
Öffnen, Sperren und Teilen von Informationen in Apps mithilfe der App „Classroom“
Du kannst die Nutzung von Apps verwalten, die sich auf den Geräten der Schüler befinden. Dies umfasst das Öffnen, Sperren und Teilen von Informationen, die in den diversen Apps enthalten sind.
Eine App auf den Geräten von Schülern öffnen
Du kannst auf den Geräten aller Schüler eine bestimmte App öffnen. Voraussetzung für die Durchführung dieser Aufgabe ist, dass sich die betreffende App auf dem Gerät jedes Schülers befindet.
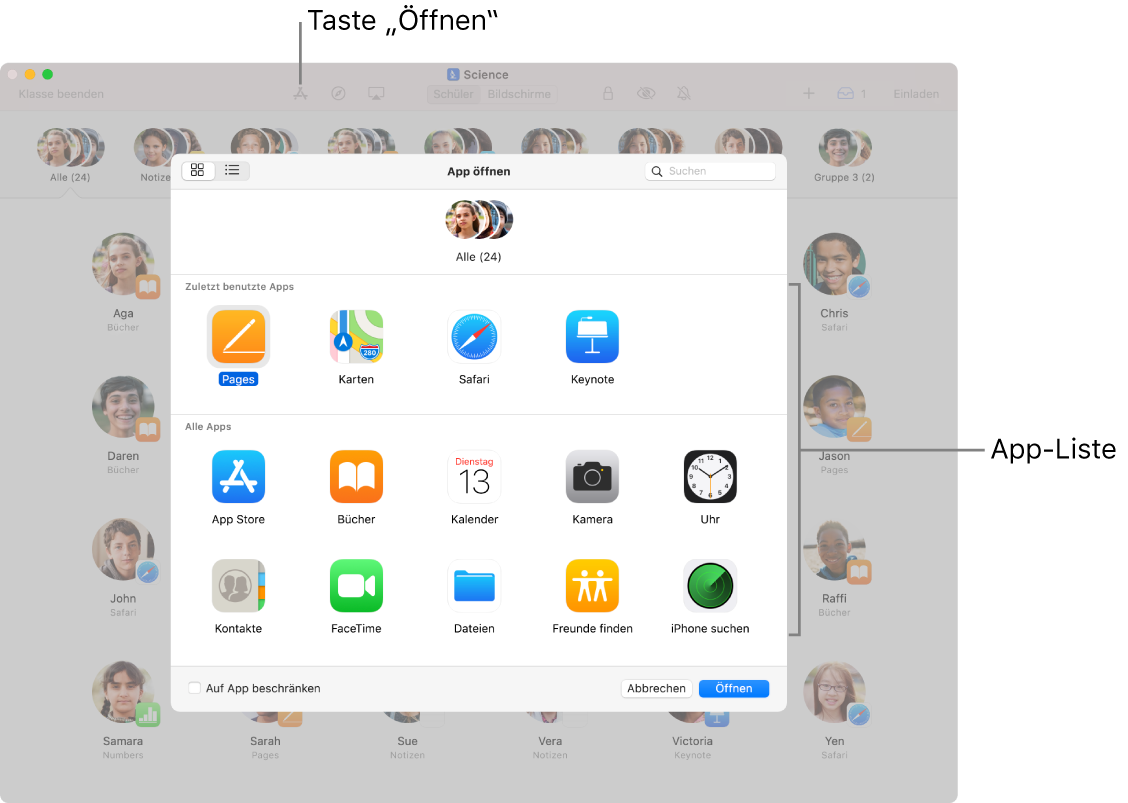
Öffne die App „Classroom“
 auf deinem Mac und führe einen der folgenden Schritte aus:
auf deinem Mac und führe einen der folgenden Schritte aus:Wähle alle Schüler aus.
Wähle eine bestimmte Gruppe aus.
Klicke in der Symbolleiste auf „Öffnen“
 und führe einen der folgenden Schritte aus, um diese App auf den Geräten aller ausgewählten Schüler zu öffnen:
und führe einen der folgenden Schritte aus, um diese App auf den Geräten aller ausgewählten Schüler zu öffnen:Wähle eine App in der Liste aus.
Gib den Namen einer App in die Suchleiste ein und wähle dann die App aus.
Klicke auf „Öffnen“, um die App auf den Geräten der Schüler zu öffnen, und klicke dann auf „Fertig“.
Die Anleitung, wie du eine App für einen einzelnen Schüler öffnest, findest du unter Eine App auf dem Gerät eines Schülers öffnen.
Geöffnete Apps auf Schülergeräten ausblenden
Damit sich Schüler besser auf ihre Aufgaben konzentrieren können, kannst du geöffnete Apps auf den Schülergeräten ausblenden.
Öffne die App „Classroom“
 auf deinem Mac und führe einen der folgenden Schritte aus:
auf deinem Mac und führe einen der folgenden Schritte aus:Wähle alle Schüler aus.
Wähle eine bestimmte Gruppe aus.
Klicke auf „Ausblenden“
 in der Symbolleiste.
in der Symbolleiste.
App in geöffnetem Zustand sperren (nur iPad)
Du kannst eine App auf den iPad-Geräten der Schüler im geöffneten Zustand sperren, sodass die Schüler diese App nicht schließen und keine andere App öffnen können. Voraussetzung für die Durchführung dieser Aufgabe ist, dass sich die betreffende App auf dem iPad jedes Schülers befindet.
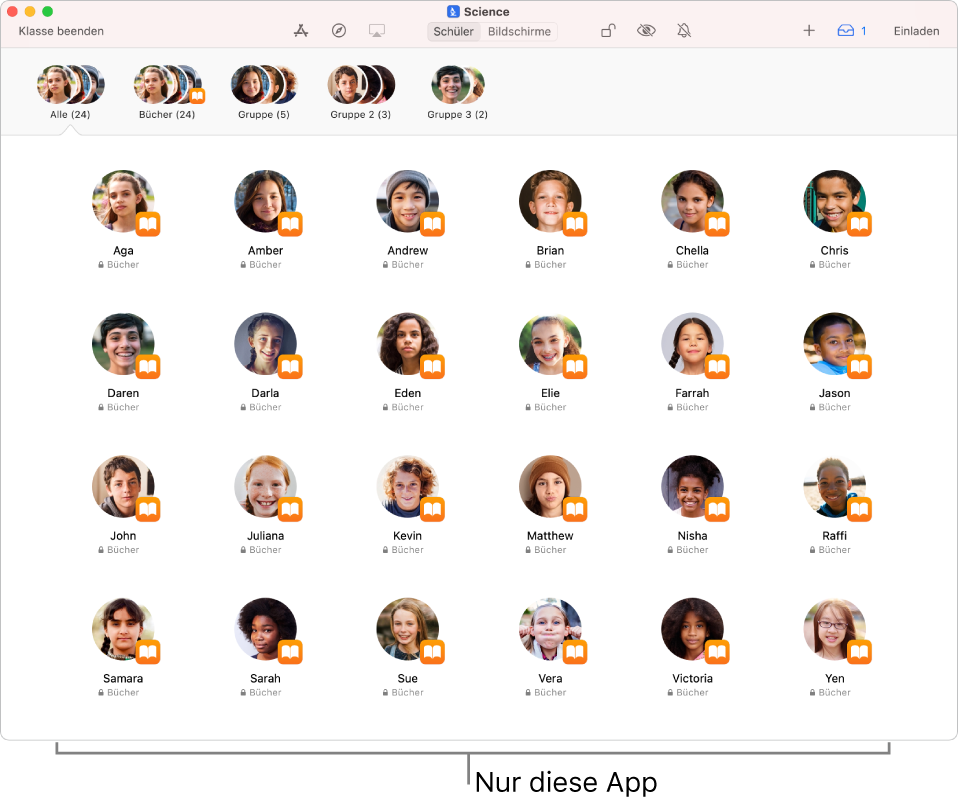
Öffne die App „Classroom“
 auf deinem Mac und führe einen der folgenden Schritte aus:
auf deinem Mac und führe einen der folgenden Schritte aus:Wähle alle Schüler aus.
Wähle eine bestimmte Gruppe aus.
Klicke in der Symbolleiste auf „Öffnen“
 und führe einen der folgenden Schritte aus, um diese App auf den iPad-Geräten aller ausgewählten Schüler zu öffnen:
und führe einen der folgenden Schritte aus, um diese App auf den iPad-Geräten aller ausgewählten Schüler zu öffnen:Scrolle in der Liste zur gewünschten App.
Gib den Namen der App in die Suchleiste ein.
Markiere das Feld „Nach Öffnen auf App beschränken“.
Klicke auf „Öffnen“, um die App auf den iPads der Schüler zu öffnen, und klicke dann auf „Fertig“.
Die Anleitung, wie du eine App im geöffneten Zustand für einen einzelnen Schüler sperrst, findest du unter App in geöffnetem Zustand sperren (nur iPad).
Geräte mit einer im geöffneten Zustand gesperrten App entsperren (nur iPad)
Wenn die Option „Nach Öffnen auf App beschränken“ aktiviert ist, kannst du diese anhand der folgenden Schritte deaktivieren:
Hinweis: Wenn du die Sperre eines Geräts aufhebst, auf dem eine App im geöffneten Zustand gesperrt ist, wird die betreffende App nicht beendet.
Öffne die App „Classroom“
 auf deinem Mac und wähle die Gruppe aus, für die die Option „Nach Öffnen auf App beschränken“ aktiviert ist.
auf deinem Mac und wähle die Gruppe aus, für die die Option „Nach Öffnen auf App beschränken“ aktiviert ist.Klicke in der Symbolleiste auf „Entsperren“
 , um „Nach Öffnen auf App beschränken“ zu deaktivieren, und klicke dann auf „Fertig“.
, um „Nach Öffnen auf App beschränken“ zu deaktivieren, und klicke dann auf „Fertig“.Hinweis: Wenn du diese Aufgabe für eine Gruppe ausführst, zu der auch Schüler gehören, deren Geräte gesperrt sind, wird für sie die Bildschirmsperre aufgehoben.
Die Anleitung, wie du eine im geöffneten Zustand gesperrte App für einen einzelnen Schüler schließt, findest du unter Eine im geöffneten Zustand gesperrte App schließen (nur iPad).
Dokumente direkt aus einer App teilen
Es ist möglich, ein Dokument aus einer App zu teilen. Du kannst z. B. ein Dokument aus der App „Pages“ teilen.
Öffne die App „Classroom“
 auf deinem Mac, klicke auf das Menü „Teilen“ und dann auf „Kopie senden“.
auf deinem Mac, klicke auf das Menü „Teilen“ und dann auf „Kopie senden“.Wähle „AirDrop“ aus.
Bei einigen Apps hast du die Möglichkeit, ein Format für das Dokument zu wählen.
Klicke auf „Weiter“ und wähle deine Klasse aus.