
Antworten auf Ereignis -oder Kalendereinladungen
Du kannst auf eine Einladung zu einem Ereignis oder einem geteilten Kalender in der App „Kalender“ antworten. Eventuell hast du auch die Möglichkeit, per E-Mail oder in einer Mitteilung zu antworten. Gilt die Einladung für ein Ereignis oder einen geteilten Kalender in einem Kalenderaccount, der auf deinen anderen Geräten eingerichtet ist, kannst du auch auf einem dieser Geräte antworten. Gilt die Einladung für ein Ereignis oder einen geteilten Kalender in einem iCloud-Account, kannst du auch den iCloud-Kalender auf iCloud.com zum Antworten verwenden.
Wenn du „Kennzeichen für App-Symbol“ (in den Einstellungen für Mitteilungen) ausgewählt hast, zeigt ein rotes Kennzeichen auf dem Kalender-Symbol im Dock die Anzahl der neuen Mitteilungen zu Einladungen sowie zu Änderungen an Ereignissen und geteilten Kalendern an.
Auf eine in Kalender empfangene Einladung antworten
Klicke in der Symbolleiste der App „Kalender“ auf die Taste „Mitteilungen“
 und danach auf „Neu“.
und danach auf „Neu“.Die Zahl auf der Taste „Mitteilungen“ in der Symbolleiste entspricht der Anzahl der neuen Mitteilungen zu Einladungen sowie zu Änderungen an Ereignissen und geteilten Kalendern. Wird die Taste ohne eine Zahl angezeigt, so liegen nur Mitteilungen zu vorgeschlagenen Ereignissen vor, die in Apps gefunden wurden (siehe Ein in einer App gefundenes Ereignis hinzufügen). Wenn keine Mitteilungen vorliegen, wird die Taste nicht angezeigt.
Eine eingekreiste graue Zahl neben einem Kalendernamen in der Kalenderliste gibt an, wie viele neue Mitteilungen für diesen Kalender vorliegen.
Führe einen der folgenden Schritte aus:
Bei einer Einladung zu einem Ereignis: Klicke auf „Annehmen“, „Ablehnen“ oder „Vielleicht“.
Bei ungewünschter Einladung von unbekanntem Absender: Klicke auf „Werbung melden“.
Bei einer Einladung zu einem geteilten Kalender: Klicke auf „Kalender beitreten“ oder „Ablehnen“.
Auf eine in der App „Kalender“ empfangene Mitteilung antworten
In einer Mitteilung mit Tasten: Klicke bei einer Einladung zu einem Ereignis auf „Schließen“ oder „Annehmen“ bzw. „Schließen“ oder „Zeigen“. Klicke bei einer Kalendereinladung auf „Schließen“ oder „Beitreten“.
Du kannst auch auf die linke Seite der Mitteilung klicken, um in der App „Kalender“ zu antworten.
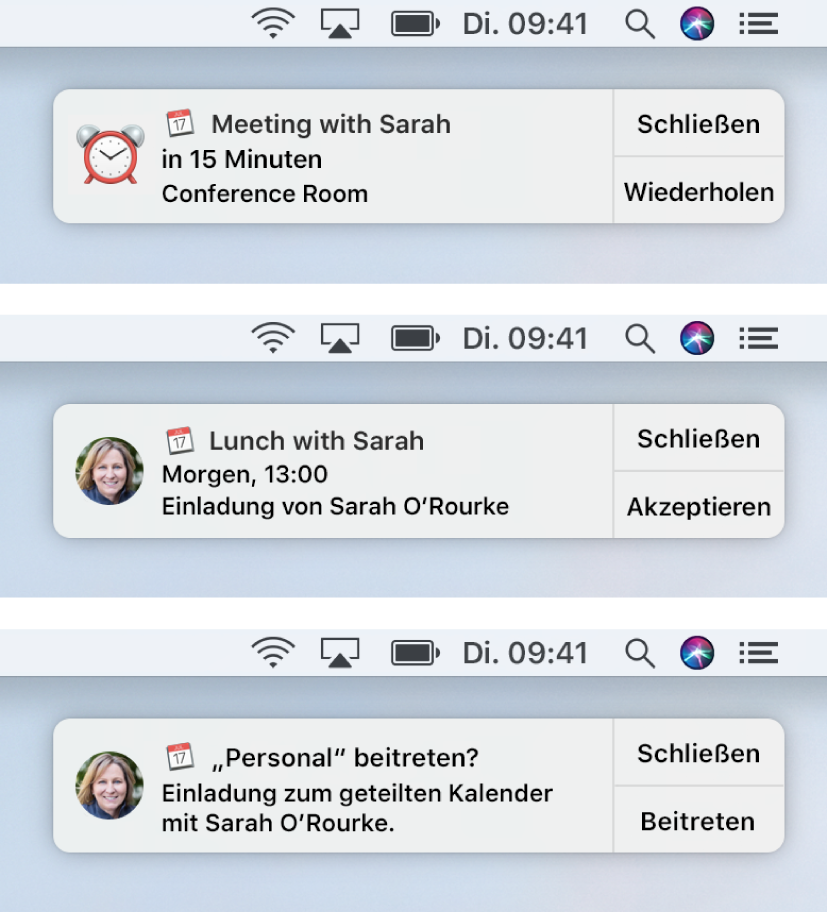
In einer Mitteilung ohne Tasten: Klicke auf die Mitteilung und antworte dann in der App „Kalender“.
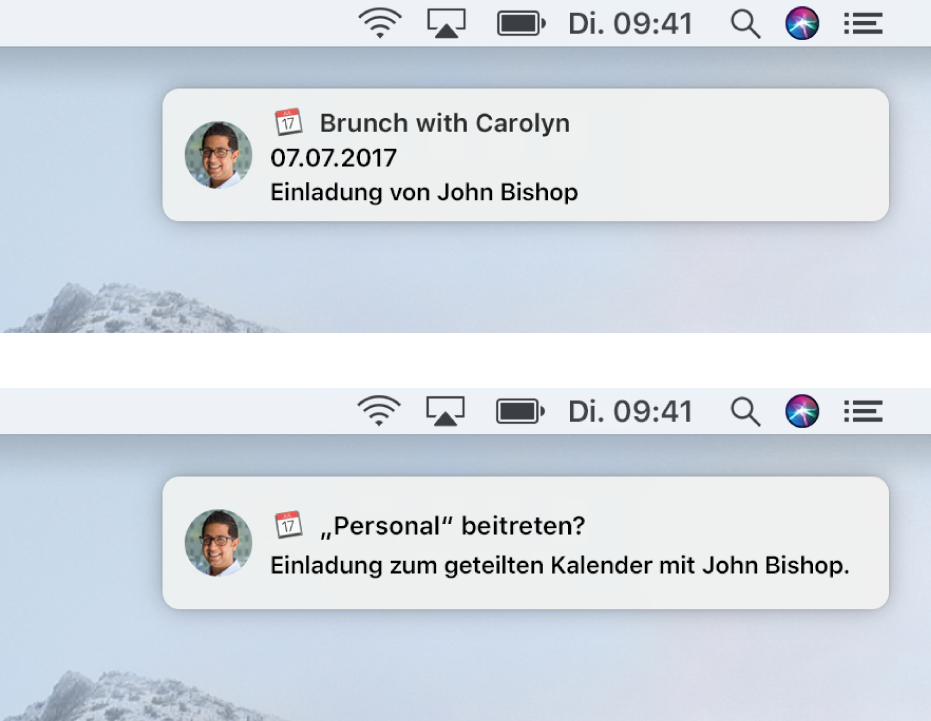
In der Mitteilungszentrale: Klicke auf „Mitteilungen“ oben in der Mitteilungszentrale, klicke auf die Mitteilung und antworte dann in der App „Kalender“.
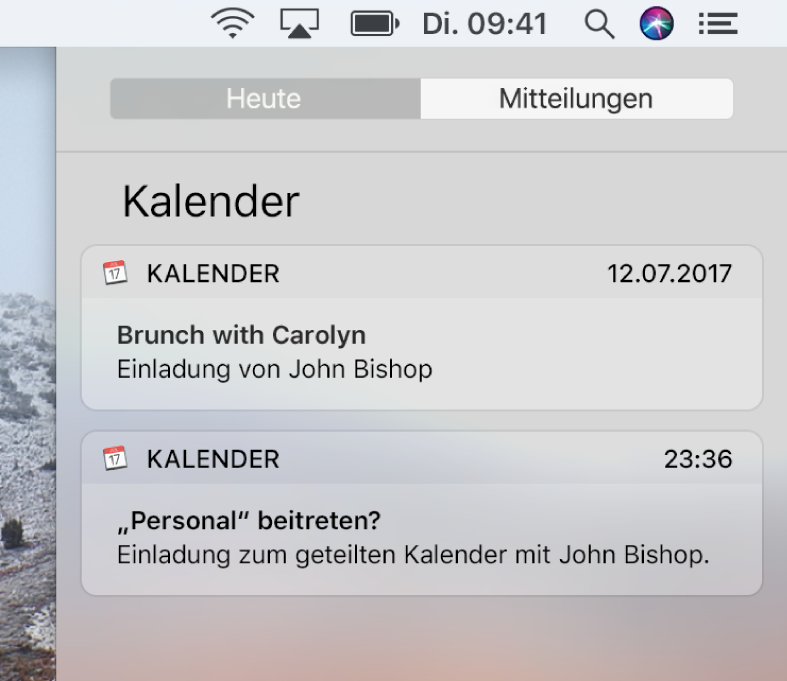
Du kannst alle Mitteilungen zu Kalenderereignissen und geteilten Kalendern im Bereich „Hinweise“ der Einstellungen deaktivieren. Weitere Mitteilungsoptionen kannst du in der Systemeinstellung „Mitteilungen“ ändern.
Hinweis: Zu einem Ereignis in einem iCloud-Kalender kannst du auch eine Einladung in Mail erhalten, sodass du möglicherweise eine Kalender-Mitteilung und eine Mail-Mitteilung siehst.
Auf eine in Mail empfangene Ereigniseinladung antworten
Führe einen der folgenden Schritte aus:
Klicke in der E-Mail auf „Annehmen“, „Ablehnen“ oder „Vielleicht“.
Öffne den Ereignisanhang, um das Ereignis der App „Kalender“ hinzuzufügen. Klicke anschließend in der App „Kalender“ zunächst auf die Taste „Mitteilungen“
 in der Symbolleiste und danach auf „Neu“, „Annehmen“, „Ablehnen“ oder „Vielleicht“.
in der Symbolleiste und danach auf „Neu“, „Annehmen“, „Ablehnen“ oder „Vielleicht“.
Einen neuen Termin vorschlagen
Nachdem du eine Einladung zu einem Ereignis erhalten hast, kannst du dem Organisator einen alternativen Termin für das Ereignis vorschlagen. Du kannst den Terminvorschlag übermitteln, bevor du auf die Einladung antwortest und auch nachdem du geantwortet hast.
Bewege das Ereignis in der Tages- oder Wochenansicht auf eine neue Uhrzeit und klicke dann auf „Vorschlagen“ oder „Abbrechen“.
Bewege das Ereignis in der Wochen- oder Monatsansicht auf einen neuen Tag und klicke dann auf „Vorschlagen“ oder „Abbrechen“.
Wenn das Ereignis in einem Kalenderdienst eingetragen ist, der die Verfügbarkeit von Terminen überwacht und die Möglichkeit bietet, Kommentare für den Organisator eines Ereignisses zu ergänzen, kannst du das Ereignis durch Doppelklicken oder durch kräftiges Klicken öffnen, im Infofenster des Ereignisses auf „Neuer Terminvorschlag“ klicken und einen der daraufhin angebotenen Termine auswählen.
Wenn du den vorgeschlagenen Termin nicht annehmen willst, bewege ihn wieder auf den ursprünglichen Termin.
Die Art und Weise, wie der Organisator von deinem neuen Terminvorschlag in Kenntnis gesetzt wird, hängt vom Typ des Kalenderdiensts ab.
iCloud und die meisten anderen Dienste: Du erhältst die Möglichkeit, eine E-Mail an den Organisator zu senden.
Neuere Exchange-Dienste und einige CalDAV-Dienste: Der Organisator kann auf die Taste „Mitteilungen“
 in der Symbolleiste und danach auf „Neu“ klicken, um deinen Terminvorschlag in der Liste der Mitteilungen anzuzeigen. Möglicherweise erscheint rechts oben auf dem Bildschirm des Organisators auch eine Mitteilung für die App „Kalender“. Ausschlaggebend hierfür sind die Festlegungen, die der Organisator im Bereich „Mitteilungen“ für seine App „Kalender“ getroffen hat.
in der Symbolleiste und danach auf „Neu“ klicken, um deinen Terminvorschlag in der Liste der Mitteilungen anzuzeigen. Möglicherweise erscheint rechts oben auf dem Bildschirm des Organisators auch eine Mitteilung für die App „Kalender“. Ausschlaggebend hierfür sind die Festlegungen, die der Organisator im Bereich „Mitteilungen“ für seine App „Kalender“ getroffen hat.Einige Exchange- und CalDAV-Dienste: An den Organisator wird automatisch eine E-Mail gesendet.
Antwort auf eine Einladung ändern
Klicke in der Symbolleiste der App „Kalender“ auf die Taste „Mitteilungen“
 und danach auf „Beantwortet“.
und danach auf „Beantwortet“.Navigiere in der Liste der Mitteilungen zu der Einladung, klicke auf die zugehörige Taste und ändere deine Antwort.
Du kannst deine Antwort auch im Infofenster des Ereignisses ändern. Dazu musst du das Ereignis durch Doppelklicken oder kräftiges Klicken auswählen, dann das Einblendmenü „Mein Status“ im Informationsfenster des Ereignisses öffnen und einen Status auswählen. (Du kannst das Ereignis auch auswählen und dann die Touch Bar verwenden.)
Wähle „Darstellung“ > „Abgelehnte Ereignisse anzeigen“, wenn deine abgelehnten Ereignisse nicht mehr in deinem Kalender zu sehen sind und du sie wieder anzeigen willst.