Das Passwort eines macOS-Benutzeraccounts in macOS Mojave oder älter ändern oder zurücksetzen
Du kannst das Passwort, mit dem du dich bei deinem Mac anmeldest, ändern oder es zurücksetzen, wenn du es vergessen hast.

Das Passwort deines macOS-Benutzeraccounts wird auch als dein Anmeldepasswort bezeichnet. Mit diesem Passwort meldest du dich bei deinem Mac an und nimmst bestimmte Änderungen vor, etwa die Installation neuer Software.
Vorbereitung
Stelle sicher, dass dein Mac mit dem Internet verbunden ist und du macOS Mojave oder älter verwendest. Falls du ein neueres macOS verwendest, befolge die Schritte zum Zurücksetzen des Passworts für macOS Catalina oder neuer.
Passwort ändern
Wenn du dein Passwort kennst und dich damit bei deinem Account anmelden kannst, kannst du dein Passwort in der Einstellung „Benutzer & Gruppen“ ändern:
Wähle im Apple-Menü die Option „Systemeinstellungen“ aus, und klicke auf „Benutzer & Gruppen“.
Wähle deinen Benutzernamen aus der Liste der Benutzer aus.
Klicke auf die Taste „Passwort ändern“, und folge den Anweisungen auf dem Bildschirm.
Passwort zurücksetzen
Wenn du dein Passwort vergessen hast oder es nicht funktioniert, kannst du es unter Umständen mit einer der unten beschriebenen Methoden zurücksetzen. Probiere aber zunächst diese einfacheren Lösungsansätze aus:
Achte bei der Eingabe deines Passworts auf die korrekte Groß- und Kleinschreibung. Wenn auf deiner Tastatur die Feststelltaste aktiviert ist, wird im Passwortfeld das angezeigt.
Wird im Passwortfeld ein Fragezeichen angezeigt, klicke darauf, um eine Merkhilfe für das Passwort anzuzeigen, mit der dir das Passwort vielleicht wieder einfällt.
Versuche, dich ohne Passwort anzumelden. Falls das funktioniert, kannst du anschließend ein Passwort hinzufügen, indem du die Schritte zum Ändern deines Passworts
Versuche, dich mit dem Passwort für deine Apple-ID, das du für iCloud verwendest, anzumelden. Falls du dieses Passwort kürzlich geändert hast und das neue Passwort nicht funktioniert, versuche es zunächst mit dem alten Passwort. Falls das funktioniert, solltest du das neue Passwort künftig verwenden können.
Mit der Apple-ID zurücksetzen
Bei manchen macOS-Versionen kannst du deine Apple-ID verwenden, um dein Anmeldepasswort zurückzusetzen. Gib so lange ein Passwort auf dem Anmeldebildschirm ein, bis die Meldung angezeigt wird, dass du dein Passwort mit der Apple-ID zurücksetzen kannst. Falls die Meldung nach drei Anmeldeversuchen nicht angezeigt wird, ist das Zurücksetzen mit der Apple-ID für deinen Account nicht eingerichtet.
neben der Meldung zur Apple-ID, und folge den Anweisungen auf dem Bildschirm, um deine Apple-ID einzugeben und ein neues Passwort zu erstellen. Wenn du fertig bist, wirst du aufgefordert, einen Neustart durchzuführen.
Melde dich mit deinem neuen Passwort an.
Ermittle, ob du einen neuen Anmeldeschlüsselbund erstellen musst.
Mit einem anderen Administratoraccount zurücksetzen
Wenn du den Namen und das Passwort eines Administratoraccounts auf deinem Mac kennst, kannst du damit das Passwort zurücksetzen.
Melde dich mit dem Namen und Passwort des anderen Administratoraccounts an.
Wähle im Apple-Menü die Option „Systemeinstellungen“ aus, und klicke auf „Benutzer & Gruppen“.
, und gib anschließend den Administratornamen und das Passwort erneut ein.
Wähle deinen Benutzernamen aus der Liste der Benutzer aus.
Klicke auf die Taste „Passwort zurücksetzen“, und befolge dann die Anweisungen auf dem Bildschirm, um ein neues Passwort zu erstellen:
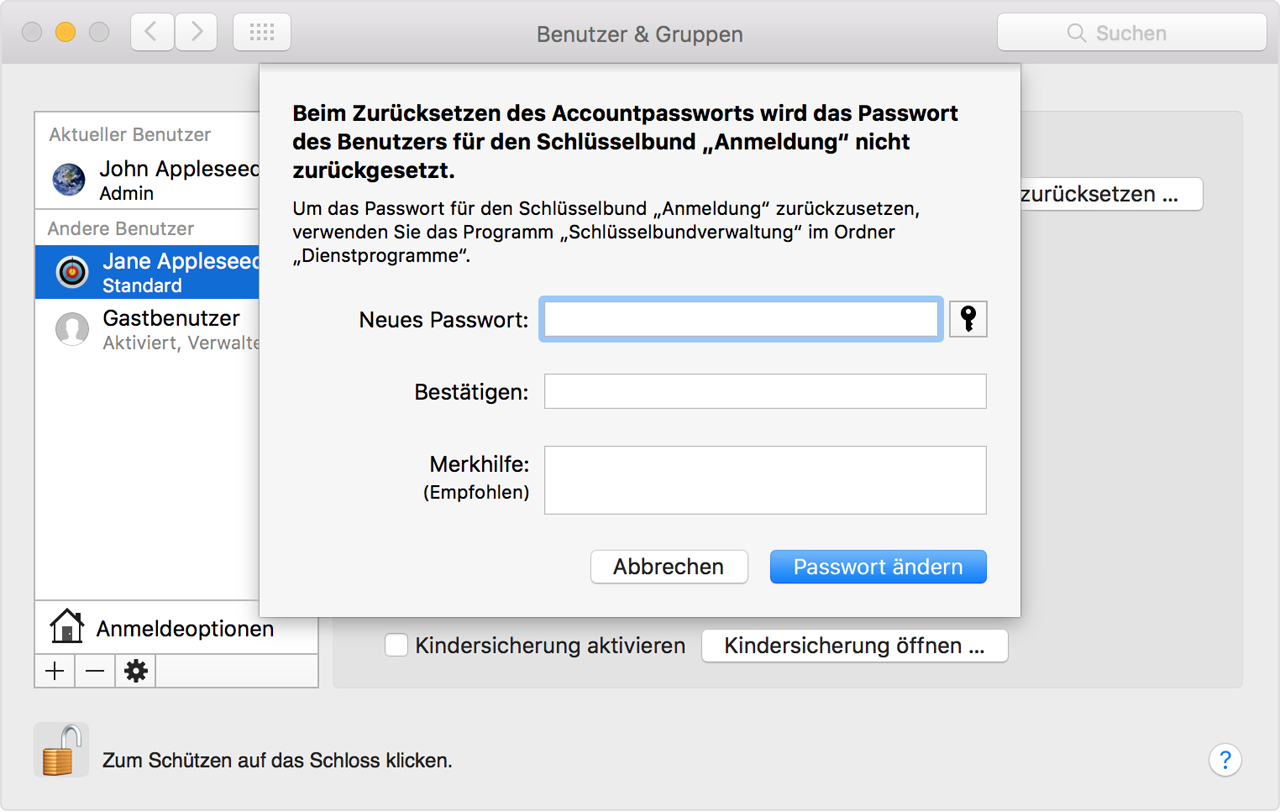
Wähle im Apple-Menü die Option „Abmelden“ aus.
Melde dich mit deinem neuen Passwort bei deinem Account an.
Ermittle, ob du einen neuen Anmeldeschlüsselbund erstellen musst.
Mit dem Assistenten zum Zurücksetzen des Passworts (FileVault muss aktiviert sein) zurücksetzen
Wenn FileVault aktiviert ist, kannst du dein Passwort unter Umständen mit dem Assistenten zum Zurücksetzen des Passworts zurücksetzen:
Warte bis zu einer Minute, bis auf dem Anmeldebildschirm die Meldung angezeigt wird, dass du deinen Mac über den Ein-/Ausschalter Falls diese Meldung nicht angezeigt wird, ist FileVault nicht aktiviert.
Halte den Ein-/Ausschalter gedrückt, bis sich der Mac ausschaltet.
Drücke den Ein-/Ausschalter erneut, um den Mac einzuschalten.
Wenn das Fenster zum Zurücksetzen des Passworts angezeigt wird, folge den Anweisungen auf dem Bildschirm, um ein neues Passwort zu erstellen.
Wenn du eine WLAN-Verbindung herstellen musst, bewege den Mauszeiger in den oberen Bereich des Bildschirms, und verwende das , um dich zu verbinden. Wähle zum Beenden ohne Zurücksetzen deines Passworts das Apple-Menü > „Neustart“.
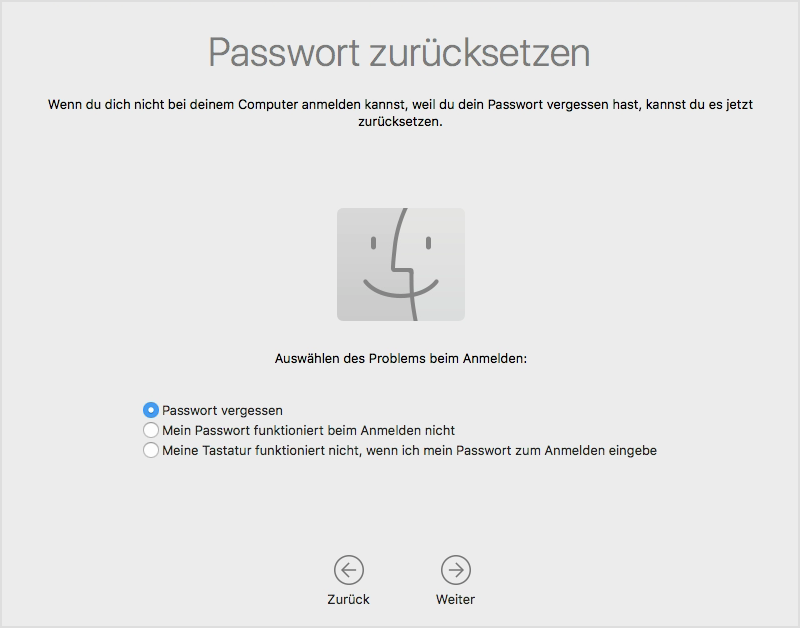
Wenn du fertig bist, klicke auf „Neustart“.
Wenn du dein Passwort mithilfe des Assistenten zum Zurücksetzen des Passworts zurücksetzen konntest, melde dich mit deinem neuen Passwort bei deinem Account an.
Ermittle, ob du einen neuen Anmeldeschlüsselbund erstellen musst.
Mit deinem Wiederherstellungsschlüssel (FileVault muss aktiviert sein) zurücksetzen
Falls FileVault aktiviert ist und du über einen Wiederherstellungsschlüssel von FileVault verfügst, kannst du dein Passwort mit diesem Schlüssel zurücksetzen.
Gib so lange ein Passwort auf dem Anmeldebildschirm ein, bis die Meldung angezeigt wird, dass du dein Passwort mit deinem Wiederherstellungsschlüssel zurücksetzen kannst. Falls diese Meldung nach drei Anmeldeversuchen nicht angezeigt wird, ist FileVault nicht aktiviert.
neben der Meldung. Das Passwortfeld ändert sich in ein Wiederherstellungsschlüsselfeld.
Gib deinen Wiederherstellungsschlüssel ein. Verwende Großbuchstaben samt den Bindestrichen.
Folge den Anweisungen auf dem Bildschirm, um ein neues Passwort zu erstellen, und klicke danach auf „Passwort zurücksetzen“.
Ermittle, ob du einen neuen Anmeldeschlüsselbund erstellen musst.
Wenn du dich nach dem Neustart deines Mac nicht mit dem neuen Passwort anmelden kannst, ergreife diese zusätzlichen Maßnahmen:
Starte den Mac erneut, und halte sofort Befehlstaste-R oder eine der anderen Tastenkombinationen der macOS-Wiederherstellung
Wenn du das Fenster „macOS-Dienstprogramme“ siehst, wähle in der Menüleiste „Dienstprogramme“ > „Terminal“.
Gib im Fenster „Terminal“
resetpasswordein, und drücke anschließend die Eingabetaste, um den Assistenten zum Zurücksetzen des Passworts – wie oben abgebildet – zu öffnen.Wähle „Mein Passwort funktioniert beim Anmelden nicht“ aus, klicke auf „Weiter“, und befolge die Anweisungen für deinen Benutzeraccount auf dem Bildschirm.
Bei Bedarf einen neuen Anmeldeschlüsselbund erstellen
Nachdem du dein Passwort zurückgesetzt Dies ist normal, da die Passwörter für deinen Benutzeraccount und Anmeldeschlüsselbund nicht mehr übereinstimmen. Klicke einfach im Hinweis auf die Taste „Neuen Schlüsselbund erstellen“.
Falls kein Hinweis zu deinem Anmeldeschlüsselbund angezeigt wurde oder andere Meldungen angezeigt werden, in denen du nach deinem alten Passwort gefragt wirst, setze deinen Schlüsselbund manuell zurück:
Öffne die Schlüsselbundverwaltung, die sich unter „Programme“ im Ordner „Dienstprogramme“ befindet.
Wähle im Menü „Schlüsselbundverwaltung“ die Option „Einstellungen“ aus, und klicke dann im Fenster „Einstellungen“ auf die Taste „Meine Standardschlüsselbunde zurücksetzen“. Nachdem du dein neues Passwort eingegeben hast, wird in der „Schlüsselbundverwaltung“ ein leerer Anmeldeschlüsselbund ohne Passwort erstellt. Klicke zur Bestätigung auf „OK“.
Falls die Taste „Meine Standardschlüsselbunde zurücksetzen“ nicht angezeigt wird, schließe das Fenster „Einstellungen“, und wähle den Schlüsselbund „Anmeldung“ auf der linken Seite des Fensters „Schlüsselbundverwaltung“ aus. Drücke die Entfernen-Taste, und klicke dann auf „Verweise löschen“.
Wähle im Apple-Menü die Option „Abmelden“ aus, um zum Anmeldebildschirm zurückzukehren.
Melde dich mit deinem neuen Passwort bei deinem Account an. Die Passwörter für deinen Account und den Anmeldeschlüsselbund stimmen nun wieder überein.
Wenn du dich noch immer nicht anmelden kannst
Wenn du dich noch immer nicht mit deinem Passwort anmelden kannst, kontaktiere den Apple Support, um Unterstützung zu erhalten.