Sprachsteuerung auf dem Mac verwenden
Verwende anstelle herkömmlicher Eingabegeräte die Sprachsteuerung, um auf dem Mac zu navigieren und mit ihm zu interagieren.
Sprachsteuerung aktivieren
Erfordert macOS Catalina 10.15 oder neuer
Wähle das Apple-Menü () > „Systemeinstellungen“.
Klicke auf „Bedienungshilfen“.
Klicke in den Einstellungen für Bedienungshilfen auf „Sprachsteuerung“.
Aktiviere die Sprachsteuerung. Beim ersten Aktivieren der Sprachsteuerung führt dein Mac möglicherweise einen einmaligen Download von Apple durch.* Die Sprachsteuerung ist nach dem Download verfügbar.
Wenn die Sprachsteuerung aktiviert ist:
In macOS Sonoma oder neuer wird ein für die Sprachsteuerung in der Menüleiste angezeigt. Über dieses Menü kannst du die Wiedergabe beenden oder beginnen, die Sprache und das Mikrofon ändern sowie die Einstellungen für die Sprachsteuerung öffnen. Um zu stoppen oder zu beginnen, kannst du auch „Ruhezustand aktivieren“ oder „Aufwachen“ sagen.
In macOS Ventura oder älter wird ein Mikrofonsymbol auf dem Bildschirm angezeigt. Es stellt das Mikrofon dar, das in den Einstellungen für die Sprachsteuerung ausgewählt wurde. Um die Musikwiedergabe zu beenden, klicke unter dem Mikrofon auf „Schlaf“. Um mit dem Hören zu beginnen, klicke auf „Aufwachen“. Du kannst auch „Ruhezustand aktivieren“ oder „Aufwachen“ sagen.
Sprachsteuerung verwenden
In der Liste der verfügbaren Sprachbefehle kannst du die Sprachsteuerung kennenlernen: Sage „Befehle anzeigen“. Die Liste ist kontextabhängig, und es kann vorkommen, dass bestimmte Variationen nicht genannt werden.
Wenn du macOS Sonoma oder neuer verwendest, kannst du die Sprachsteuerungsbefehle mithilfe einer interaktiven Anleitung lernen und üben:
Wähle das Apple-Menü () > „Systemeinstellungen“ aus.
Klicke in der Seitenleiste auf „Bedienungshilfen“ und dann rechts auf „Sprachsteuerung“.
Klicke auf die Taste „Anleitung öffnen“.
Um leichter zu erkennen, ob die Sprachsteuerung das Gesagte als Befehl verstanden hat, kannst du in den Sprachsteuerungseinstellungen die Option „Ton abspielen, wenn ein Befehl erkannt wurde“ auswählen.
Grundlegende Navigation
Die Sprachsteuerung erkennt die Namen vieler Apps, Etiketten, Steuerelemente und anderer Bildschirmelemente, sodass du navigieren kannst, indem du diese Namen mit bestimmten Befehlen kombinierst. Hier einige Beispiele:
Öffne Pages: „Pages öffnen.“ Erstelle anschließend ein neues Dokument: „Auf 'Neues Dokument' klicken“. Wähle dann eine der Briefvorlagen aus: „Auf 'Brief' klicken. Auf 'Brief – Klassisch' klicken“. Sichere anschließend das Dokument: „Dokument sichern“.
Beginne eine neue Nachricht in Mail: „Auf 'Neue Nachricht' klicken“. Adressiere diese an einen Empfänger: „John Appleseed“.
Starte den Mac neu: „Auf Apple-Menü klicken. Auf 'Neustart' klicken“ (oder verwende die neben dem Menü angezeigte number overlay, und sage „Auf 8 klicken“).
Du kannst auch eigene Sprachbefehle erstellen.
Nummern- und Namensbeschriftungen
Verwende die neben dem Menü angezeigte Nummern- und Namensbeschriftungen, um schnell mit Teilen des Bildschirms zu interagieren, die die Sprachsteuerung als anklickbar erkennt, z. B. Menüs, Markierungsfelder und Tasten.
Um Artikelnummern zu aktivieren, sagst du „Nummern anzeigen“. Sag dann einfach die Nummer, um den Menüpunkt auszuwählen. Um Artikelnummern zu deaktivieren, sagst du „Nummern ausblenden“.
Um Artikelnamen zu aktivieren, sagst du „Namen anzeigen“. Um auf einen Namen zu klicken, sagst du „Klicken“ und dann den Namen. Um Artikelnamen zu deaktivieren, sagst du „Namen ausblenden“. Für diese Funktion ist macOS Sonoma oder neuer erforderlich.
Die Nummernbeschriftung erleichtert die Interaktion mit komplexen Oberflächen, z. B. Webseiten. Im Webbrowser kannst du beispielsweise „Nach Apple Stores in meiner Nähe suchen“ sagen. Verwende dann die Nummernbeschriftung, um eines der Ergebnisse auszuwählen: „Nummern einblenden. Auf 64 klicken“. (Wenn der Name des Links eindeutig ist, kannst du möglicherweise auch ohne Nummernbeschriftung darauf klicken, indem du den Namen des Links und „Klicken“ sagst.)
Die Sprachsteuerung zeigt automatisch Nummern in Menüs und überall dort an, wo du zwischen Elementen mit demselben Namen unterscheiden musst.
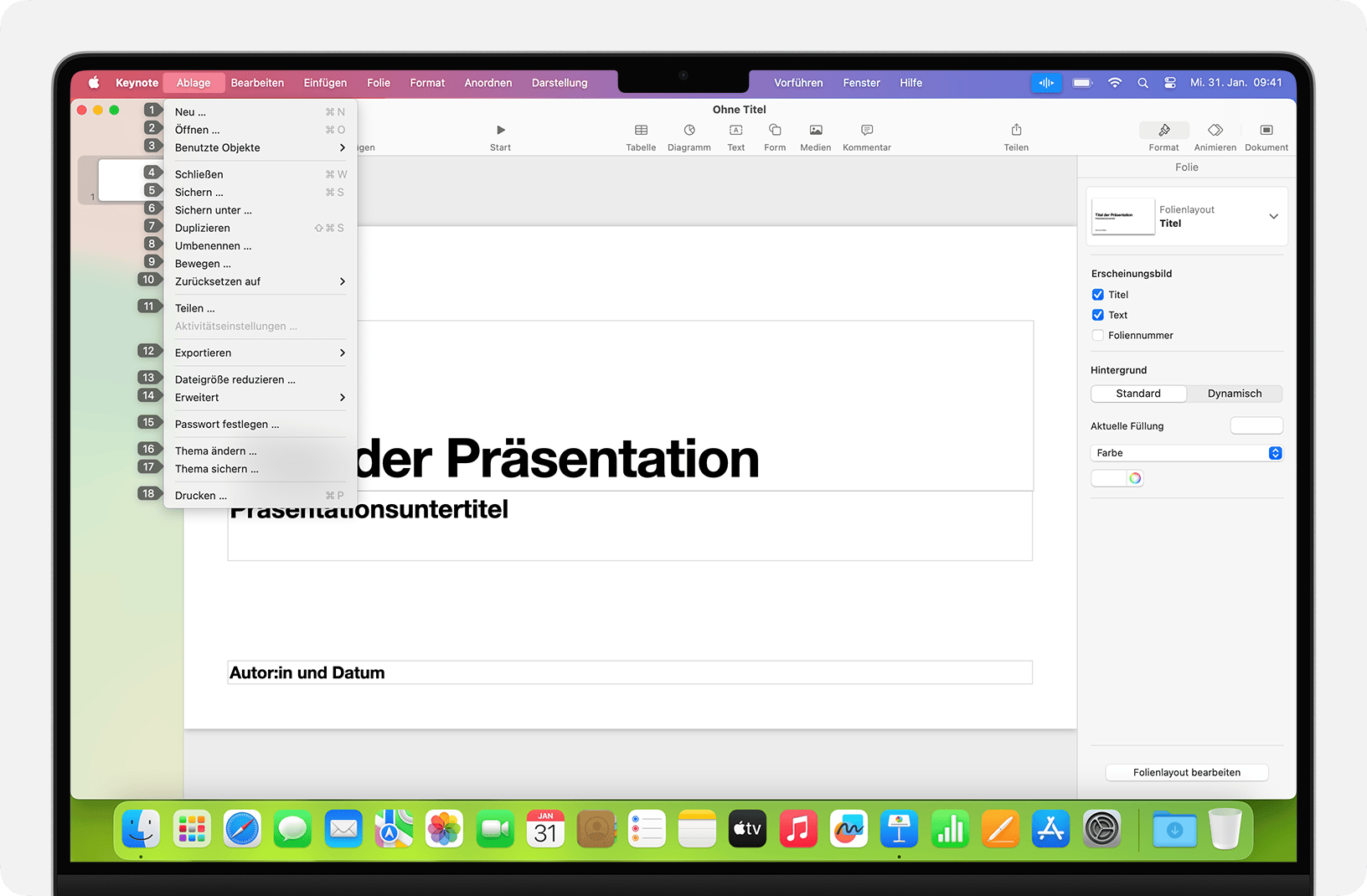
Nummeriertes Raster
Verwende das nummerierte Raster, um mit Teilen des Bildschirms zu arbeiten, die über kein Steuerelement verfügen oder die die Sprachsteuerung nicht als anklickbar erkennen.
Sag „Raster anzeigen“, um ein nummeriertes Raster auf dem Bildschirm anzuzeigen, oder „Fensterraster anzeigen“, um das Raster auf das aktive Fenster zu beschränken. Sag eine Rasternummer, um diesen Bereich des Rasters zu unterteilen, und wiederhole dies nach Bedarf, um die Auswahl weiter zu verfeinern.
Um auf das Element hinter einer Rasternummer zu klicken, sag die Nummer und „Klicken“. Oder sag „Vergrößern“ und die Nummer, um diesen Bereich des Rasters zu vergrößern und das Raster dann automatisch auszublenden. Du kannst auch Rasternummern verwenden, um ein ausgewähltes Element aus einem Bereich des Rasters in einen anderen zu ziehen: „3 auf 14 ziehen“.
Sag „Nummern ausblenden“, um die Rasternummern auszublenden. Um sowohl die Nummern als auch das Raster auszublenden, sag „Raster ausblenden“.
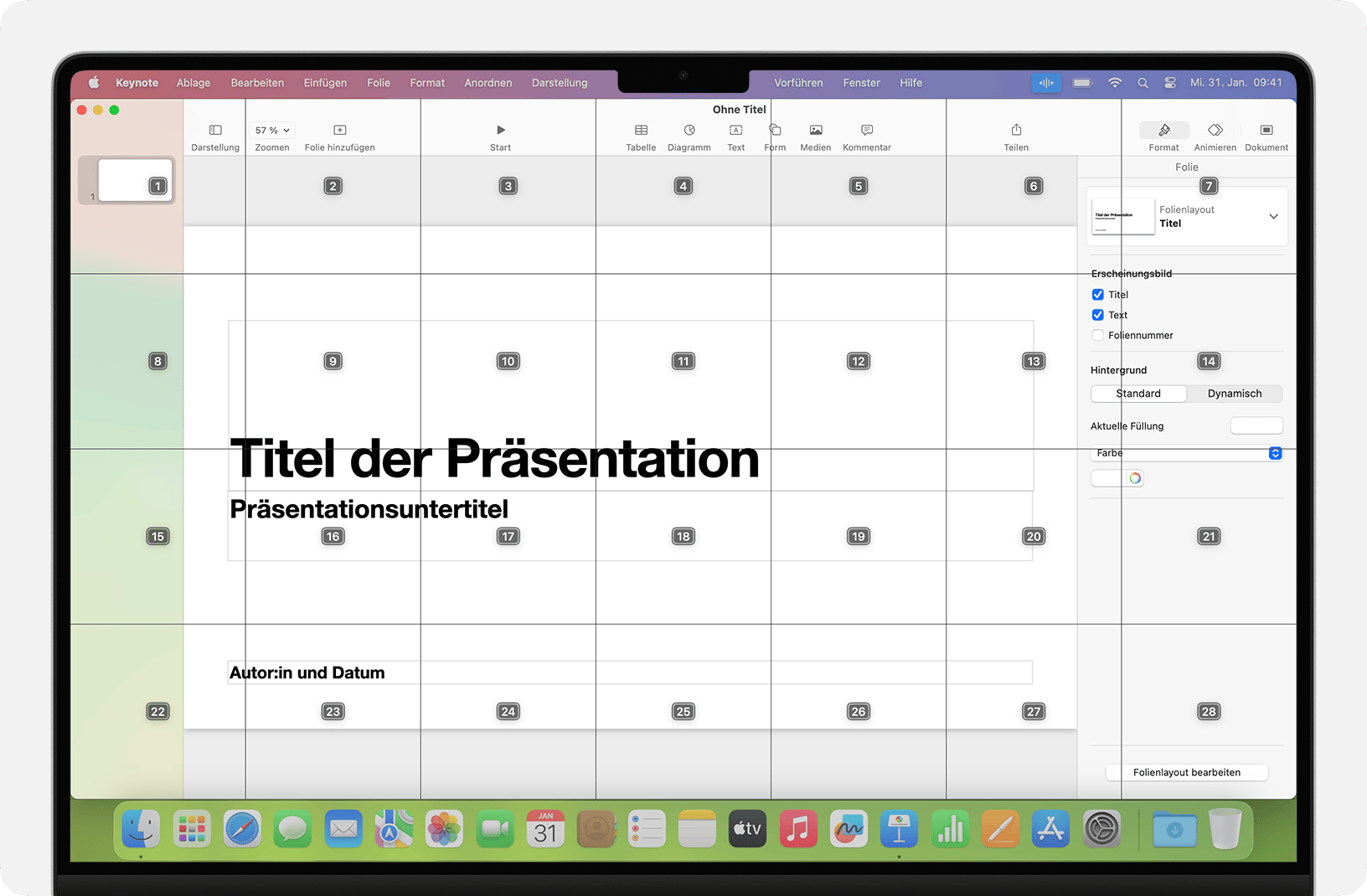
Diktierfunktion
Befindet sich der Cursor in einem Dokument, einer E-Mail-Nachricht, einer Textnachricht oder einem anderen Textfeld, kannst du fortlaufend diktieren. Die Diktierfunktion wandelt das Gesagte in Text um.
Um ein Interpunktionszeichen, Symbol oder Emoji einzugeben, sag einfach den Namen, z. B. „Fragezeichen“, „Prozentzeichen“ oder „Glückliches Emoji“. Diese können je nach Sprache oder Dialekt unterschiedlich sein.
Zum Bewegen und Auswählen von Text kannst du Befehle wie „Zwei Sätze zurück bewegen“, „Einen Absatz nach unten“, „Das vorherige Wort auswählen“ oder „Nächsten Absatz auswählen“ verwenden.
Versuche zum Formatieren von Text beispielsweise mit „Das fett markieren“ oder „Das großschreiben“ zu arbeiten. Sag „Zahl“, um deinen nächsten Text als Zahl zu formatieren.
Zum Löschen von Text stehen dir mehrere Löschbefehle zur Verfügung. Sag zum Beispiel „Dies löschen“, und die Sprachsteuerung löscht das, was du gerade eingegeben hast. Oder sag „Alles löschen“, um alles zu löschen und von vorne zu beginnen.
Wenn du Zeichen für Zeichen diktieren möchtest, sag „Buchstabiermodus“, und sprich dann jedes Zeichen einzeln aus. Diese Funktion erfordert macOS Ventura oder neuer und ist nicht in allen Sprachen verfügbar.
Die Sprachsteuerung versteht kontextbezogene Hinweise, sodass du nahtlos zwischen Textdiktat und Befehlen wechseln kannst. Wenn du beispielsweise in Nachrichten einen Geburtstagsgruß diktieren und dann senden möchtest, kannst du sagen: „Alles Gute zum Geburtstag. Auf 'Senden' klicken“. Oder sag „Ich bin gleich da durch Ich bin gerade angekommen ersetzen“.
Sag Folgendes, um manuell zwischen den Modi zu wechseln:
„Befehlsmodus“
„Diktiermodus“
„Buchstabiermodus“
Du kannst auch dein eigenes Vokabular erstellen und mit der Diktierfunktion verwenden.
Eigene Sprachbefehle erstellen
Öffne die Sprachsteuerungseinstellungen, z. B. indem du „Sprachsteuerungseinstellungen öffnen“ sagst.
Klicke auf „Befehle“, oder sag „Auf 'Befehle' klicken“. Die vollständige Liste aller Befehle wird geöffnet.
Um einen neuen Befehl hinzuzufügen, klicke auf die Hinzufügentaste (+) oder sag „Auf 'Hinzufügen' klicken“. Konfiguriere dann diese Optionen, um den Befehl zu definieren:
Nach Sprechen von: Gib das Wort oder den Text ein, das bzw. den du sprechen möchtest, um die Aktion auszuführen.
Beim Verwenden: Lege fest, ob der Mac diese Aktion nur dann ausführen soll, wenn du eine bestimmte App nutzt.
Ausführen: Wähle die auszuführende Aktion aus. Du kannst ein Finder-Objekt öffnen, eine URL öffnen, einen Text einsetzen, Daten aus der Zwischenablage einsetzen, einen Tastaturkurzbefehl verwenden, eine Menüoption auswählen oder einen Automator-Arbeitsablauf ausführen.
Du kannst auch einen Befehl auswählen, um herauszufinden, ob andere Ausdrücke mit diesem Befehl funktionieren. Zum Beispiel funktioniert „Das widerrufen“ mit verschiedenen Wörtern einschließlich „Dieses widerrufen“ und „Das rückgängig machen“.
Um schnell einen neuen Befehl hinzuzufügen, kannst du sagen: „Das sprechbar machen“. Mithilfe der Sprachsteuerung kannst du den neuen Befehl basierend auf dem Kontext konfigurieren. Wenn du diesen Befehl beispielsweise sprichst, während ein Menüobjekt ausgewählt ist, kannst du mithilfe der Sprachsteuerung einen Befehl zum Auswählen dieses Menüobjekts eingeben.
Ab der neuesten Version von macOS Monterey kannst du auch benutzerdefinierte Sprachbefehle importieren oder exportieren.
Eigenes Diktatvokabular erstellen
Öffne die Sprachsteuerungseinstellungen, z. B. indem du „Sprachsteuerungseinstellungen öffnen“ sagst.
Klicke auf „Vokabular“, oder sag „Auf 'Vokabular' klicken“.
Klicke auf die Hinzufügentaste (+), oder sag „Auf 'Hinzufügen' klicken“.
Gib ein neues Wort oder einen neuen Text so ein, wie er beim Sprechen eingegeben werden soll.
Ab der neuesten Version von macOS Monterey kannst du auch benutzerdefiniertes Vokabular importieren oder exportieren.
Weitere Informationen
Die beste Leistung beim Verwenden der Sprachsteuerung mit einem Mac-Laptop und einem externen Monitor erzielst du, indem du den Laptop aufgeklappt lässt oder ein externes Mikrofon oder einen Monitor mit integriertem Mikrofon verwendest.
Wenn du einen Mac mini, Mac Studio oder Mac Pro verwendest, musst du ein externes Mikrofon oder einen Monitor mit einem integrierten Mikrofon verwenden.
Die gesamte Audioverarbeitung für die Sprachsteuerung erfolgt auf deinem Gerät, sodass deine persönlichen Daten immer privat bleiben.
Hier erhältst du weitere Informationen zu Bedienungshilfen bei Apple-Produkten.
* Wenn du dich in einem Unternehmens- oder Schulnetzwerk befindest, das einen Proxyserver verwendet, kann die Sprachsteuerung möglicherweise nicht geladen werden. Verweise deinen Netzwerkadministrator auf Von Apple-Softwareprodukten verwendete TCP- und UDP-Ports.