
Hinzufügen und Entfernen von Abschnitten in Pages auf dem Mac
Ein Textverarbeitungsdokument kann mehrere Abschnitte umfassen, die unterschiedliche Seitennummerierungen, Kopf- und Fußzeilen oder Hintergrundobjekte (etwa Wasserzeichen) aufweisen können. Einige Vorlagen enthalten vordefinierte Abschnitte, die du hinzufügen oder löschen kannst.
Klicke in der Symbolleiste auf ![]() und wähle „Seitenminiaturen“, wenn du die Abschnitte eines Dokuments sehen möchtest. Wenn du auf eine Miniatur klickst, erscheint eine Hintergrundfarbe hinter allen Seitenminiaturen, die zu diesem Abschnitt gehören.
und wähle „Seitenminiaturen“, wenn du die Abschnitte eines Dokuments sehen möchtest. Wenn du auf eine Miniatur klickst, erscheint eine Hintergrundfarbe hinter allen Seitenminiaturen, die zu diesem Abschnitt gehören.
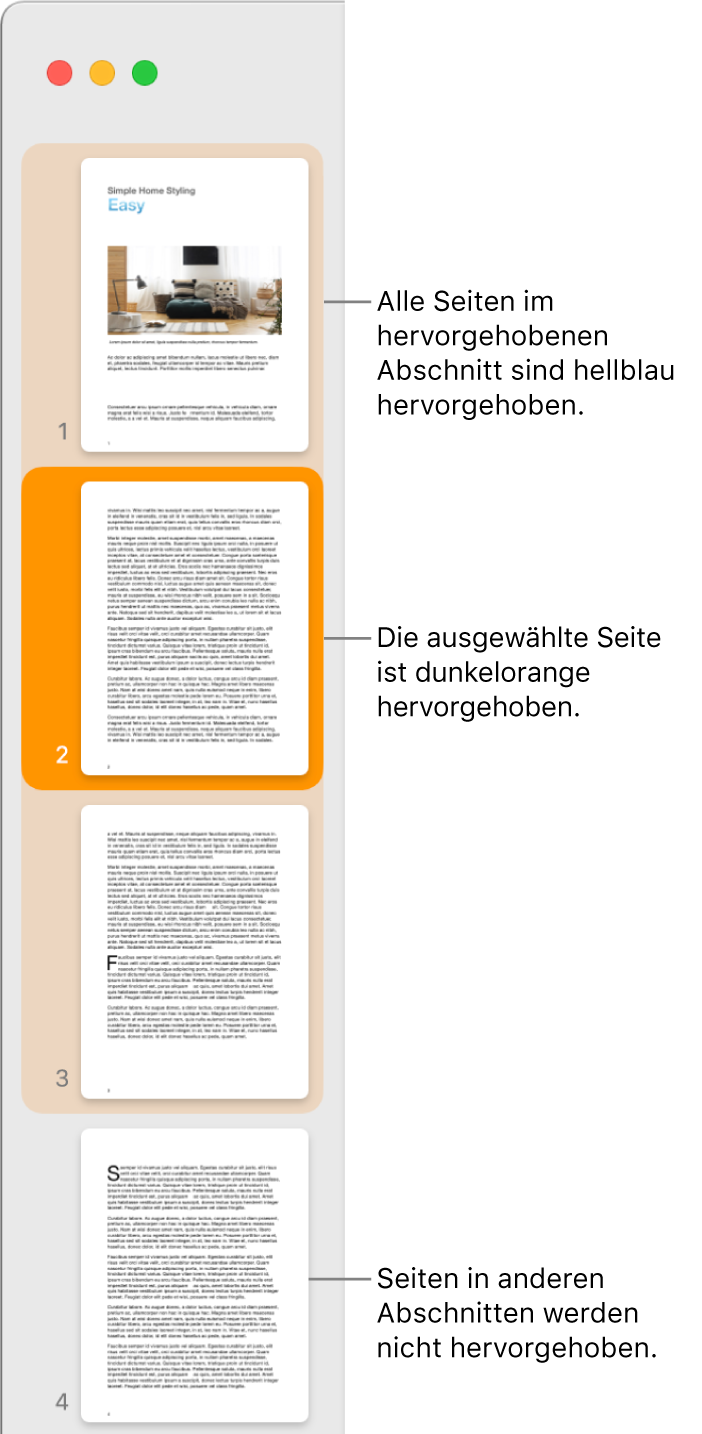
Abschnitt hinzufügen
Klicke, um die Einfügemarke dort zu platzieren, wo der neue Abschnitt beginnen soll.
Klicke in der Symbolleiste auf
 und wähle „Abschnittsumbruch“.
und wähle „Abschnittsumbruch“.
Der neue Abschnitt beginnt oben auf einer neuen Seite.
Neuen Abschnitt hinzufügen und formatieren
Klicke auf der Seite auf eine beliebige Stelle, an der der neue Abschnitt beginnen soll, oder klicke an eine beliebige Stelle in einem Abschnitt, um dahinter einen Abschnitt hinzuzufügen.
Klicke auf
 in der Symbolleiste und dann auf den Tab „Abschnitt“ oben in der Seitenleiste.
in der Symbolleiste und dann auf den Tab „Abschnitt“ oben in der Seitenleiste.Öffne das Einblendmenü „Neuen Abschnitt erstellen“ und wähle, wo der Abschnitt beginnen soll.
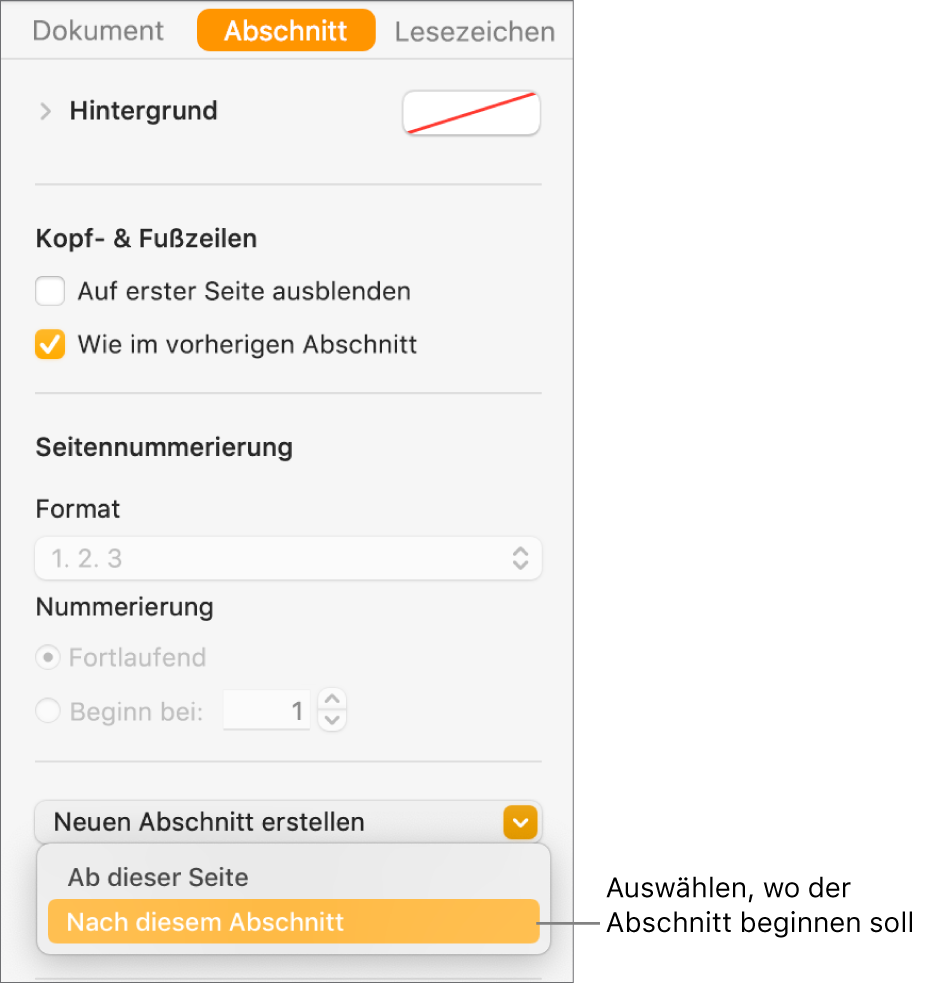
Wenn das Dokument gegenüberliegende Seiten verwendet, öffne das Einblendmenü „Abschnitt beginnt“ und wähle die Seite, auf der neue Abschnitt beginnt:
Nächste Seite: Beginnt den Abschnitt auf einer linken oder einer rechten Seite, je nachdem, welche im Dokument als nächste kommt.
Rechte Seite: Beginnt den Abschnitt auf der ersten rechten Seite. Wäre die nächste Seite im Dokument eine linke Seite, wird eine leere Seite vor dem Beginn des Abschnitts auf der rechten Seite eingefügt.
Linke Seite: Beginnt den Abschnitt auf der ersten linken Seite. Wäre die nächste Seite im Dokument eine rechte Seite, wird eine leere Seite vor dem Beginn des Abschnitts auf der linken Seite eingefügt.
Markiere beliebige Felder, um Kopf- oder Fußzeilen anzugeben:
Auf erster Seite ausblenden: Diese Option zeigt Kopf- und Fußzeilen auf allen Seiten an, ausgenommen auf der ersten Seite des Abschnitts.
Linke/rechte Seite verschieden: Verwende in Dokumenten mit gegenüberliegenden Seiten unterschiedliche Kopf- und Fußzeilen für linke und rechte Seiten.
Wie im vorherigen Abschnitt: Deaktiviere diese Option, um andere Seitenzahlen, Kopf- oder Fußzeilen für diesen Abschnitt zu verwenden.
Wähle, wie Seitenzahlen angezeigt werden sollen:
Fortlaufend: Seitenzahlen werden ohne Unterbrechung von der vorherigen Seite fortgesetzt.
Beginnen bei: Gib die Seitenzahl ein, mit der dieser Abschnitt beginnen soll.
Format: Klicke auf das Einblendmenü und wähle ein Zahlenformat aus.
Informationen dazu, wie du diese in deinem Dokument ändern kannst, findest du unter Hinzufügen und Entfernen von Kopf- und Fußzeilen.
Abschnitt duplizieren
Klicke in der Symbolleiste auf
 und wähle „Seitenminiaturen“.
und wähle „Seitenminiaturen“.Wähle den Abschnitt in der Seitenleiste mit den Miniaturen aus. Wähle dann „Bearbeiten“ > „Auswahl duplizieren“ (das Menü „Bearbeiten“ befindet sich ganz oben auf dem Bildschirm).
Der neue Abschnitt wird unter dem Original hinzugefügt. Du kannst den Abschnitt in der Seitenleiste mit den Miniaturen an die gewünschte Position ziehen.
Abschnitt löschen
Wenn du den im Abschnitt befindlichen Inhalt behalten willst, kannst du ihn kopieren und an anderer Stelle im Dokument oder in einem anderen Dokument einsetzen, bevor du den Abschnitt löschst.
Klicke in der Symbolleiste auf
 und wähle „Seitenminiaturen“.
und wähle „Seitenminiaturen“.Wähle den Abschnitt in der Seitenleiste mit den Miniaturen aus und drücke die Rückschritttaste auf der Tastatur.
Klicke im Dialogfenster auf „Löschen“.
Wenn du einen Abschnitt aus einem Pages-Textverarbeitungsdokument in einem anderen Pages-Textverarbeitungsdokument verwenden willst, kannst du den betreffenden Abschnitt von einem Dokument in das andere kopieren. Weitere Informationen findest du unter Seiten zwischen Dokumenten kopieren und einsetzen.