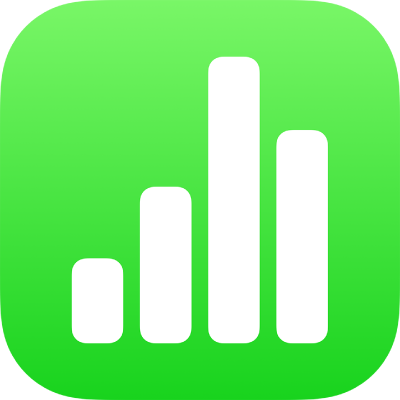
Verwenden von VoiceOver zum Erstellen von Formeln und automatischen Füllen von Zellen in Numbers auf dem iPhone
Du kannst mit dem Formeleditor eine Formel erstellen, um Berechnungen mit den Daten in deiner Tabelle vorzunehmen. VoiceOver liest u. a. die Namen von Funktionen, Definitionen und Beispiele für jede Funktion sowie Formelfehler vor, um dir das Einfügen und Bearbeiten von Formeln in deiner Tabellenkalkulation zu erleichtern.
Du kannst auch den Modus für automatisches Füllen verwenden, um Zellen oder eine Zeile oder Spalte schnell mit den gleichen Formeln, Daten oder einer logischen Datenreihe wie einer Folge von Ziffern, Buchstaben oder Daten zu füllen. VoiceOver informiert dich, wenn du den Modus für automatisches Füllen verwendest.
Einfügen einer Formel
Um den Formeleditor zu öffnen, wähle die Zelle aus, in der du die Formel einsetzen möchtest, und gib das Gleichheitszeichen (=) ein.
Gib deinen Ausdruck ein, z. B. „4x3“ oder „C2+C3“.
Wenn du eine Funktion zu deiner Formel hinzufügen möchtest, gib den Namen der Funktion gefolgt von einer offenen Klammer ein.
Du kannst auch einen Teil des Funktionsnamens eingeben und die Vorschläge zur automatischen Vervollständigung durchgehen, indem du nach oben oder unten wischst.
Um die Funktion fertigzustellen, ersetze jeden Platzhalter für die Argumente mit dem gewünschten Wert für das jeweilige Argument.
Wenn du die Erstellung der Formel abgeschlossen hast, drücke auf den Zeilenschalter.
Du kannst auch eine vorhandene Formel bearbeiten. Doppeltippe auf die Zelle, um den Formeleditor zu öffnen, nimm die gewünschten Änderungen vor und drücke den Zeilenschalter.
Funktionsübersicht öffnen
In Numbers kannst du mit der Funktionsübersicht mehr über Funktionen und ihre Argumente erfahren. Um die Funktionsübersicht zu öffnen, musst du eine Zelle bearbeiten, die eine Formel enthält.
Wähle eine Zelle aus, die bereits eine Formel enthält oder in der du eine Formel hinzufügen möchtest.
Führe zum Öffnen des Formeleditors einen der folgenden Schritte aus:
Formel zu einer leeren Zelle hinzufügen: Gib das Gleichheitszeichen (=) ein.
Vorhandene Formel bearbeiten: Doppeltippe auf die Zelle.
Streiche zum Öffnen der Funktionsübersicht nach links oder nach rechts (oder drücke die Links- oder die Rechtspfeiltaste auf der Tastatur), bis du die Option „Taste „Funktionen““ erreichst, und doppeltippe dann.
Streiche, bis du „Kategorien“ ausgewählt hast, und greife dann durch Doppeltippen entweder auf zuletzt verwendete Funktionen oder Funktionen nach Kategorie zu.
Du kannst auch „Benutzt“ auswählen, um auf eine Liste zuletzt verwendeter Funktionen zuzugreifen.
Wähle eine Kategorie durch Streichen aus und doppeltippe dann, um eine Liste von Funktionen in dieser Kategorie anzuzeigen.
Streiche, bis VoiceOver den Namen der gewünschten Funktion vorliest, und führe einen der folgenden Schritte aus:
Füge durch Doppeltippen eine Funktion zu deiner Formel hinzu.
Streiche, bis du „Taste „Weitere Infos““ hörst, um mehr über die Funktion zu erfahren. Öffne dann durch Doppeltippen die Funktionen-Hilfe für diese Funktion. Du kannst in der Hilfe wie in anderen Inhalten lesen und navigieren.
Weitere Hilfestellungen zu Funktionen findest du in der Formeln und Funktionen-Hilfe.
Formelfehler prüfen und beheben
Wenn in einer Formel ein Fehler vorliegt, wird ihr Ergebnis nicht angezeigt, bis dieser behoben ist. Wenn du zum Beispiel ein Argument einer Funktion leer lässt, liegt ein Fehler vor, bis du einen Wert für dieses Argument festlegst.
Wähle die Zelle mit dem Fehler aus.
VoiceOver liest die Fehlernachricht zusammen mit der Beschreibung der Zelle vor.
Um den Fehler zu beheben, doppeltippe zum Öffnen des Formeleditors und nimm die gewünschten Änderungen vor.
Zellen automatisch füllen
Um den Modus für automatisches Füllen zu verwenden, wähle die Zellen aus, deren Daten du auf andere Zellen anwenden möchtest, und drücke die Tastenkombination „Command-\“.
VoiceOver informiert dich, wenn du den Modus für automatisches Füllen aktivierst.
Verwende die Pfeiltaste, um den Zellenbereich anzupassen, den du automatisch füllen möchtest.
Um alle Zellen bis zum Rand der Tabelle zu füllen, drücke die Taste „Befehl“ und die Pfeiltaste für die gewünschte Richtung.
Wenn du den Modus für automatisches Füllen nicht mehr benötigst, drücke die Tastenkombination „Command-\“, um ihn zu deaktivieren.
VoiceOver informiert dich, wenn du den Modus für automatisches Füllen deaktivierst.