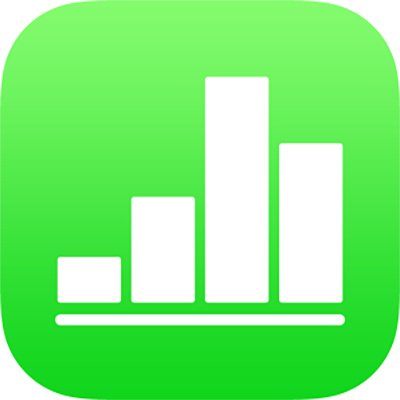
Hinzufügen, Bearbeiten und Löschen von Kategorien in Numbers auf dem iPhone
Du kannst Kategorien verwenden, um die Daten in deiner Tabelle zu organisieren. Beispielsweise könntest du bei einer Tabelle, die den Verkauf von T-Shirts verfolgt, eine Kategorie erstellen, die den Verkauf nach Monat oder Verkäufer gruppiert.
Es gibt zwei Möglichkeiten, eine Kategorie in Numbers zu erstellen: Du kannst eine Quellenspalte der Daten auswählen, die du gruppieren willst, oder du wählst manuell Zeilen aus, die du gruppieren willst. Wenn deine Tabelle die zu gruppierenden Daten bereits enthält, ist es am besten, eine Quellenspalte auszuwählen. Zeilen manuell auszuwählen, bietet sich dann an, wenn die zu gruppierenden Daten nicht in der Tabelle enthalten sind. Angenommen, du hast eine Tabelle mit einer Aufstellung der Schüler in deiner Klasse. Wenn die Schüler ihre eigenen Gruppen für ein wissenschaftliches Projekt erstellt hätten, könntest du die Aufstellung nach diesen Gruppen organisieren, ohne eine Spalte „Wissenschaftsprojekt“ zur Tabelle hinzuzufügen.
Eine Tabelle kann eine Hauptkategorie und bis zu vier Unterkategorien enthalten, um eine Hierarchie für deine Daten zu erstellen. Du kannst diese Hierarchie ändern, Kategorien umbenennen und löschen und mehr.
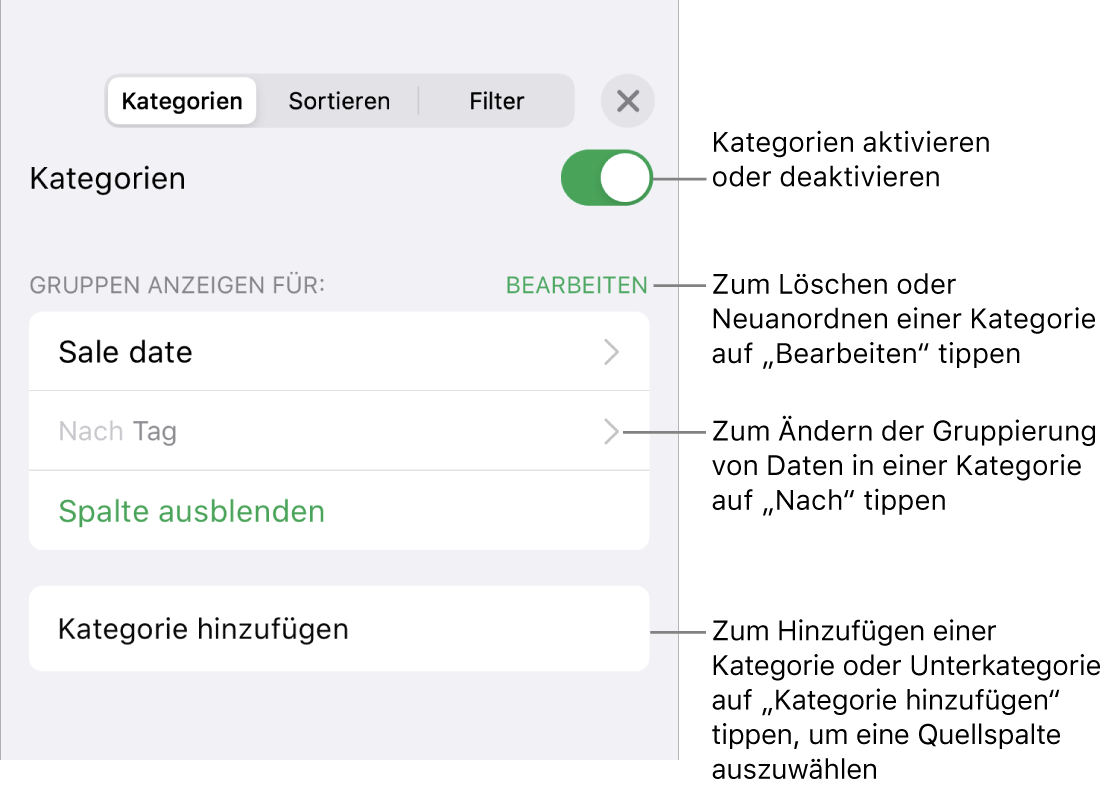
Kategorie aus einer Quellenspalte erstellen
Befinden sich die Daten, die du für eine Kategorie verwenden willst, bereits in der Tabelle, kannst du die Spalte auswählen, die die Daten enthält (die Quellenspalte). Numbers erstellt dann automatisch Gruppen basierend auf den gemeinsamen Werten in der Spalte.
Tippe auf
 , tippe auf „Kategorien“ und dann auf die Option zum Hinzufügen einer Kategorie.
, tippe auf „Kategorien“ und dann auf die Option zum Hinzufügen einer Kategorie.Wenn deine Tabelle z. B. Daten für den Verkauf von T-Shirts enthält, könntest du die Spalte „Verkaufsdatum“ auswählen, sodass du die Verkäufe gruppiert nach Monat sehen könntest.
Tippe auf die Spalte, die du zum Erstellen der Kategorie verwenden willst.
Tippe auf die Option zum Hinzufügen einer Kategorie und wähle eine weitere Spalte aus, um eine Unterkategorie hinzuzufügen.
In der Tabelle zum T-Shirt-Verkauf könntest du beispielsweise eine Unterkategorie basierend auf dem Verkäufer hinzufügen, um die Verkäufe nach Monat und nach Verkäufer anzuzeigen.
Tippe auf
 , um die Steuerelemente zu schließen.
, um die Steuerelemente zu schließen.
Kategorie aus einer Auswahl von Zeilen erstellen
Gibt es für die hinzuzufügende Kategorie keine Quellenspalte mit Daten, kannst du Kategorien manuell erstellen. Dazu wählst du einfach die Zeilen aus, die du gruppieren willst. Wenn eine Tabelle beispielsweise Hochschulen auflistet, für die du dich interessierst, und Spalten für Bundesland, Gebühr und Entfernung enthält, könntest du diese Tabelle nach den Hochschulen sortieren, die du besuchen möchtest. Du könntest einfach die Zeile für jede Hochschule auswählen, um manuell eine Kategorie zu erstellen. Dann müsstest du keine Spalte für die jeweilige Hochschule zur Tabelle hinzufügen.
Du kannst auch die Zeilen in einer bereits kategorisierten Tabelle auswählen, um zusätzliche Gruppen zu erstellen.
Wähle die Zeilen aus, die du in der Tabelle gruppieren willst.
Wenn die Tabelle keine anderen Kategorien hat, wird eine Quellenspalte namens „Kategorie 1“ an das Ende der Tabelle angefügt.
Die Gruppen werden als „Gruppe 1“ und „Gruppe 2“ bezeichnet, eine für die von dir ausgewählten Daten und die andere für die nicht ausgewählten Daten.
Wenn die Tabelle bereits kategorisiert ist, erhält die neue Gruppe einen Platzhalternamen in der vorhandenen Quellenspalte (anstatt eine neue Kategorie zu erstellen).
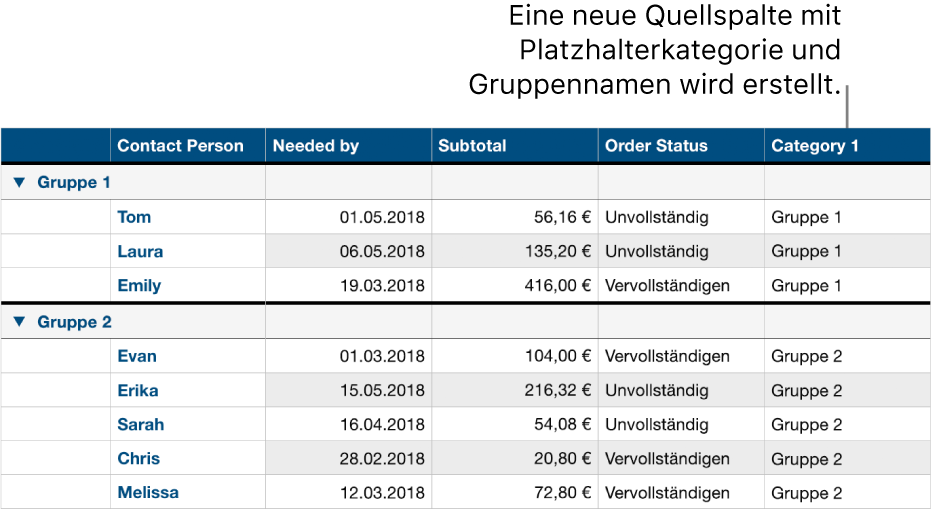
Hierarchie der Kategorien ändern
Wenn die Tabelle Unterkategorien enthält, kannst du eine Kategorie um eine oder mehrere Ebenen nach oben oder unten bewegen, um deine Daten neu zu ordnen. Wenn du beispielsweise eine Tabelle hast, die den Verkauf von T-Shirts nach Verkaufsdatum und dann nach Bestellstatus kategorisiert, könntest du diese Tabelle zuerst nach dem Bestellstatus und dann nach dem Verkaufsdatum kategorisieren.
Wähle die Tabelle aus.
Tippe auf
 , tippe auf „Kategorien“ und dann auf „Bearbeiten“.
, tippe auf „Kategorien“ und dann auf „Bearbeiten“.Lege den Finger auf
 neben der Kategorie, die du bewegen willst, und ziehe sie nach oben oder unten.
neben der Kategorie, die du bewegen willst, und ziehe sie nach oben oder unten.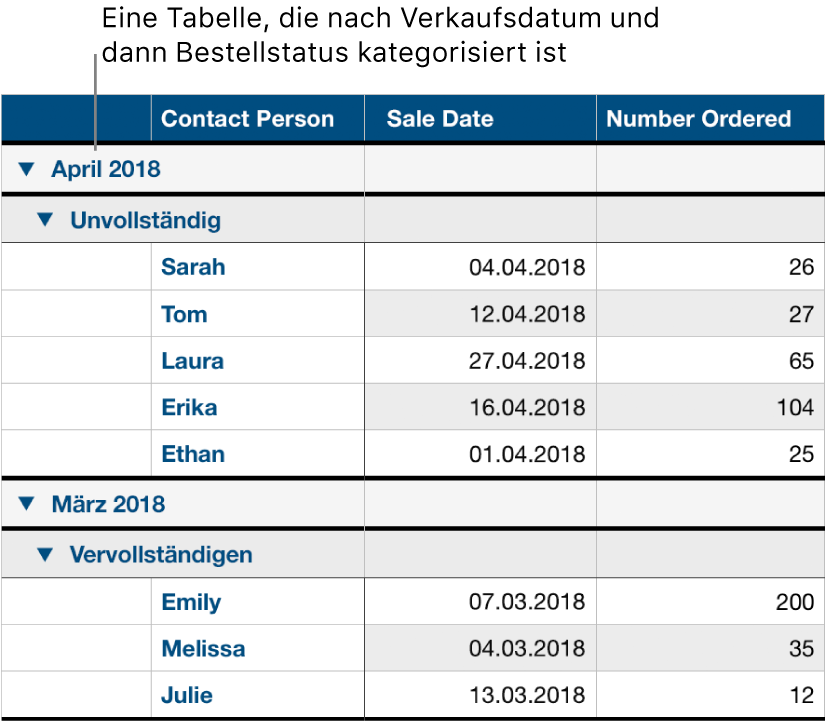
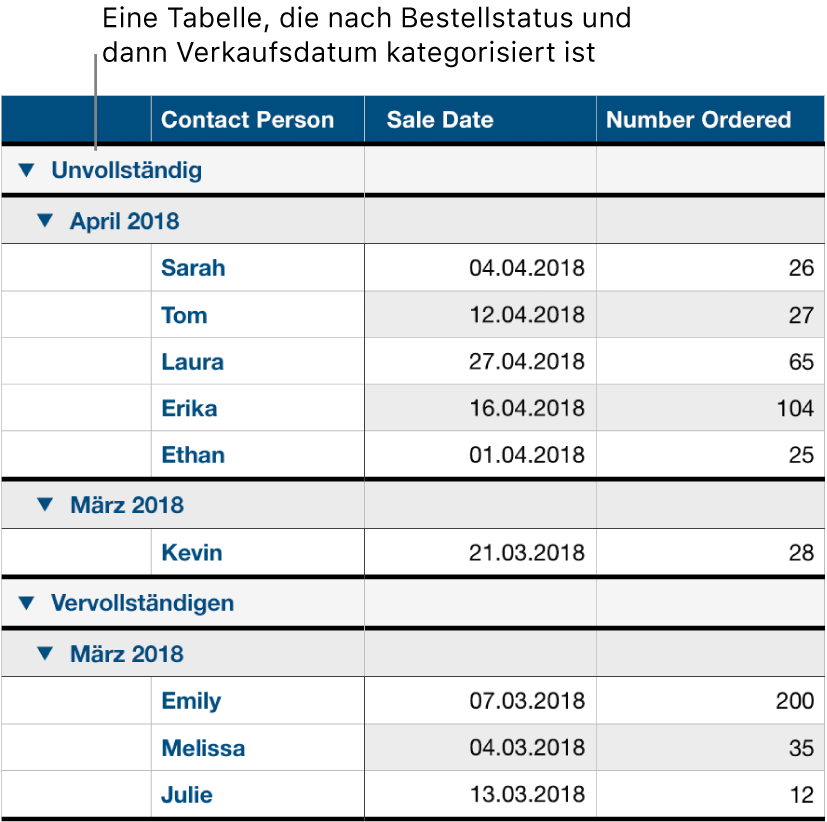
Tippe auf „Fertig“.
Quellenspalte einer Kategorie ausblenden oder einblenden
Du kannst die Quellenspalte einer Kategorie ausblenden, um die Menge der angezeigten Daten in einer kategorisierten Tabelle zu reduzieren. Die Tabelle bleibt kategorisiert nach den Daten der ausgeblendeten Spalte.
Tippe auf
 , tippe auf „Kategorien“ und dann auf „Spalte ausblenden“ oder „Spalte einblenden“ neben der Quellenspalte, die ausgeblendet werden soll.
, tippe auf „Kategorien“ und dann auf „Spalte ausblenden“ oder „Spalte einblenden“ neben der Quellenspalte, die ausgeblendet werden soll.
Wenn du Kategorien deaktivierst, während eine Spalte ausgeblendet ist, bleibt diese ausgeblendet. Weitere Informationen findest du unter Zeilen und Spalten aus- oder einblenden.
Kategorie umbenennen
Doppeltippe in der Quellenspalte auf die Zelle mit dem Namen, der geändert werden soll.
Hinweis: Die Beschriftung der Zusammenfassungszeile, die den Kategorienamen enthält, kann nicht bearbeitet werden.
Gib einen neuen Namen ein und tippe dann oben auf dem Bildschirm auf „Fertig“, um die Tastatur auszublenden.
Kategorien aktivieren und deaktivieren
Sollen wieder deine nicht kategorisierten Daten angezeigt werden, kannst du die Kategorien deaktivieren. Du kannst sie jederzeit wieder aktivieren, um die Daten erneut in kategorisierter Weise anzuzeigen. Basierend auf den Änderungen, die du bei deaktivierten Kategorien vorgenommen hast, werden die Daten dann neu gruppiert.
Tippe auf
 , tippe auf „Kategorien“ und aktiviere oder deaktiviere „Kategorien“.
, tippe auf „Kategorien“ und aktiviere oder deaktiviere „Kategorien“.
Kategorie löschen
Du kannst eine Kategorie löschen, sodass die Tabelle nicht mehr nach den darin enthaltenen Daten gruppiert ist (die Daten selbst verbleiben in der Tabelle). Wenn du eine Kategorie löschst, die Unterkategorien umfasst, werden diese Unterkategorien in der Hierarchie nach oben bewegt.
Tippe auf
 , tippe auf „Kategorien“ und dann auf „Bearbeiten“ neben „Gruppen anzeigen für“.
, tippe auf „Kategorien“ und dann auf „Bearbeiten“ neben „Gruppen anzeigen für“.Tippe auf
 neben der Kategorie, die du löschen möchtest, und danach auf „Löschen“.
neben der Kategorie, die du löschen möchtest, und danach auf „Löschen“.Tippe auf „Fertig“, wenn andere Kategorien in der Tabelle weiterhin verwendet werden.
Tippe auf
 , um die Steuerelemente zu schließen.
, um die Steuerelemente zu schließen.