Schreibtisch, Menüleiste und Hilfe auf dem Mac
Nach dem Einschalten deines MacBook Pro wird als erstes der Schreibtisch angezeigt. Hier öffnest du Apps, suchst nach Informationen auf dem MacBook Pro und im Web, verwaltest Dateien und führst viele weitere Aufgaben aus.
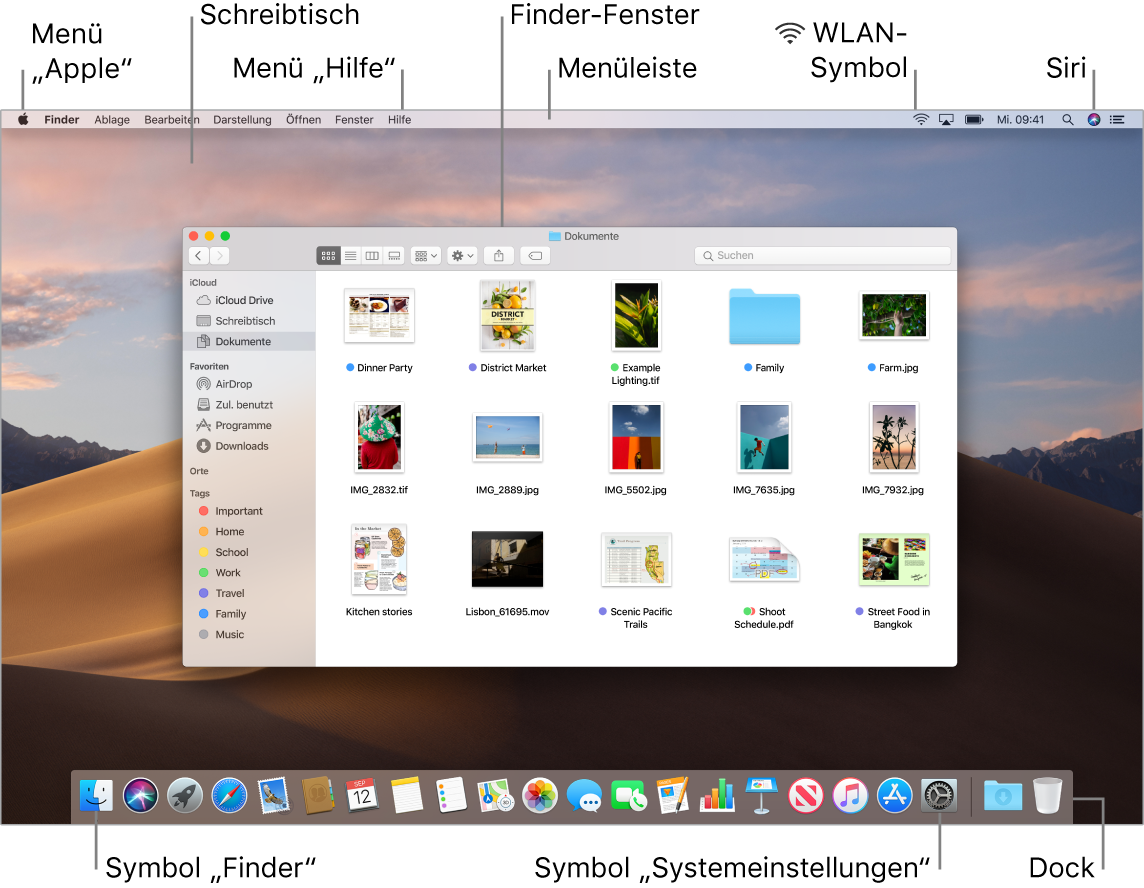
Tipp: Du kannst den Zeiger nicht finden? Bewege deinen Finger auf dem Trackpad schnell hin und her, um den Zeiger vorübergehend zu vergrößern. Wenn du eine Maus verwendest, bewege sie schnell hin und her.
Menüleiste. Verwende die oben auf dem Bildschirm angezeigten Menüs und Symbole, um neue Fenster zu öffnen, eine WLAN-Verbindung herzustellen, den WLAN-Status ![]() zu prüfen, die Lautstärke
zu prüfen, die Lautstärke ![]() zu ändern, die Batterieladung
zu ändern, die Batterieladung ![]() zu prüfen, Siri zu fragen und mehr. Abhängig von der verwendeten App ändern sich die Menüobjekte.
zu prüfen, Siri zu fragen und mehr. Abhängig von der verwendeten App ändern sich die Menüobjekte.
Menü „Apple“ ![]() . Das Menü „Apple“ befindet sich oben links im Bildschirm. Es enthält Objekte, die häufig verwendet werden. Klicke auf das Apple-Symbol
. Das Menü „Apple“ befindet sich oben links im Bildschirm. Es enthält Objekte, die häufig verwendet werden. Klicke auf das Apple-Symbol ![]() , um das Menü zu öffnen.
, um das Menü zu öffnen.
Menü „Hilfe“. Die Hilfe für dein MacBook Pro und die macOS-Apps ist vom Finder aus immer verfügbar. Öffne das Menü „Hilfe“ und wähle „macOS-Hilfe“, um das macOS-Benutzerhandbuch zu öffnen. Oder gib einen Begriff in das Suchfeld ein und wähle einen Vorschlag aus.

Weitere Informationen hierzu findest du unter macOS-Benutzerhandbuch.
Dynamischen Schreibtisch aktivieren. Beobachte, wie sich das Schreibtischhintergrundbild entsprechend der Tageszeit in deinem aktuellen Standort automatisch ändert. Wähle die Dynamikeinstellung in der Systemeinstellung „Schreibtisch & Bildschirmschoner“. Aktiviere die Ortungsdienste, damit sich deine Bildschirmanzeige basierend auf deiner aktuellen Zeitzone im Tagesverlauf ändert. Wenn die Ortungsdienste im Bereich „Privatsphäre“ der Systemeinstellung „Sicherheit“ deaktiviert sind, ändert sich das Bild basierend auf der Zeitzone, die in der Systemeinstellung „Datum & Sicherheit“ angegeben ist.
Mit Stapeln die Übersicht behalten. Wähle „Finder“ > „Darstellung“ > „Stapel verwenden“, um Stapel auf deinem Schreibtisch zu erstellen. Wähle „Darstellung“ > „Stapel gruppieren nach“, um Optionen für deine Stapel zu sehen. Anschließend werden alle neuen Dateien die du auf dem Schreibtisch hinzufügst, automatisch in die geeigneten Stapel sortiert. Klicke auf einen Stapel, um ihn zu erweitern und seinen Inhalt zu sehen. Du kannst den Zeiger auch auf einem Stapel platzieren, um Dateiminiaturen anzuzeigen. Weitere Informationen findest du unter Verwalten von Dateien in Stapeln auf dem Mac im macOS-Benutzerhandbuch.
Lies weiter, um Näheres über das Dock und die anderen Funktionen des Schreibtischs zu erfahren.