Keynote – Benutzerhandbuch für iPad
- Willkommen
-
- Einführung in Keynote
- Einführung in Bilder, Diagramme und andere Objekte
- Erstellen deiner ersten Präsentation
- Öffnen einer Präsentation
- Sichern und Benennen einer Präsentation
- Suchen einer Präsentation
- Drucken einer Präsentation
- Kopieren von Text und Objekten zwischen Apps
- Grundlegende Touchscreen-Gesten
- Verwenden des Apple Pencil in Keynote
- Erstellen einer Präsentation mit VoiceOver
-
- Vorführung auf dem iPad
- Präsentation auf separatem Monitor vorführen
- Auf einem iPad über das Internet vorführen
- Verwenden einer Fernbedienung
- Selbstablaufende oder interaktive Präsentationen
- Hinzufügen und Ansehen von Moderatornotizen
- Testen einer Präsentation auf deinem Gerät
- Wiedergeben einer aufgezeichneten Präsentation
-
- Senden einer Präsentation
- Einführung in die Zusammenarbeit
- Einladen anderer Personen zur Zusammenarbeit
- Zusammenarbeit an einer geteilten Präsentation
- Ändern der Einstellungen einer geteilten Präsentation
- Beenden der Freigabe einer Präsentation
- Geteilte Ordner und Zusammenarbeit
- Verwenden von Box für die Zusammenarbeit
- Erstellen eines animierten GIF
- Präsentation in einen Blog posten
- Copyright

Hinzufügen eines Initials zu einem Absatz in Keynote auf dem iPad
Ein Initial ist ein dekoratives erstes Zeichen (ein großer Buchstabe oder eine Kombination aus Zeichen), den du gestalten und am Anfang des Absatzes positionieren kannst.
In Keynote für iPad kannst du ein Initial zu Text in einer Form und innerhalb von Textfeldern mit acht Auswahlaktivpunkten hinzufügen.
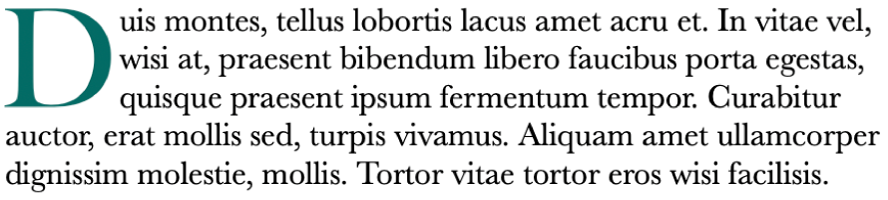
Initial hinzufügen
Tippe, um die Einfügemarke in einer Form oder einem Textfeld mit acht Aktivpunkten zu platzieren.
Tippe auf
 und aktiviere dann die Einstellung „Initial“ unten im Menü „Text“.
und aktiviere dann die Einstellung „Initial“ unten im Menü „Text“.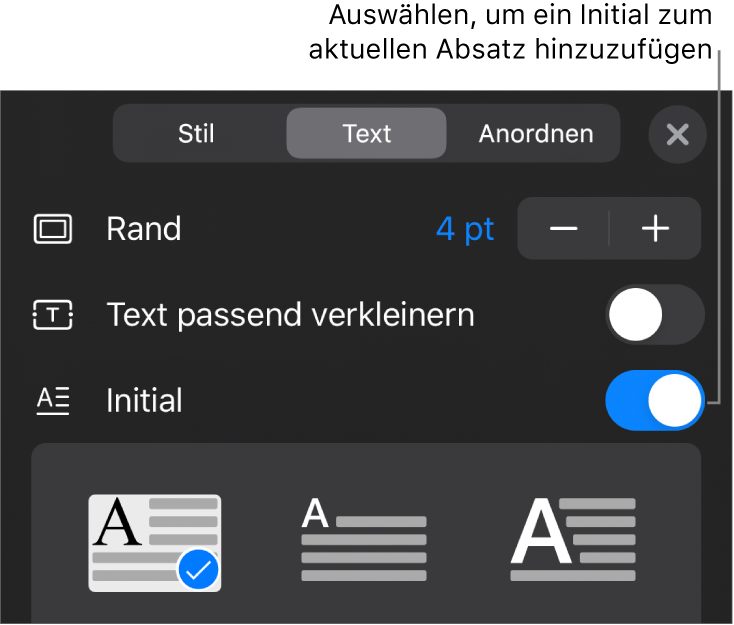
Wenn das Textfeld oder die Form bereits Text enthält, wird ein Initial am Anfang des Absatzes hinzugefügt, in dem sich die Einfügemarke befindet. Ist das Textfeld oder die Form leer, erscheint das Initial, wenn du zu schreiben beginnst.
Führe beliebige der folgenden Schritte aus:
Aussehen des Initials schnell ändern: Wähle einen vordefinierten Stil im Menü unter dem Schalter „Initial“.
Position des Initials ändern oder eine Hintergrundform hinzufügen: Tippe auf „Optionen für Initiale“ und nimm die gewünschten Anpassungen vor.
Du kannst beispielsweise den Text rechts am Initialbuchstaben entlang fließen lassen, indem du „Kontur“ in den Einstellungen für den Textfluss auswählst. Oder du fügst hinter dem Initial einen Kreis hinzu und aktivierst dazu „Hintergrundform“ und setzt „Eckenradius“ auf 100 %.
Anderen Schriftstil, andere Größe oder andere Farbe für das Initial (nicht für den gesamten Absatz) verwenden: Wähle das Initial aus, tippe auf
 und nimm deine Änderungen vor.
und nimm deine Änderungen vor.
Zum Entfernen eines Initials positionierst du die Einfügemarke im Absatz, tippst auf ![]() und deaktivierst dann die Einstellung „Initial“ unten im Menü „Text“.
und deaktivierst dann die Einstellung „Initial“ unten im Menü „Text“.