
Eine Aufgabe in der Web-Version von iTunes U erstellen
Wenn du den Kursteilnehmern Aufgaben oder Projekte zuweisen möchtest, kannst du eine oder mehrereAufgaben zu deinen Beiträgen hinzufügenNachdem du eine Aufgabe hinzugefügt hast, kannst du mindestens eines deiner bevorzugten Lehr- und Kursmaterialien (z. B. Dokumente, Arbeitsblätter, Web-Links, Fotos und Videos) an die Aufgaben anfügen. Beim Anfügen von Lehrmaterialien an Aufgaben sind deiner Kreativität keine Grenzen gesetzt. Das gleiche gilt für deine Teilnehmer, wenn sie Hausaufgabenprojekte für diese Aufgaben abgeben.
Nachdem du eine oder mehrere Aufgaben zu deinen Beiträgen hinzugefügt hast, kannst du die Bewertung für die Aufgaben aktivieren, die Hausaufgabenabgabe ![]() für bestimmte Aufgaben aktivieren, um deine Teilnehmer darauf hinzuweisen, dass sie für diese Aufgabe Hausaufgaben abgeben müssen, und den Aufgaben Abgabetermine zufügen, um deine Teilnehmer darauf hinzuweisen, dass die Aufgabe bis zu einem bestimmten Datum und Uhrzeit abgeschlossen und abgegeben sein muss.
für bestimmte Aufgaben aktivieren, um deine Teilnehmer darauf hinzuweisen, dass sie für diese Aufgabe Hausaufgaben abgeben müssen, und den Aufgaben Abgabetermine zufügen, um deine Teilnehmer darauf hinzuweisen, dass die Aufgabe bis zu einem bestimmten Datum und Uhrzeit abgeschlossen und abgegeben sein muss.
Eine Aufgabe hinzufügen
Klicke in der Web-Version von iTunes U
 einen Beitrag im Beitragsbereich für den Kurs, dem du eine Aufgabe zufügen möchtest.
einen Beitrag im Beitragsbereich für den Kurs, dem du eine Aufgabe zufügen möchtest.Klicke auf „Aufgabe hinzufügen“. Gib anschließend einen Aufgabentitel und eine Beschreibung (z. B. „Das Projekt“ oder „Zu erledigen“) ein und wähle einen Abgabetermin aus (nur für in Echtzeit laufende Kurse).
Aktiviere gegebenenfalls die Bewertung und Abgabe.
DerNotenspiegel hilft dir dabei, die Noten und Aufgaben aller Teilnehmer zu verfolgen. iTunes U zeigt die Aufgaben im Notenspiegel an, wenn du Aufgaben mit aktivierter Bewertung und Abgabe erstellst und diese Aufgaben an die Teilnehmer in deinem privaten Kurs.
Klicke auf „Material anfügen“, um der gestellten Aufgabe ein oder mehrere Kursmaterialien anzufügen, und anschließend auf „Zurück“.
Du kannst jeder Aufgabe bis zu 15 Kursmaterialien anfügen.
Wiederhole Schritte 2 bis 4, um deinem Beitrag zusätzliche Aufgaben zuzufügen, oder klicke auf
 , um eine Aufgabe zu löschen. Klicke anschließend auf „Sichern“.
, um eine Aufgabe zu löschen. Klicke anschließend auf „Sichern“.
Kursmaterialien an eine Aufgabe anfügen
Klicke in der Web-Version von iTunes U
 für die Aufgabe, an die du Kursmaterial anfügen möchtest, einen der folgenden Schritte aus:
für die Aufgabe, an die du Kursmaterial anfügen möchtest, einen der folgenden Schritte aus:Erstelle oder bearbeite einen Beitrag im Bereich „Beiträge“ und klicke anschließend auf „Aufgabe hinzufügen“.
Klicke auf
 „Aufgaben“ im Bereich „Beiträge“, klicke auf die gewünschte Aufgabe und anschließend auf „Bearbeiten“.
„Aufgaben“ im Bereich „Beiträge“, klicke auf die gewünschte Aufgabe und anschließend auf „Bearbeiten“.
Gib einen Aufgabentitel und eine Aufgabenbeschreibung (z. B. „Das Projekt“ oder „Zu erledigen“) ein, wähle einen Abgabetermin aus (nur für in Echtzeit laufende Kurse) und aktiviere die Bewertung und Abgabe.
Klicke auf „Material anfügen“ und wähle anschließend eine der folgenden Optionen aus:
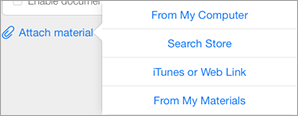
„Von ‚Mein Computer‘“: Wähle eine Datei auf deinem Computer aus (maximale Dateigröße 2 GB) und klicke anschließend auf „Auswählen“.
„Store durchsuchen“: Gib die Suchkriterien für das iTunes Store-Material, das du hinzufügen möchtest, in das Suchfeld des Einblendbereichs ein und drücke die Eingabetaste.
Ein Vorschau-Einblendbereich wird angezeigt, in dem du deine Suche nach dem Inhaltstyp eingrenzen und die Metadaten-Informationen für dein gewünschtes Kursmaterial überprüfen kannst. Klicke für das Material, das du iTunes U zufügen möchtest, auf „Hinzuf.“. Wenn du einen nicht unterstützten Kursmaterialtyp auswählst, fügt iTunes U das Kursmaterial als Web-Link hinzu. Die Kursteilnehmer können mithilfe von Safari oder einem anderen Browser auf das Material zugreifen, jedoch nicht direkt in iTunes U auf iOS.
Weitere Informationen findest du unter Nach Store-Material suchen, um es zur Web-Version von iTunes U hinzuzufügen.
„iTunes- oder Web-Link“: Gib im Einblendfenster einen iTunes Store oder Web-URL-Link ein und klicke anschließend auf „Link eingeben“.
Zum Überprüfen der Metadaten-Informationen für den Link wird in einem Einblendfenster eine Vorschau angezeigt. Klicke anschließend auf „Hinzufügen“. Bei Web-Links kannst du die Metadaten-Informationen (z. B. Autor, Titel und Beschreibung) bearbeiten, um benutzerfreundlichere Informationen bereitzustellen. Klicke anschließend auf „Hinzufügen“.
Wenn du einen iTunes-Link eingibst, der derzeit nicht in deinem Land verfügbar ist, ein nicht unterstützter Kursmaterialtyp ist oder auf den iTunes U nicht zugreifen kann, zeigt iTunes U den äquivalenten Web-URL-Link im Vorschau-Einblendbereich an. Klicke auf „Hinzufügen“, um das Kursmaterial als Web-Link hinzuzufügen. Wenn du einen Feed eingibst, zeigt iTunes U den äquivalenten Web-URL-Link im Vorschau-Einblendbereich an. Klicke auf „Hinzufügen“, um den Feed als Web-Link hinzuzufügen. Verwende den Bereich „Kursmaterial“, um einen RSS-Feed oder einen Atom-Feed hinzuzufügen.
Weitere Informationen findest du unter In der Web-Version von iTunes U nach einem Store-Link suchen.
„Von ‚Mein Kursmaterial‘“: Klicke auf „Dieser Kurs“ oder „Mein Kursmaterial“ und klicke anschließend beim Kursmaterial, das du zum Kurs hinzufügen möchtest, auf die Taste „Hinzufügen“. Du kannst Suchkriterien für dein gewünschtes Kursmaterial eingeben, um die Liste der Kursmaterialien einzugrenzen.
Führe gegebenenfalls einen der folgenden Schritte aus:
Wähle aus dem Einblendmenü „Mit Kapitel verknüpfen“ einen Kapitelnamen aus, zu dem ein Link erstellt werden soll, und klicke anschließend auf „Fertig“.
Verwende das Einblendmenü „Start/Ende“, um eine Verknüpfung zu einer bestimmten Stelle in einer Audio- oder Videodatei herzustellen, und klicke anschließend auf „Fertig“.
Wenn deine Kursteilnehmer auf das Kursmaterial zugreifen, wird die Datei zu dem jeweiligen Kapitel oder der angegebenen Startzeit geöffnet. Diese Funktion ist nur für hochgeladene oder referenzierte EPUB-Dateien oder Apple Books-Dateien mit einem Inhaltsverzeichnis (Manifest) sowie für Audio- und Videodateien verfügbar.
Klicke auf „Weiteres Material anfügen“ und wiederhole Schritte 3 und 4, um bis zu 15 Kursmaterialien anzufügen, oder klicke auf
 , um ein angefügtes Kursmaterial zu löschen.
, um ein angefügtes Kursmaterial zu löschen.Klicke auf „Zurück“ und klicke anschließend auf „Sichern“.
iTunes U fügst das Kursmaterial deiner Aufgabe, dem Kursmaterialbereich des Kurses und deiner Bibliothek „Mein Kursmaterial“ zu.
Hinweis: Beachte beim Anfügen von Kursmaterial an eine Aufgabe Folgendes: Verwende zum Anfügen möglichst Links, organisiere Kursmaterial auf deinem Computer in einem Verzeichnis, damit du es problemlos anfügen kannst, und stelle bei den Vorlesungen verwendetes Originalmaterial (z. B. Folien, Videos, Fotos) als separates Kursmaterial zur Verfügung.
Aufgabenbewertung oder Aufgabenabgabe aktivieren
Klicke in der Web-Version von iTunes U
 auf „Beiträge“ >
auf „Beiträge“ >  „Aufgaben“ für den Kurs, für den du die Aufgabenbewertung oder Aufgabenabgabe aktivieren möchtest.
„Aufgaben“ für den Kurs, für den du die Aufgabenbewertung oder Aufgabenabgabe aktivieren möchtest.Klicke auf die Aufgabe, für die du die Bewertung oder die Abgabe aktivieren möchtest, und anschließend auf „Bearbeiten“.
Führe einen der folgenden Schritte aus:
Aufgabenbewertung: Klicke auf „Bewertung aktivieren“, gib die für die Aufgabenbewertung zu verwendende Punkteanzahl ein und klicke anschließend auf „Sichern“.

Aufgabenabgabe: Klicke auf „Abgabe aktivieren“ und anschließend auf „Sichern“.
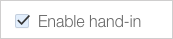
Hinweis: Mithilfe der Hausaufgabenabgabe können die Teilnehmer ihre Aufgaben über die iTunes U-App auf ihren iPad-, iPhone- und iPod touch-Geräten bei dir abgeben. Die Teilnehmer können eine Vielzahl von Apple- und Drittanbieter-Apps sowie die integrierten PDF-Anmerkungs-Tools verwenden, um ihre Aufgaben zu erfüllen. Vergewissere dich, dass du eine PDF- oder Bilddatei anfügst, wenn du möchtest, dass die Teilnehmer die Datei in der iTunes U-App öffnen und kommentieren. Falls erforderlich, kannst du auch die Vorschau verwenden, um eine PDF- oder Bilddatei zu öffnen und zu kommentieren.
Einer Aufgabe einen Abgabetermin zufügen
Klicke in der Web-Version von iTunes U
 einen der folgenden Schritte aus:
einen der folgenden Schritte aus:Erstelle oder bearbeite einen Beitrag im Bereich „Beiträge“ und klicke anschließend auf „Aufgabe hinzufügen“.
Klicke auf
 „Aufgaben“ im Bereich „Beiträge“, klicke auf die gewünschte Aufgabe und anschließend auf „Bearbeiten“.
„Aufgaben“ im Bereich „Beiträge“, klicke auf die gewünschte Aufgabe und anschließend auf „Bearbeiten“.
Gib ein Datum und eine Uhrzeit für die Aufgabe an und klicke anschließend auf „Sichern“.
iTunes U fügt der Aufgabe den Abgabetermin hinzu.
Verknüpfung zu einem Kapitel oder einem Intervall
Wenn du zugehöriges Kursmaterial an eine Aufgabe in einem Beitrag anfügst und es sich dabei um eine hochgeladene oder referenzierte EPUB-Datei, Apple Books-Datei mit einem Inhaltsverzeichnis (Manifest) oder eine Audio- oder Videodatei handelt, kannst du festlegen, dass das Kursmaterial in einem bestimmten Kapitel oder Zeitintervall geöffnet wird. Das Kursmaterial wird in einem bestimmten Kapitel oder Zeitintervall geöffnet, sobald deine Kursteilnehmer auf die Datei zugreifen. So gelangen sie umgehend zu den von dir zugewiesenen Inhalten.
Klicke in der Web-Version von iTunes U
 auf „Beiträge“ >
auf „Beiträge“ >  „Aufgaben“ für den Kurs, für den du einen Link zu einem bestimmten Kapitel oder zu einer bestimmten Stelle in einem angefügten Kursmaterial herstellen möchtest.
„Aufgaben“ für den Kurs, für den du einen Link zu einem bestimmten Kapitel oder zu einer bestimmten Stelle in einem angefügten Kursmaterial herstellen möchtest.Klicke auf die Aufgabe, für die du einen Link zu einem Kapitel oder zu einer Stelle herstellen möchtest, und anschließend auf „Bearbeiten“.
Klicke auf „Material anfügen“ und füge eine EPUB-Datei, eine Apple Books-Datei oder eine Audio- oder Videodatei von deinem Computer oder einen iTunes Store-Link an.
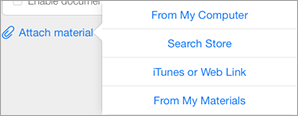
Führe einen der folgenden Schritte aus:
Kapitel: Klicke auf „Mit Kapitel verknüpfen“. Wähle aus dem Einblendmenü „Mit Kapitel verknüpfen“ einen Kapitelnamen aus, zu dem ein Link erstellt werden soll, klicke auf „Fertig“ und anschließend auf „Sichern“.
iTunes U verwendet die Kapitel-Metadaten in deiner EPUB- oder Apple Books-Datei, um die Auswahl im Einblendmenü „Mit Kapitel verknüpfen“ mit Daten zu füllen.
Wenn deine Kursteilnehmer auf das Kursmaterial zugreifen, wird die Datei zu dem jeweiligen Kapitel geöffnet.
Intervall: Klicke auf „Start/Ende“. Verwende das Einblendmenü „Start/Ende“, um eine Verknüpfung zu einem bestimmten Zeitintervall in der Datei herzustellen, klicke auf „Fertig“ und anschließend auf „Sichern“.
Wenn deine Kursteilnehmer auf das Kursmaterial zugreifen, wird die Datei zum angegebenen Zeitpunkt geöffnet.