Auswählen von Taps im Delay Designer in Final Cut Pro für den Mac
Es ist immer mindestens ein Tap ausgewählt. Ausgewählte Taps sind an ihrer Farbe leicht zu erkennen: Die Symbole ausgewählter Taps in der Aktivierungsleiste und die zugehörigen Buchstaben in der Identifikationsleiste sind weiß.
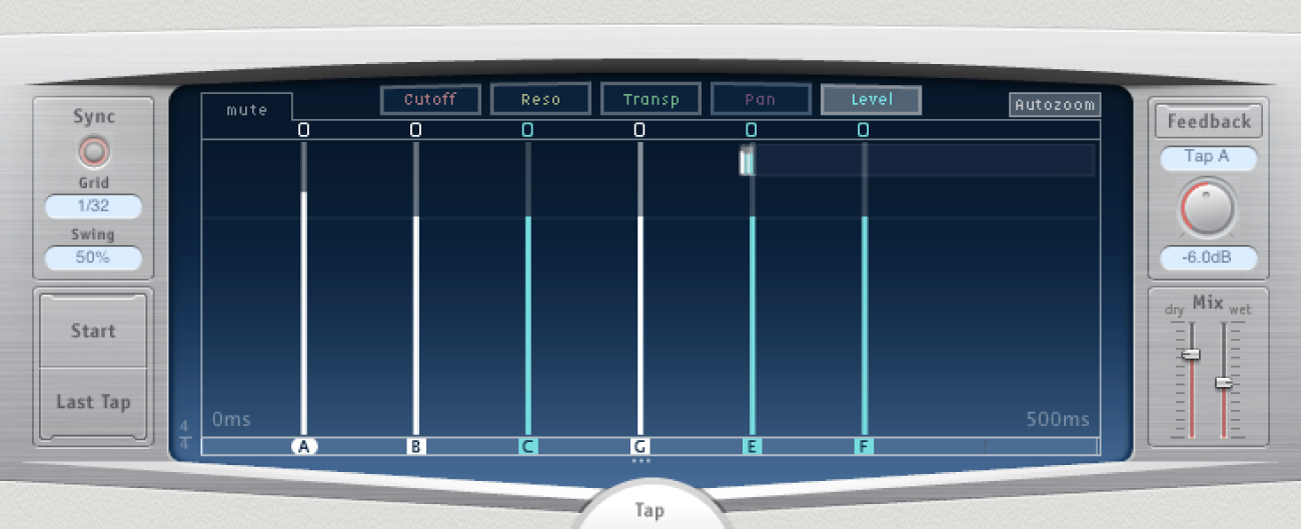
Tap auswählen
Wähle in der Final Cut Pro-Timeline einen Clip aus, auf den der Delay Designer-Effekt angewendet wurde. Öffne dann die Einstellungen des Effekts im Informationsfenster „Audio“.
Informationen zum Hinzufügen des Effekts und Einblenden der Steuerungen findest du unter Hinzufügen von Logic-Effekten zu Clips in Final Cut Pro für Mac.
Führe einen der folgenden Schritte aus:
Klicke auf ein Tap in der Tap-Ansicht.
Klicke auf den gewünschten Tap-Buchstaben in der Identifikationsleiste.
Klicke auf einen der Pfeile links vom Tap-Namen, um das nächste oder das vorherige Tap auszuwählen.
Klicke auf das Einblendmenü rechts neben dem Namen des Taps und wähle den gewünschten Tap-Buchstaben aus.
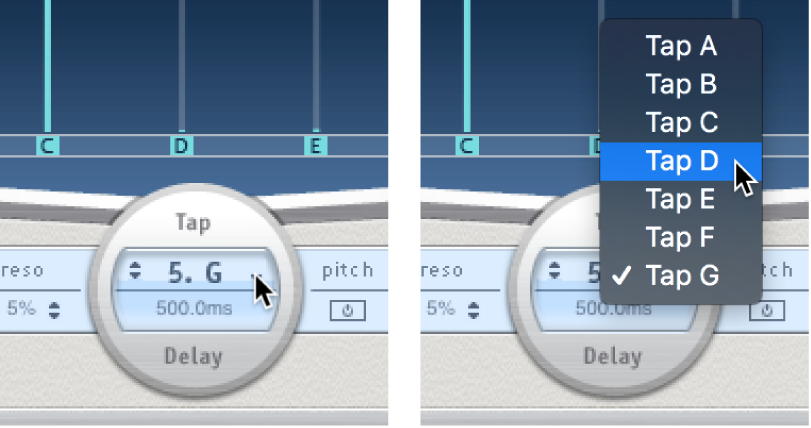
Mehrere Taps auswählen
Wähle in der Final Cut Pro-Timeline einen Clip aus, auf den der Delay Designer-Effekt angewendet wurde. Öffne dann die Einstellungen des Effekts im Informationsfenster „Audio“.
Informationen zum Hinzufügen des Effekts und Einblenden der Steuerungen findest du unter Hinzufügen von Logic-Effekten zu Clips in Final Cut Pro für Mac.
Führe einen der folgenden Schritte aus:
Bewege den Zeiger über den Hintergrund der Tap-Anzeige, wenn du mehrere Taps auswählen möchtest.
Halte die Umschalttaste gedrückt und klicke auf die gewünschten Taps in der Tap-Anzeige, wenn du mehrere Taps auswählen möchtest, die nicht direkt aufeinander folgen.
Dieses Handbuch laden: Apple Books