Notizen auf der Apple Vision Pro anpinnen, verwalten und suchen
In der App „Notizen“ kannst du wichtige Notizen oben in der Notizenliste anpinnen, Notizen verknüpfen, Notizen mit Ordnern und Tags verwalten und Notizen suchen.
Du kannst Ordner auch in intelligente Ordner konvertieren. Diesen kannst du Filter wie Datumsangaben, Erwähnungen und Tags hinzufügen.
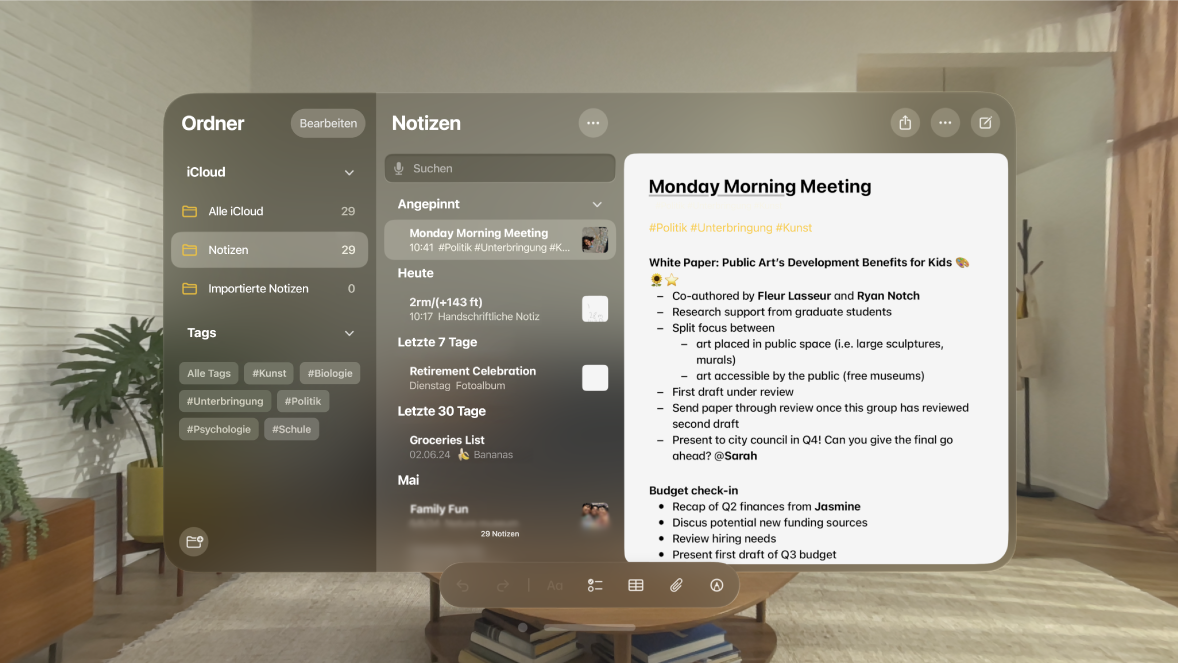
Notizen anpinnen
Öffne die App „Notizen“
 auf der Apple Vision Pro.
auf der Apple Vision Pro.Führe einen der folgenden Schritte aus:
Wenn die Notizenliste angezeigt wird: Tippe in der Notizenliste auf der Notiz zusammen, halte die Finger gedrückt und tippe dann auf „Notizen anpinnen“.
Wenn die Notiz bereits geöffnet ist: Tippe in der Notiz auf

Notizen verknüpfen
Du kannst Links zwischen Notizen hinzufügen, um sie zu verbinden, wenn du z. B. auf andere Notizen verweist.
Öffne die App „Notizen“
 auf der Apple Vision Pro.
auf der Apple Vision Pro.Wähle Text in einer Notiz aus, tippe auf „Link hinzufügen“ und wähle dann eine andere Notiz aus.
Wenn du dein Magic Keyboard mit dem Gerät verbunden hast, kannst du auch „>>“ eingeben oder „Command-K“ drücken, um einen Link hinzuzufügen.
Ordner erstellen und bearbeiten
Öffne die App „Notizen“
 auf der Apple Vision Pro.
auf der Apple Vision Pro.Führe in der Ordnerliste beliebige der folgenden Schritte aus:
Ordner erstellen: Tippe auf

Intelligenten Ordner erstellen: Tippe auf

Hinweis: Geteilte Ordner, Ordner mit Unterordnern und Ordner mit gesperrten Notizen können nicht in intelligente Ordner konvertiert werden.
Du kannst Filter (wie Datumsangaben, Tags oder Erwähnungen) auswählen und Notizen einschließen, die den ausgewählten Filtern entsprechen.
Ordner umbenennen: Tippe die Finger auf einem Ordner zusammen und halte sie gedrückt. Tippe auf „Umbenennen“ und gib dann einen neuen Namen ein.
Ordner bewegen: Streiche auf dem Ordner nach links, tippe auf
 und wähle einen neuen Speicherort. Du kannst auch die Finger auf dem Ordner zusammentippen und gedrückt halten. Ziehe dann den Ordner an einen neuen Speicherort. Der Ordner wird zu einem Unterordner, wenn du ihn auf einen anderen Ordner bewegst.
und wähle einen neuen Speicherort. Du kannst auch die Finger auf dem Ordner zusammentippen und gedrückt halten. Ziehe dann den Ordner an einen neuen Speicherort. Der Ordner wird zu einem Unterordner, wenn du ihn auf einen anderen Ordner bewegst.Ordner löschen: Streiche auf dem Ordner nach links und tippe dann auf
 . Du kannst auch die Finger auf dem Ordner zusammentippen und gedrückt halten. Tippe dann auf „Löschen“.
. Du kannst auch die Finger auf dem Ordner zusammentippen und gedrückt halten. Tippe dann auf „Löschen“.Wenn du deine Meinung änderst, kannst du den Ordner „Zuletzt gelöscht“ öffnen und die Notizen wiederherstellen.
Du kannst auch die Ansicht des Ordners ändern und seinen Inhalt sortieren. Du kannst alle verfügbaren Optionen sehen, wenn du auf 
Tags hinzufügen und anzeigen
Mit Tags kannst du deine Notizen schnell und flexibel kategorisieren und organisieren. Du kannst einen oder mehrere Tags zu einer Notiz hinzufügen, beispielsweise #einkaufen oder #arbeit. Darüber hinaus kannst du mit der Tag-Übersicht oder intelligenten Ordnern deine Notizen ganz einfach ordnerübergreifend suchen und filtern.
Öffne die App „Notizen“
 auf der Apple Vision Pro.
auf der Apple Vision Pro.Führe beliebige der folgenden Schritte aus:
Tag hinzufügen: Gib „#“ gefolgt vom Namen des Tags ein oder wähle einen Tag in der Seitenleiste aus.
Ein Tag darf nur aus einem Wort bestehen. Du kannst allerdings mehrere Wörter mit Binde- und Unterstrichen verbinden.
Tag umbenennen oder löschen: Tippe die Finger auf einem Tag zusammen und halte sie gedrückt. Tippe dann auf „Tag umbenennen“ oder „Tag löschen“.
Alle Notizen mit Tags anzeigen: Tippe auf „Alle Tags“.
Notizen mit bestimmten Tags anzeigen: Tippe auf einen oder mehrere Tags und wähle aus, dass alle Notizen mit einem oder allen der ausgewählten Tags angezeigt werden sollen.
Anhänge, Text und mehr suchen und anzeigen
Du kannst nach Tags, getippten und handgeschriebenen Texten, nach in Bildern erscheinenden Objekten und nach Texten in gescannten Dokumenten suchen. Du kannst auch alle Anhänge in deinen Notizen gleichzeitig anzeigen. Bestimmte Objekte in gesperrten Notizen sind nicht sichtbar, wenn du nach deinen Anhängen suchst oder sie anzeigst.
Öffne die App „Notizen“
 auf der Apple Vision Pro.
auf der Apple Vision Pro.Führe beliebige der folgenden Schritte aus:
In allen Notizen suchen: Tippe auf das Suchfeld und gib den Suchbegriff ein oder füge Text zu einer der vorgeschlagenen Suchen hinzu.
Tipp: Du kannst auch

In einer einzigen Notiz suchen: Öffne die Notiz, tippe auf

Alle Anhänge anzeigen: Tippe auf
