Widgets auf dem Mac-Schreibtisch verwenden
Ab macOS Sonoma kannst du deinen Schreibtisch mit Widgets personalisieren, mit nur einem Klick mit diesen interagieren und sogar Widgets von deinem iPhone verwenden.
Zusätzlich zu den Widgets in der Mitteilungszentrale kannst du mit macOS Sonoma Widgets direkt auf dem Schreibtisch verwenden und hast wichtige Informationen damit sofort im Blick. Widgets werden je nach der dahinter liegenden Farbe getönt. So bleiben sie gut lesbar und das Erscheinungsbild deines Schreibtischs bleibt erhalten. Widgets passen sich an: Im Vordergrund sind sie farbenfroher, und wenn du dich auf etwas anderes konzentrierst, verblassen sie. Du kannst jederzeit Farbeinstellungen für Widgets festlegen.
Widget aus der Widget-Galerie hinzufügen
Widget-Galerie öffnen
In der Widget-Galerie werden alle Widgets angezeigt, die dir zur Verfügung stehen:
Widgets von Apps, die auf deinem Mac installiert sind
Widgets von Apps, die auf deinem iPhone installiert sind: Dies gilt, wenn dein iPhone iOS 17 oder neuer verwendet, mit derselben Apple-ID wie dein Mac angemeldet ist und sich in der Nähe deines Mac oder im selben WLAN-Netzwerk wie dein Mac befindet
So öffnest du die Widget-Galerie:
Klicke unten in der Mitteilungszentrale auf die Taste „Widgets bearbeiten“.
Oder klicke bei gedrückter Taste „Control“ auf deinen Schreibtisch, und wähle dann im Kontextmenü „Widgets bearbeiten“ aus:
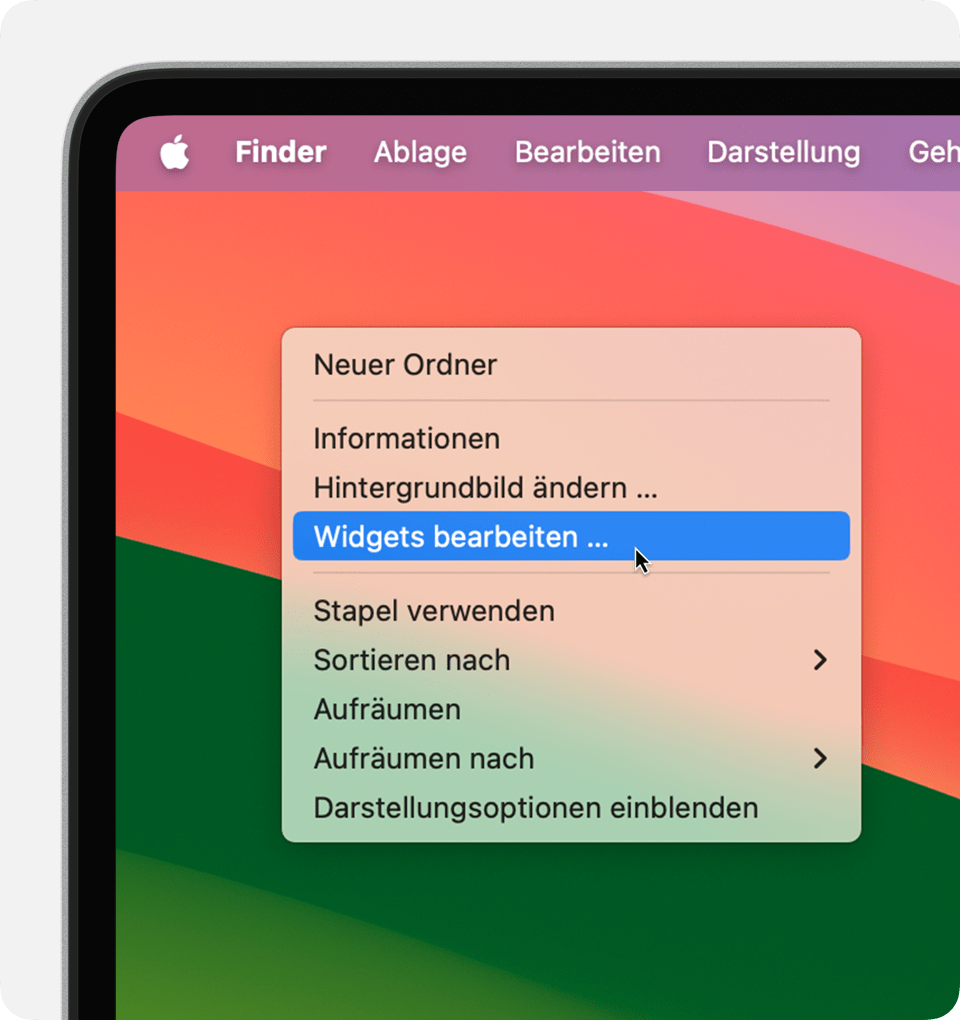
Widget aus der Widget-Galerie hinzufügen
So fügst du in macOS Sonoma oder neuer ein Widget zu deinem Schreibtisch hinzu:
Ziehe das Widget aus der Widget-Galerie an einen Ort auf deinem Schreibtisch. Du kannst Widgets auch in die Mitteilungszentrale hineinziehen und von dort herausziehen. Dateien und Ordner auf deinem Schreibtisch werden bei Bedarf um das Widget herum angeordnet.
Oder klicke auf ein Widget in der Widget-Galerie, um es dem ersten verfügbaren Bereich auf deinem Schreibtisch hinzuzufügen, beginnend in der oberen linken Ecke.
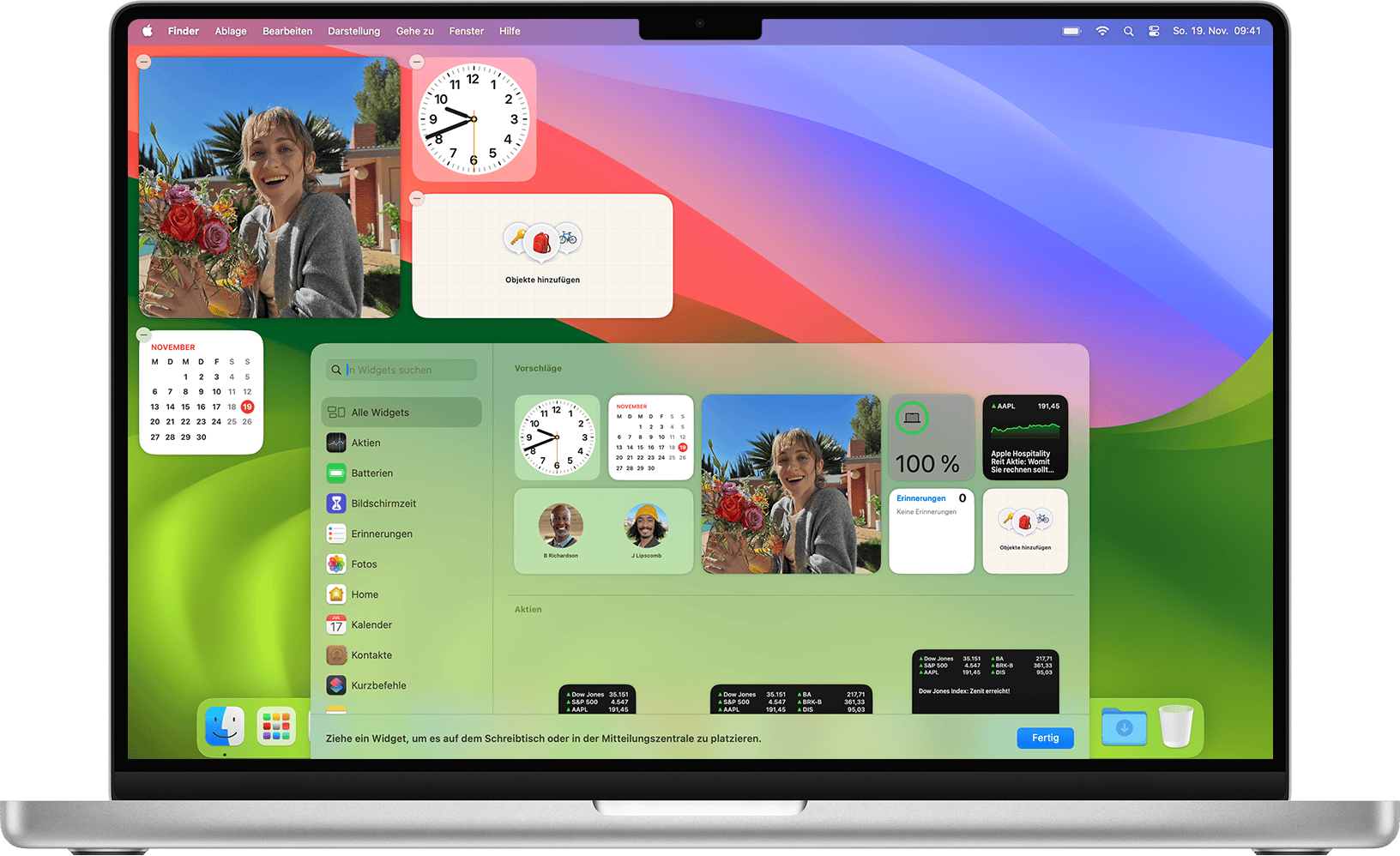
Mit einem Widget interagieren
Einige Widgets sind interaktiv gestaltet, sodass du direkt in dem Widget auf dem Schreibtisch aktiv werden kannst, ohne die App öffnen zu müssen. Du kannst zum Beispiel im Widget „Erinnerungen“ Elemente auf deiner Aufgabenliste abhaken, im Podcasts-Widget Podcasts wiedergeben oder pausieren oder über das Home-Widget auf deine Steuerelemente zugreifen.
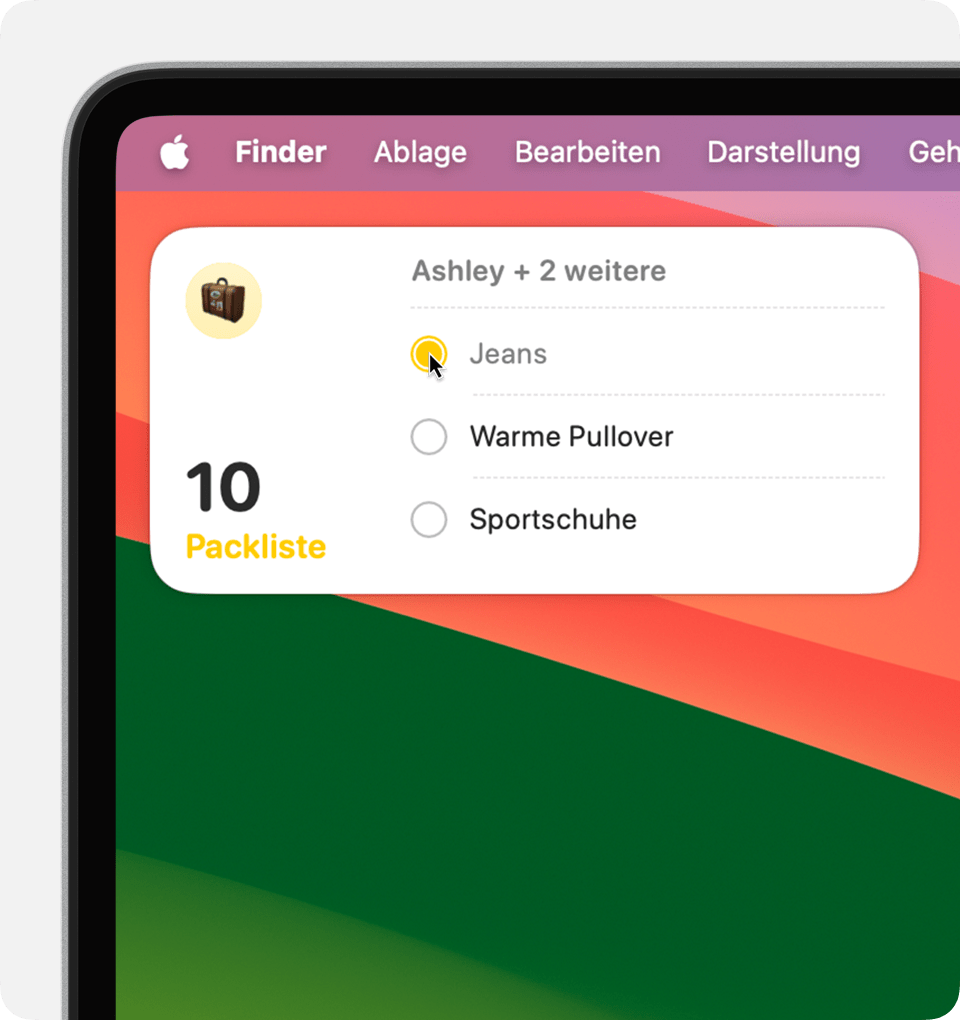
„Öffne [App] auf dem iPhone, um fortzufahren“: Wenn du auf einen Bereich eines Widgets klickst, der nicht interaktiv ist, wird die App des Widgets geöffnet, sodass du in der App fortfahren kannst. Wenn die App des Widgets auf deinem iPhone, aber nicht auf deinem Mac installiert ist, wirst du vom Widget aufgefordert, die App auf dem iPhone zu öffnen, damit du in der App fortfahren kannst.
Größe eines Widgets ändern
Klicke bei gedrückter Taste „Control“ auf das Widget. Wenn das Widget in verschiedenen Größen verfügbar ist, kannst du im Kontextmenü eine Größenoption auswählen.
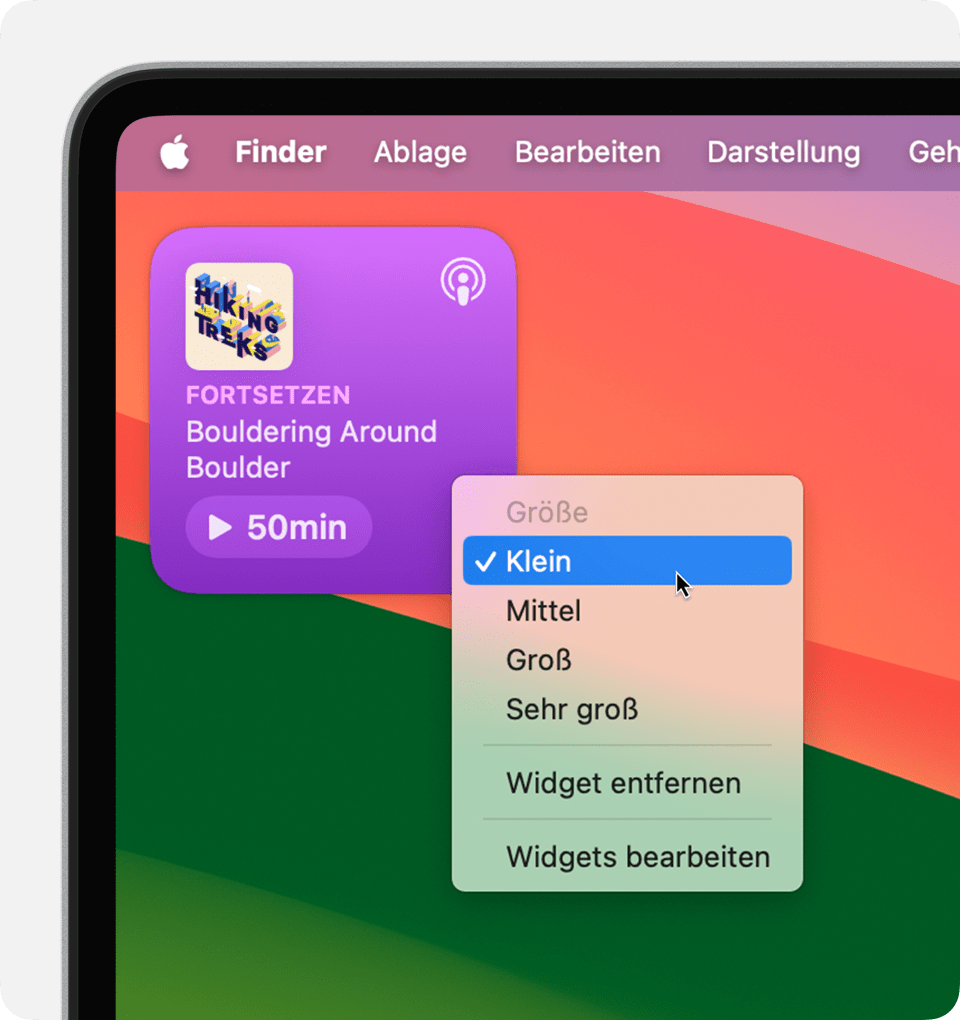
Widget entfernen
Klicke bei gedrückter Taste „Control“ auf das Widget, und wähle dann im Kontextmenü „Widgets entfernen“ aus. Oder öffne die Widget-Galerie, und klicke dann auf die in der Ecke des Widgets.
Einstellungen ändern
Einige Widgets kannst du bearbeiten und die angezeigten Informationen ändern. Du kannst zum Beispiel beim Wetter-Widget den Ort für die Wettervorhersage ändern. Beim Aktien-Widget lassen sich die Aktien in deiner Aktienliste ändern. Klicke bei gedrückter Taste „Control“ auf den Schreibtisch, und wähle dann im Kontextmenü „[Widget-Name] bearbeiten“ aus.
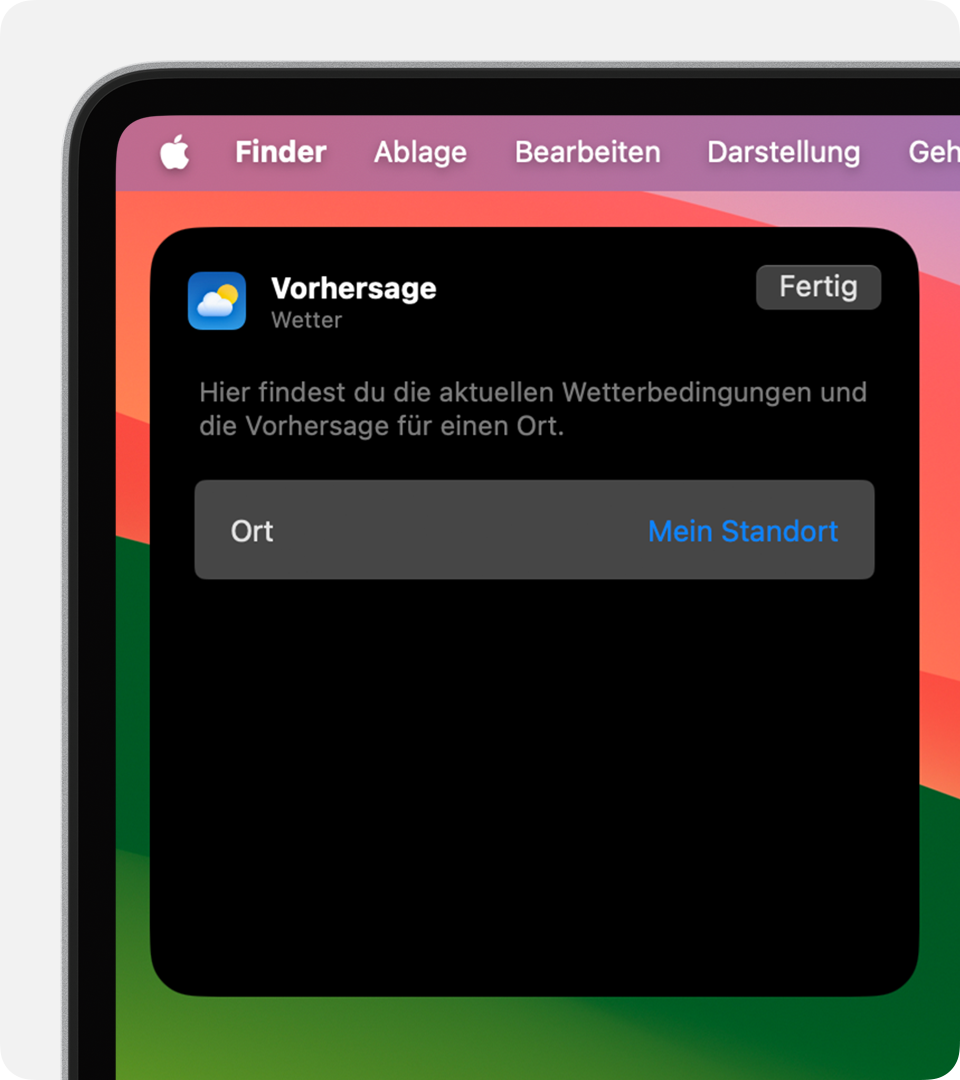
Die folgenden Einstellungen für „Schreibtisch & Dock“ wirken sich auf die Verwendung aller Widgets aus. Wähle das Apple-Menü () > „Systemeinstellungen“, und klicke dann in der Seitenleiste auf „Schreibtisch & Dock“.
Zum Anzeigen des Schreibtischs auf Hintergrundbild klicken: Wenn du auf dein Hintergrundbild klickst, werden alle Fenster zur Seite bewegt, damit du deine Schreibtischobjekte und -widgets sehen kannst. Wähle aus, ob dies immer oder nur bei Verwendung von Stage Manager geschieht.
Widgets anzeigen: Wähle aus, ob Widgets auf deinem Schreibtisch angezeigt werden sollen. Wenn du diese Einstellung deaktivierst, werden Widgets nur angezeigt, wenn du deinen Schreibtisch durch Klicken auf dein Hintergrundbild einblendest. Wähle in diesem Fall auch die Einstellung „Zum Anzeigen des Schreibtischs auf Hintergrundbild klicken“ aus.
Widget-Stil: Wähle aus, ob Widgets automatisch einfarbig oder in voller Farbe angezeigt werden, je nachdem, ob sich das Widget im Hintergrund befindet oder nicht.
iPhone-Widgets verwenden: Wähle aus, ob Widgets von deinem iPhone angezeigt werden sollen.