Verwenden von Reaktionen, der Moderatorenmaske und anderen Effekten bei Videokonferenzen auf dem Mac
macOS umfasst eine Vielzahl von Video- und Audiofunktionen, die du in FaceTime und zahlreichen anderen Videokonferenz-Apps verwenden kannst.
Reaktionen
Erfordert macOS Sonoma oder neuer auf einem Mac mit Apple-Chip oder macOS Sonoma oder neuer auf einem Mac bei Verwendung der Integrationskamera mit iPhone 12 oder neuer
Reaktionen füllen dein Videobild mit einem 3D-Effekt, der deine Gefühle ausdrückt. Um eine Reaktion zu zeigen, mache die entsprechende Handgeste in Sichtweite der Kamera und weg von deinem Gesicht. Halte die Geste so lange, bis du den Effekt siehst.
Um diese Funktion ein- oder auszuschalten, wähle „Reaktionen“ im aus, das in der Menüleiste während eines Videoanrufs angezeigt wird. Um eine Reaktion ohne Handgeste zu zeigen, klicke im Menü auf den neben „Reaktionen“ und anschließend im Untermenü auf eine Reaktionstaste.
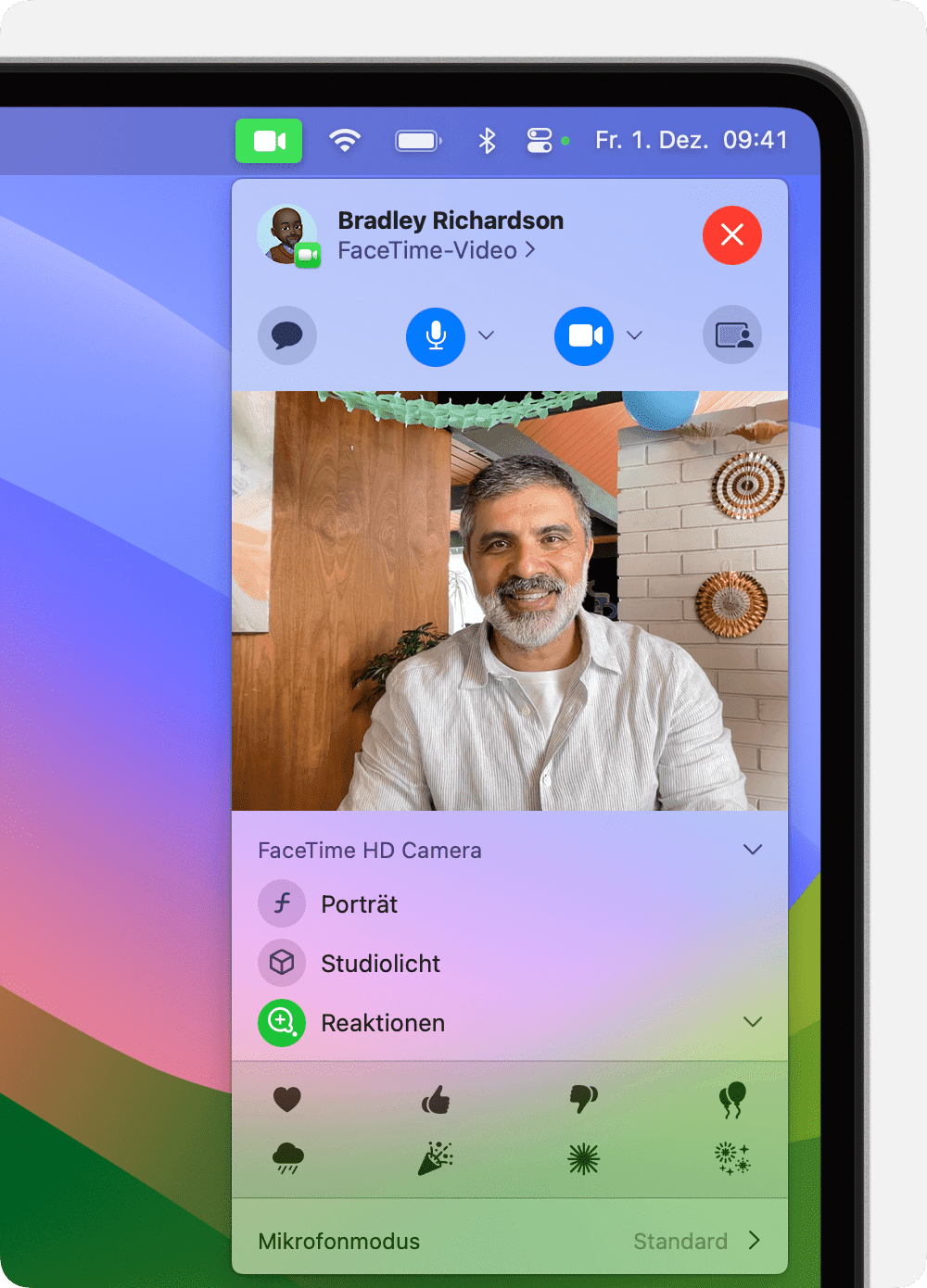
Herzen
Mache mit zwei Händen ein Herzzeichen, um rote Herzen zu zeigen. Oder klicke im Untermenü „Reaktionen“ auf die .

Ballons
Mache ein Siegeszeichen (Friedenszeichen), um Ballons zu zeigen. Oder klicke im Untermenü „Reaktionen“ auf die .

Daumen nach oben
Halte einen Daumen nach oben, um ein Emoji mit Daumen nach oben anzuzeigen. Oder klicke im Untermenü „Reaktionen“ auf die .

Daumen nach unten
Halte einen Daumen nach unten, um ein Emoji mit Daumen nach unten anzuzeigen. Oder klicke im Untermenü „Reaktionen“ auf die .

Regen
Halte zwei Daumen nach unten, um stürmischen Regen anzuzeigen. Oder klicke im Untermenü „Reaktionen“ auf die .
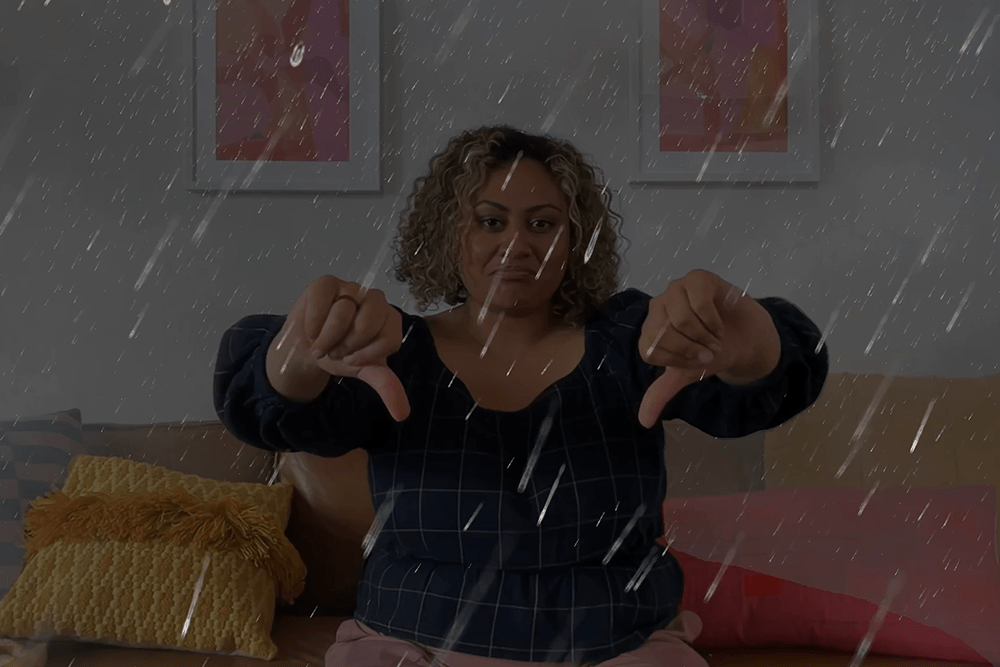
Konfetti
Mache zwei Siegeszeichen (Friedenszeichen), um Konfetti anzuzeigen. Oder klicke im Untermenü „Reaktionen“ auf die .

Feuerwerk
Halte zwei Daumen nach oben, um ein Feuerwerk zu zeigen. Oder klicke im Untermenü „Reaktionen“ auf die .

Laser
Mache mit beiden Händen das Hörner-Zeichen ??, um Laserstrahlen zu zeigen. Oder klicke im Untermenü „Reaktionen“ auf die .

Moderatorenmaske
Erfordert macOS Sonoma oder neuer auf einem Mac mit Apple-Chip
Die Moderatorenmaske verstärkt deine Präsenz, indem du während eines Videoanrufs vor den Inhalten sichtbar bist, die du teilst.
Moderatorenmaske: Groß
Die große Maske sorgt dafür, dass du gut sichtbar bleibst, während dein geteilter Bildschirm neben dir dargestellt wird – selbst wenn der Folgemodus verwendet wird. Der Raum, in dem du dich befindest, wird im Hintergrund angezeigt (virtuelle Hintergründe sind deaktiviert), und du kannst dich vor dem Bildschirm bewegen, herumgehen und sprechen.
Verwende die Bildschirmfreigabe-Funktion deiner Video-App, um einen Bildschirm zu teilen.
Klicke im in der Menüleiste auf . Mit der Videovorschau in diesem Menü kannst du überprüfen, ob der Effekt funktioniert, und sehen, was deine Zuschauer sehen.
Um den geteilten Bildschirm auf deine andere Seite zu verschieben, bewege den Mauszeiger über die Videovorschau, und klicke anschließend auf die Taste mit den in der unteren rechten Ecke der Vorschau.
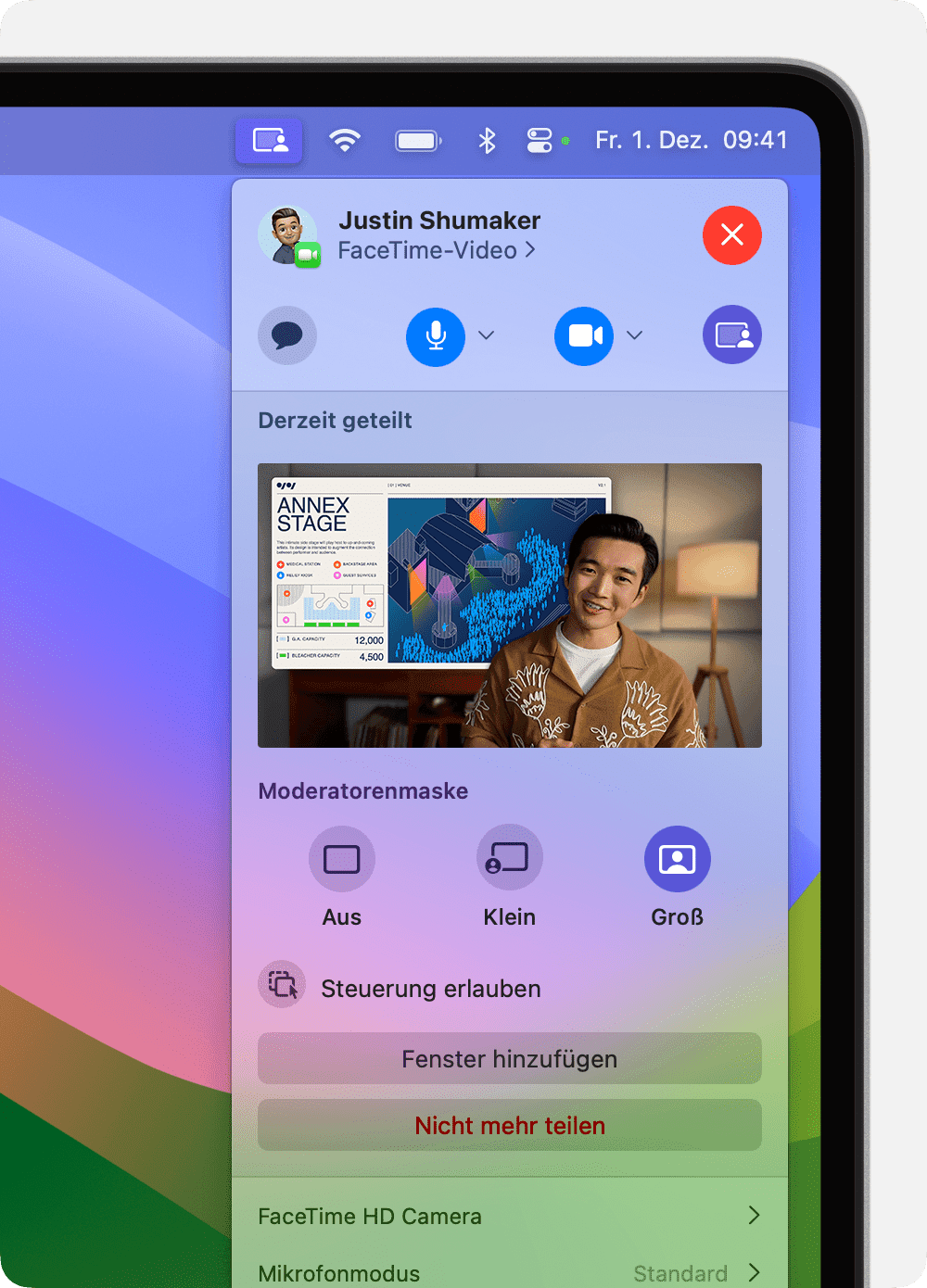
Moderatorenmaske: Klein
Die kleine Maske zeigt dein Gesicht in einer beweglichen Blase, sodass für den Bildschirm, den du teilst, mehr Platz bleibt. Du kannst auf wichtige Details zeigen.
Verwende die Bildschirmfreigabe-Funktion deiner Video-App, um einen Bildschirm zu teilen.
Klicke im in der Menüleiste auf .
Ziehe die Blase an eine beliebige Position im Videofenster (nicht im Vorschaufenster), um sie zu verschieben.
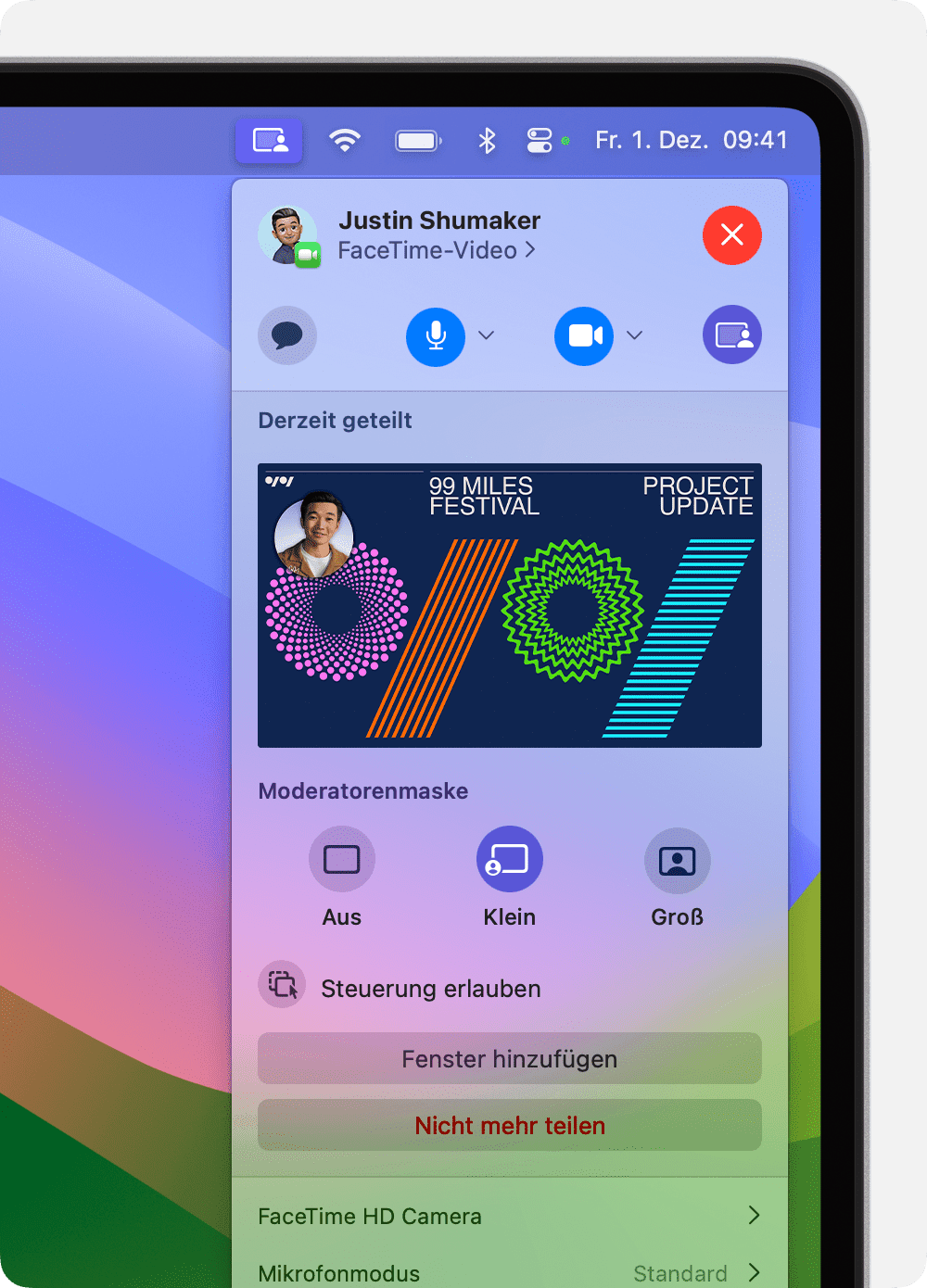
Um die Moderatorenmaske schneller ein- oder auszuschalten, kannst du einen Tastaturkurzbefehl einrichten: Wähle das Apple-Menü > „Systemeinstellungen“ aus, klicke in der Seitenleiste auf „Tastatur“ und anschließend rechts auf „Tastaturkurzbefehle“. Klicke auf „Moderatorenmaske“, und weise dann rechts Tastaturkurzbefehle zu.
Kameramodi und -steuerelemente
Verwende Kameramodi und -steuerelemente, um dein Bild oder deinen Hintergrund zu verbessern oder die Art und Weise zu ändern, wie du im Videofenster angezeigt wirst.
Folgemodus
Erfordert einen Mac und die Verwendung der Integrationskamera mit iPhone 11 oder neuer, ausgenommen iPhone SE-Modelle
Der Folgemodus sorgt dafür, dass du beim Bewegen im Kamerabild zentriert bleibst.
Wähle in macOS Sonoma oder neuer im in der Menüleiste „Folgemodus“ aus. Um zwischen den Rückkameras des iPhone zu wechseln, klicke auf den neben „Folgemodus“, und wähle „Haupt“ oder „Ultraweitwinkel“ aus.
Klicke in macOS Ventura in der Menüleiste auf , dann auf „Videoeffekte“ und anschließend auf „Folgemodus“.
Porträtmodus
Erfordert einen Mac-Laptop mit Apple-Chip, der die integrierte Kamera verwendet, oder einen Mac, der die Integrationskamera mit iPhone XR oder neuer verwendet
Im Porträtmodus wird der Hintergrund verwischt, damit der Fokus auf dir bleibt.
Wähle in macOS Sonoma oder neuer im in der Menüleiste „Porträt“ aus. Um den Grad der Hintergrundunschärfe zu ändern, klicke auf den neben „Porträt“, und verwende dann den Schieberegler.
Klicke in macOS Ventura in der Menüleiste auf , dann auf „Videoeffekte“ und anschließend auf „Porträt“.
Studiolicht
Erfordert macOS Sonoma oder neuer auf einem Mac-Laptop mit Apple-Chip, der die integrierte Kamera verwendet, oder macOS Sonoma oder neuer auf einem Mac, der die Integrationskamera mit iPhone 12 oder neuer verwendet
„Studiolicht“ blendet den Hintergrund ab und beleuchtet dein Gesicht, ohne auf externe Beleuchtung angewiesen zu sein. „Studiolicht“ eignet sich hervorragend für schwierige Beleuchtungssituationen, wie z. B. Szenen mit Hintergrundbeleuchtung vor einem Fenster.
Wähle in macOS Sonoma oder neuer im in der Menüleiste „Studiolicht“ aus. Um die Intensität dieses Effekts anzupassen, klicke auf den neben „Studiolicht“, und verwende dann den Schieberegler.
Klicke in macOS Ventura in der Menüleiste auf , dann auf „Videoeffekte“ und anschließend auf „Studiolicht“.
Schreibtischansicht
Erfordert einen Mac und die Verwendung der Integrationskamera mit iPhone 11 oder neuer, ausgenommen iPhone SE-Modelle
Die Schreibtischansicht zeigt mithilfe der Ultra-Weitwinkelkamera des iPhone gleichzeitig deinen Schreibtisch und dein Gesicht. Diese Funktion eignet sich hervorragend zum Erstellen von DIY-Videos, Präsentieren von Live-Skizzen über FaceTime und mehr.
Starte deinen Videoanruf, und öffne dann je nach Video-App und verwendeter macOS-Version wie folgt die Schreibtischansicht-App:
macOS Sonoma oder neuer: Wähle im in der Menüleiste „Schreibtischansicht“ aus.
macOS Ventura: Klicke in der Menüleiste auf , dann auf „Videoeffekte“ und anschließend auf „Schreibtischansicht“.
FaceTime: Klicke im Videofenster auf die Taste „Schreibtischansicht“.
Um deinen Schreibtisch zu vergrößern oder zu verkleinern, ziehe die auf dem Bildschirm angezeigte Steuerung im Einrichtungsfenster der „Schreibtischansicht“. Wenn du weder dein Gesicht noch den Schreibtisch gut sehen kannst, ändere das iPhone ins Hochformat und versuche es erneut. Du kannst diese Änderungen auch vornehmen, nachdem du „Schreibtischansicht“ gestartet hast. (Du kannst diesen Einrichtungsschritt zukünftig überspringen, indem du in der Menüleiste „Schreibtischansicht“ das Menü „Ansicht“ aufrufst und dort die Option „Konfiguration immer anzeigen“ deaktivierst.)
Klicke auf „Schreibtischansicht starten“, und gib dann das Fenster „Schreibtischansicht“ frei:
Wenn du FaceTime verwendest, sollte das Fenster „Schreibtischansicht“ bereits freigegeben sein. Wenn deine Gesprächspartner deinen Schreibtisch nicht sehen können, klicke im Fenster „FaceTime“ erneut auf die Taste „Schreibtischansicht“ und dann im Fenster „Schreibtischansicht“ auf die Taste „Schreibtischansicht teilen“.
Wenn du eine andere App verwendest, verwende deren Funktion zur Bildschirmfreigabe, um das Fenster „Schreibtischansicht“ zum Teilen auszuwählen.

Um „Schreibtischansicht“ zu beenden, schließe das Fenster „Schreibtischansicht“.
Manuelle Bildanpassungen
Erfordert macOS Sonoma oder neuer auf einem Mac mit Apple Studio Display oder macOS Sonoma oder neuer auf einem Mac, der die Integrationskamera mit iPhone XR oder neuer verwendet
Vergewissere dich, dass im in der Menüleiste „Folgemodus“ deaktiviert (abgeblendet) ist. Der Folgemodus nimmt automatisch Bildanpassungen vor. Daher muss er deaktiviert werden, um manuelle Anpassungen zu ermöglichen.
Bewege den Mauszeiger über die Videovorschau im , und nimm anschließend folgende Anpassungen vor:
Zoom: Das Zoom-Steuerelement wird als eine Reihe von Markierungen dargestellt, die den Zoomfaktor anzeigen, von 3x vergrößert bis 0,5x verkleinert. Ziehe das Steuerelement nach links oder rechts, um den Zoom anzupassen.
Schwenken: Ziehe dein Bild im Vorschaufenster, um das Bild zu schwenken und anzupassen.
Zentrieren: Klicke auf die Zentrieren-Taste, um dein Gesicht in der Mitte des Bildes zu positionieren. (Verwende stattdessen „Folgemodus“, um beim Ändern der Position zentriert zu bleiben.)
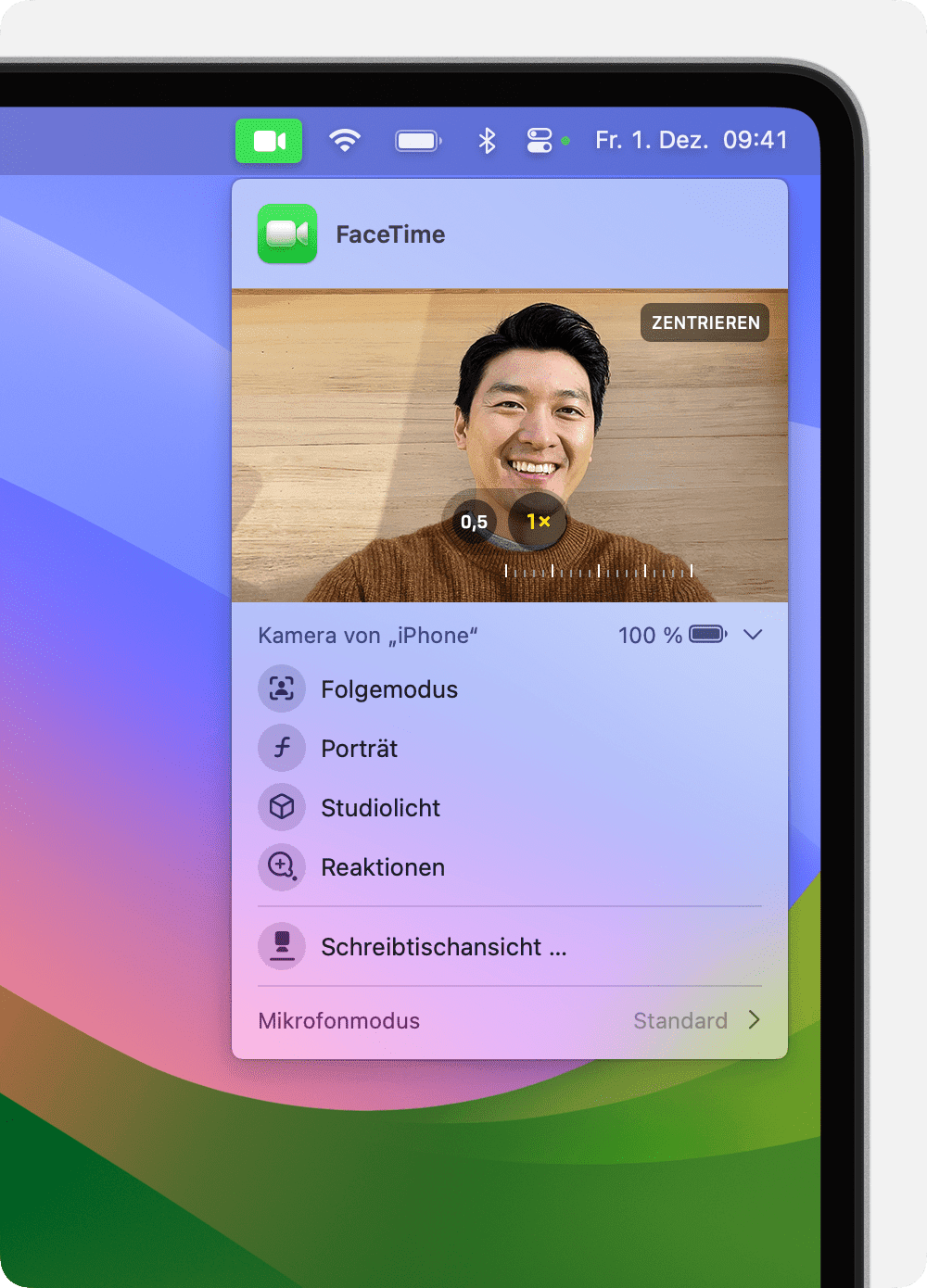
Mikrofonmodi
Klicke in macOS Sonoma oder neuer im oder in der Menüleiste auf „Mikrofonmodus“, und wähle anschließend einen Mikrofonmodus aus.
Klicke in macOS Ventura oder macOS Monterey in der Menüleiste auf und anschließend auf „Mikrofonmodus“.
Wähle aus den folgenden Mikrofonmodi aus:
gibt deiner Stimme Priorität und minimiert Geräusche wie Verkehr, Hundegebell und andere Hintergrundgeräusche in deiner Umgebung.
erfasst sowohl deine Stimme als auch Umgebungsgeräusche, z. B. Musik oder Geräusche in der Natur.
3D-Audio lässt die Stimmen, die du hörst, klingen, als kämen sie aus der Richtung, in der die jeweilige Person auf dem Bildschirm positioniert ist. Es ist auf den folgenden Mac-Modellen verfügbar:
Mac-Modelle mit Apple-Chip, wenn die internen Lautsprecher, die kabelgebundenen Kopfhörer oder die AirPods verwendet werden
Intel-basierte Mac-Laptopmodell ab 2018, wenn die internen Lautsprecher oder kabelgebundene Kopfhörer verwendet werden
Intel-basierte iMac-Modelle ab 2018, wenn kabelgebundene Kopfhörer verwendet werden