Fotos auf dem Mac ordnen und suchen
Mit der Fotos-App bleibt deine Foto- und Videomediathek geordnet und zugänglich. Entdecke kuratierte Ansichten auf dem Tab „Mediathek“, und verwende dann die Suchleiste, um schnell die gesuchten Personen, Orte oder Gegenstände zu finden.
Die Fotos-App ist in diese Bereiche unterteilt: „Mediathek“, „Rückblicke“, „Personen“, „Orte“ und „Letzte“. Auf dem Tab „Mediathek“ kannst du deine Fotos und Videos nach Jahren, Monaten und Tagen suchen und teilen.
Wenn du iCloud-Fotos aktivierst, wird deine Sammlung auf allen deinen Geräten auf dem neuesten Stand gehalten, damit du immer alles sofort findest. Und mit den erweiterten Suchfunktionen kannst du Fotos basierend auf dem Inhalt (Person, Ort, Objekt oder Ereignis) suchen.
Vorbereitung
Aktualisiere deinen Mac auf die neueste Version von macOS.
Vergewissere dich, dass du mit derselben Apple-ID angemeldet bist.
Mediathek
Auf dem Tab „Mediathek“ findest du kuratierte Ansichten deiner schönsten Momente, und du kannst hier die Inhalte nach Jahr, Monat, Tag oder allen Fotos durchsuchen.
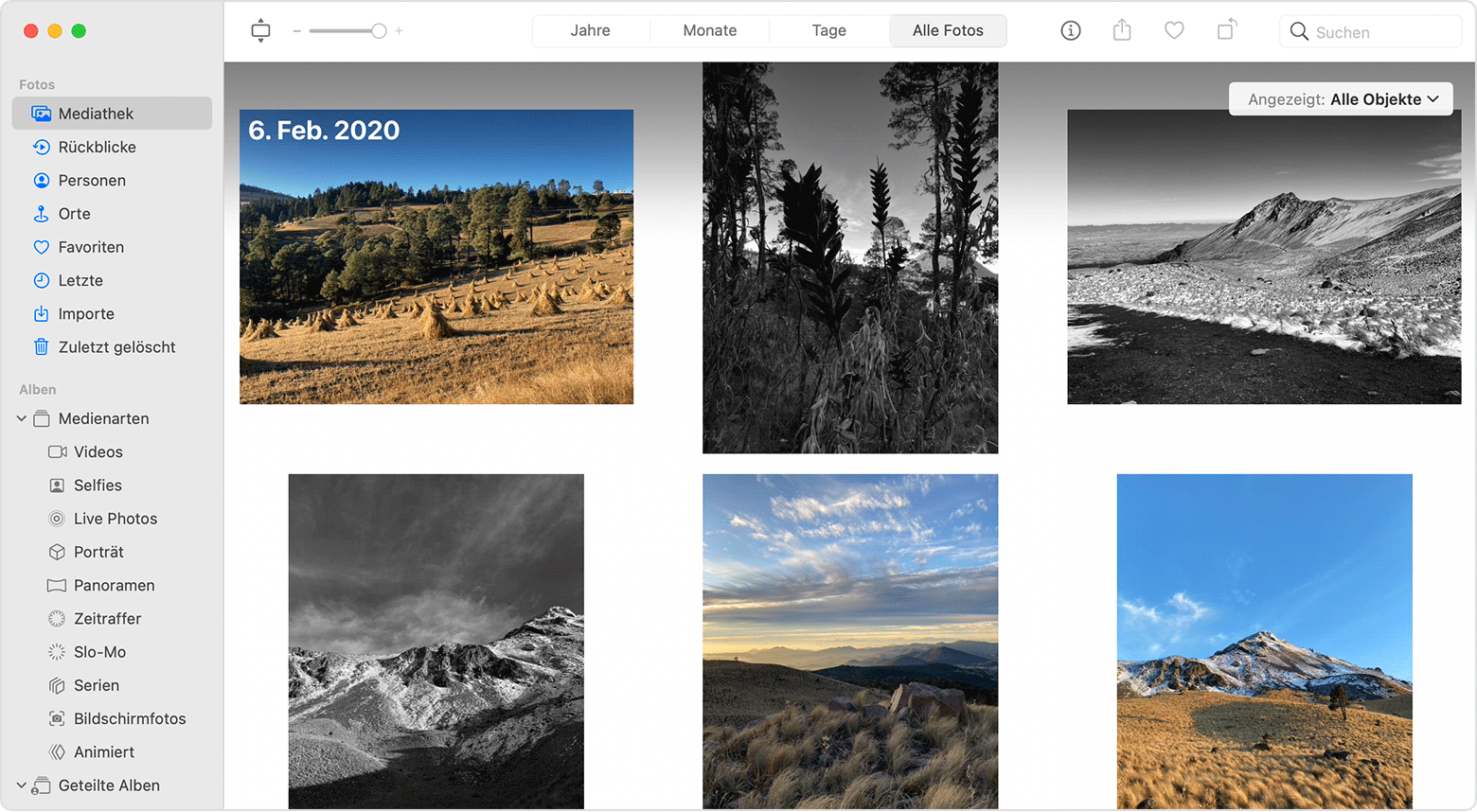
Jahre: Hier findest du die komplette Sammlung von Fotos und Videos eines Jahres.
Monate: Entdecke Gruppen von Fotos und Videos, die in jedem Monat aufgenommen wurden, sortiert nach besonderen Ereignissen und Standort. Klicke auf die Taste „Mehr“, um eine Karte mit den Aufnahmeorten deiner Fotos anzuzeigen oder einen Rückblickfilm von den schönsten Momenten abzuspielen.
Tage: Durchsuche die besten Fotos des Tages, und sieh dir einige deiner Videos an, die beim Scrollen automatisch abgespielt werden. Doppelklicke auf ein Foto, und scrolle nach unten, um den Aufnahmeort auf einer Karte und die darauf abgebildeten Personen anzuzeigen.
Alle Fotos: Zeige deine gesamte Fotomediathek einschließlich Bildschirmfotos und doppelter Fotos in der Reihenfolge an, in der sie aufgenommen wurden.
Wenn du nur bestimmte Inhalte ansehen möchtest, gehe in der Fotomediathek zum Menü „Angezeigt“. Du kannst beispielsweise festlegen, dass nur Fotos oder nur Videos angezeigt werden. Um die angezeigten Inhalte zu filtern, gehe zum Tab „Fotos“, öffne das Einblendmenü „Angezeigt“, und wähle eine Option aus. Wenn du den Filter wieder deaktivieren möchtest, öffne das Einblendmenü „Angezeigt“, und klicke auf „Alle Objekte“.
Rückblicke
Auf dem Tab „Rückblicke“ kannst du kuratierte Sammlungen deiner Fotos und Videos ansehen. Erfahre mehr über Rückblicke in der Fotos-App.
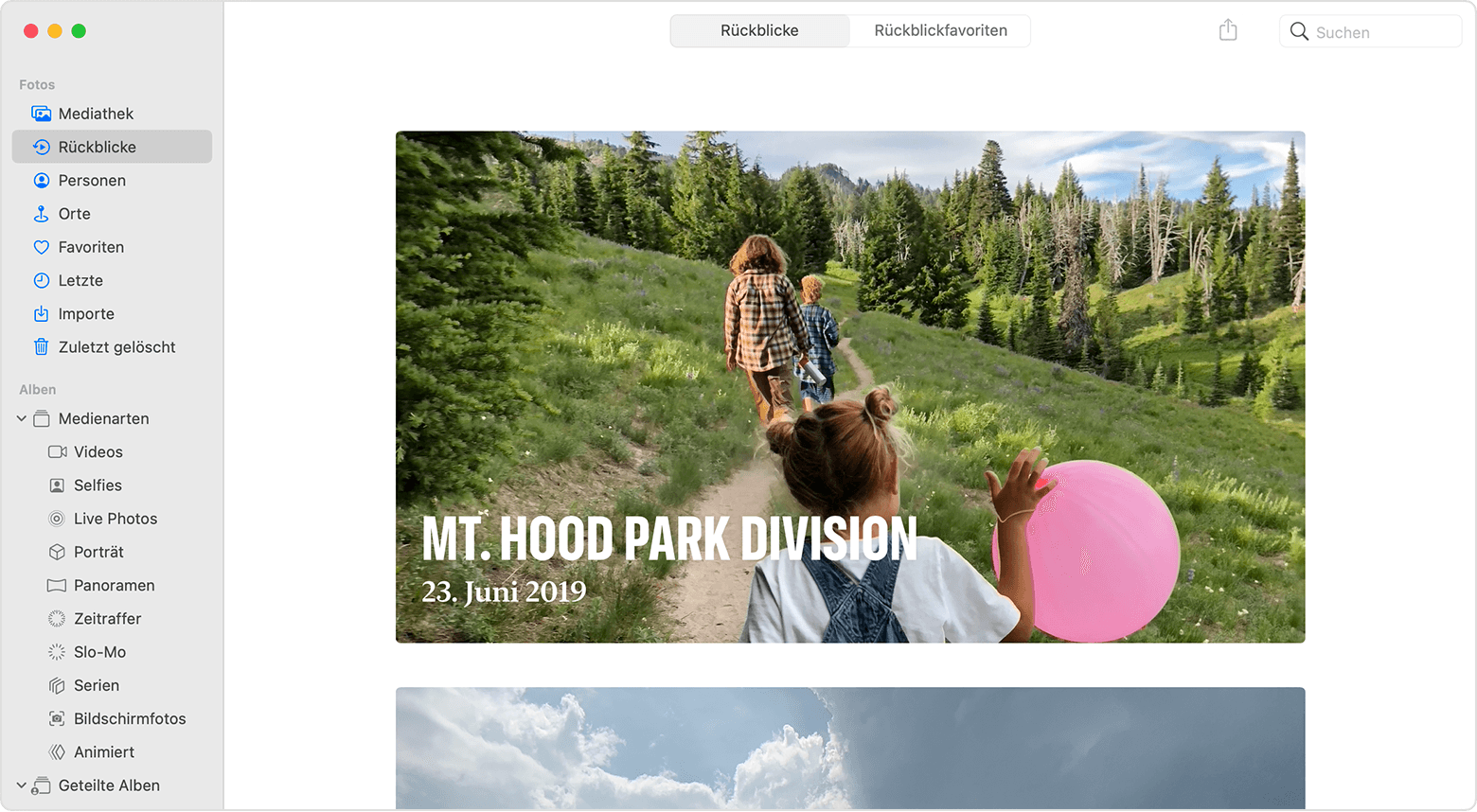
Alben
Im Bereich „Alben“ findest du deine Fotoalben, geteilte Alben und automatische Sammlungen unterschiedlicher Foto- und Videotypen wie Panorama-, Slo-Mo- und Zeitraffer-Aufnahmen sowie Selfies. Im Album „Orte“ kannst du deine Fotos sogar auf einer Weltkarte anzeigen lassen oder im Album „Personen“ Fotos nach den darauf gezeigten Personen filtern.
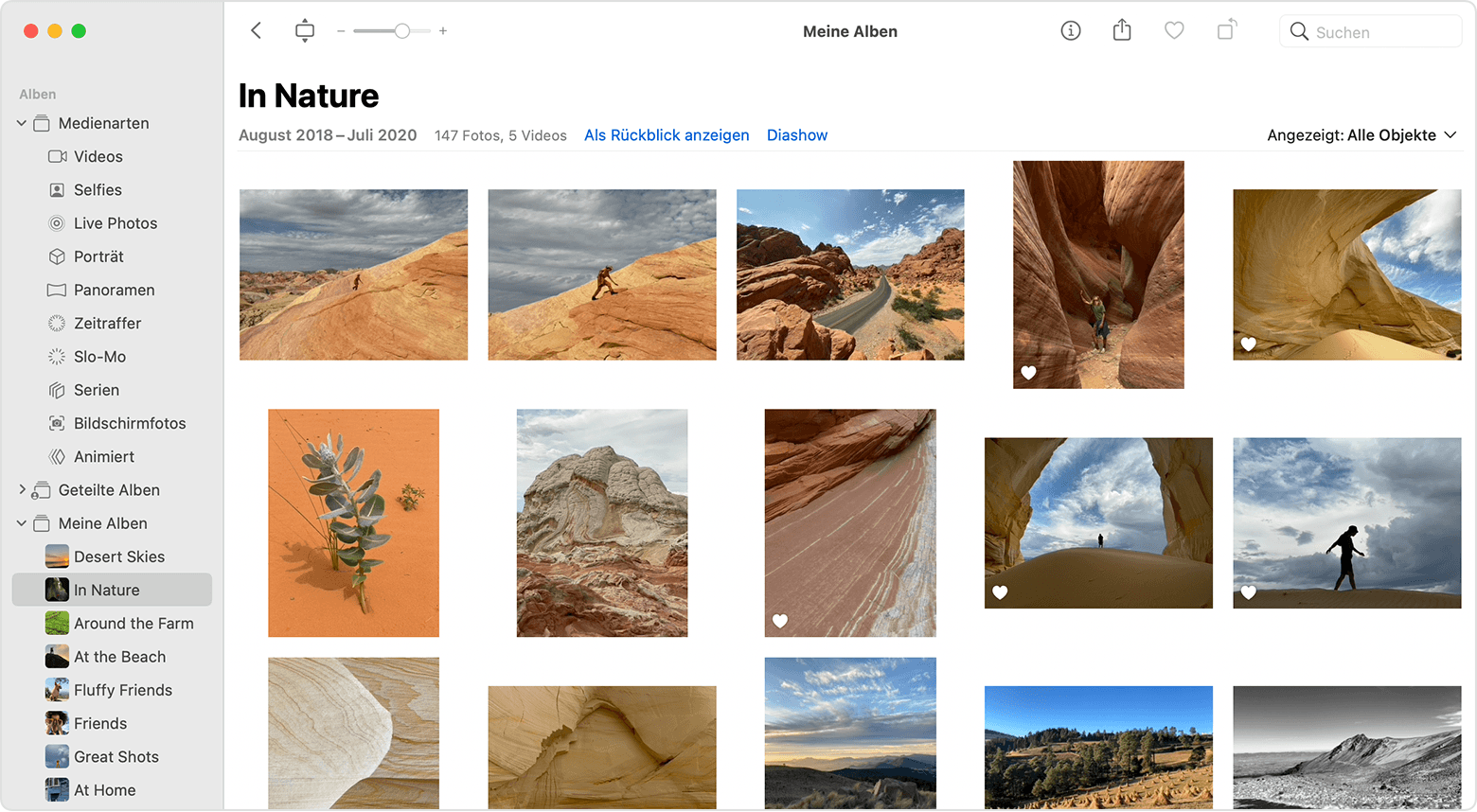
Wenn du iCloud-Fotos verwendest, werden die Änderungen, die du auf einem Gerät an deinen Alben vornimmst, auch auf deinen anderen Geräten angezeigt.
Neues Album erstellen
Öffne die Fotos-App.
Wähle „Ablage“ > „Neues Album“ aus.
Gib einen Albumnamen ein, und klicke dann in der Seitenleiste auf „Mediathek“.
Ziehe Fotos und Videos aus der Fotos-Ansicht in das neue Album in der Seitenleiste.
Es ist auch möglich, intelligente Alben zu erstellen, die basierend auf von dir festgelegten Kriterien automatisch aktualisiert werden. Zum Beispiel kannst du ein intelligentes Album erstellen, das Fotos enthält, die in den letzten 30 Tagen aufgenommen wurden. Wähle „Ablage“ > „Neues intelligentes Album“, gib einen Albumnamen ein, und wähle dann die gewünschten Bedingungen.
Einem vorhandenen Album Fotos hinzufügen
Öffne die Fotos-App.
Ziehe Fotos und Videos aus der Fotos-Ansicht in das neue Album in der Seitenleiste.
Alternativ kannst du das gewünschte Foto auswählen, bei gedrückter Ctrl-Taste auf das Foto klicken und dann „Hinzufügen zu“ > [Albumname] auswählen.
Alben verwalten
Wenn du den Namen eines Albums ändern möchtest, klicke bei gedrückter Ctrl-Taste auf das Album, und wähle dann „Album umbenennen“ aus. Ändere den Namen, und drücke den Zeilenschalter.
Wenn du deine Alben neu anordnen möchtest, ziehe ein Album in der Seitenleiste an eine beliebige Position in der Liste. Zum Sortieren von Fotos in einem Album klicke bei gedrückter Ctrl-Taste auf das Album, und wähle dann eine Sortieroption aus, z. B. „Automatisch nach Datum sortieren (aufsteigend)“ oder „Automatisch nach Datum sortieren (absteigend)“.
Geteilte Alben
Die Funktion „Geteilte Alben“ ermöglicht es dir, Fotos und Videos mit ausgewählten Personen zu teilen. Du bestimmst, ob diese Personen ihre eigenen Fotos, Videos und Kommentare hinzufügen dürfen. Hier erfährst du, wie du ein geteiltes Album erstellst.
Auf dem Mac werden „Geteilte Alben“ in der Fotos-Seitenleiste angezeigt. Wenn du die neuesten Aktivitäten wie „Gefällt mir“-Angaben und Kommentare zu deinen geteilten Fotos sehen möchtest, öffne das Album „Aktivität“.
Suchen
Mit der Fotos-App kannst du ganz einfach Fotos einer bestimmten Person, eines bestimmten Ortes, eines bestimmten Gegenstands oder eines bestimmten Ereignisses finden. Klicke oben rechts in die Suchleiste, und gib ein, wonach du suchst.
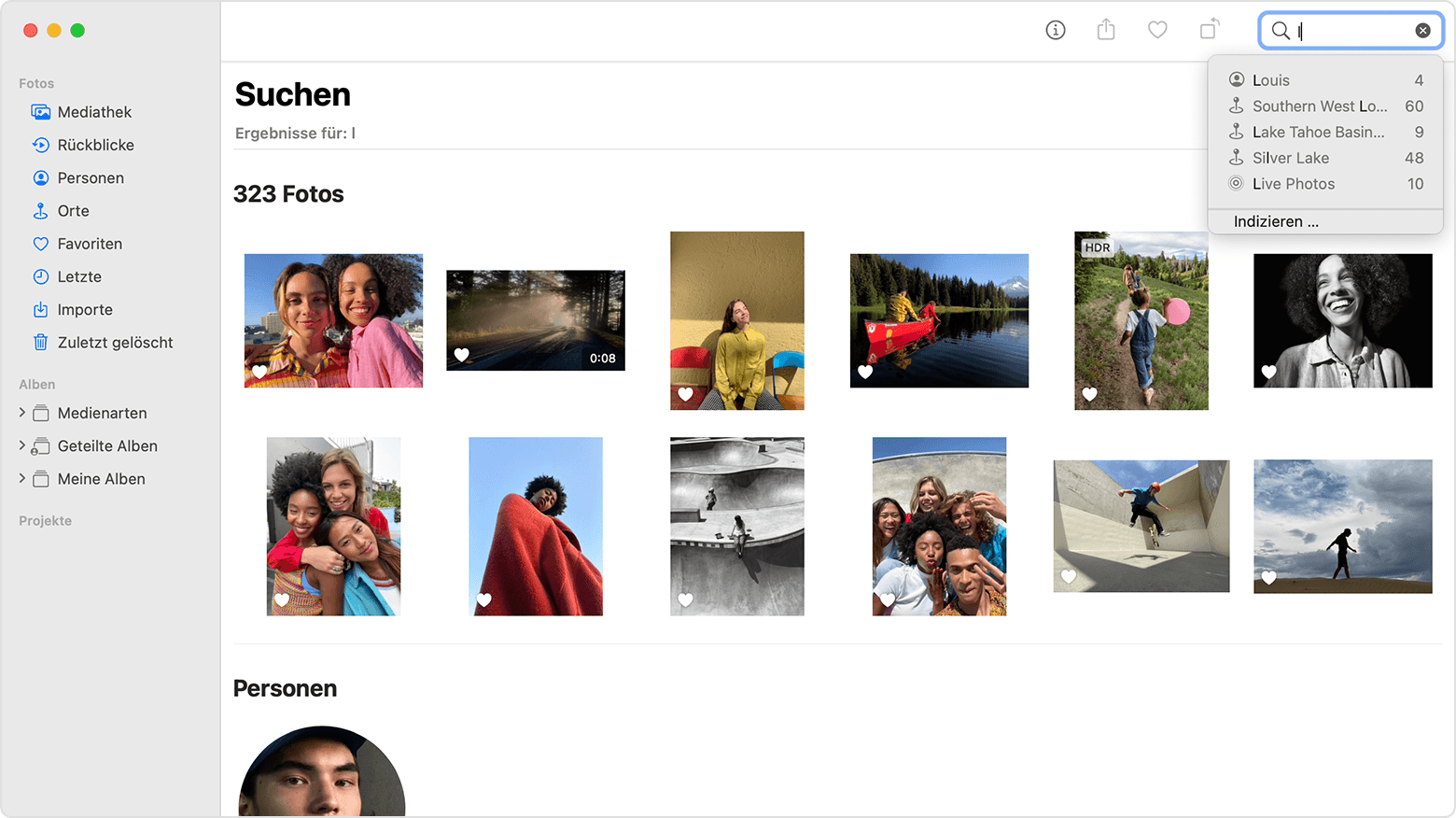
Momente: Suche nach einer Veranstaltung, z. B. einem Konzert, das du besucht hast, oder einer Reise, die du unternommen hast. Die Fotos-App verwendet die Zeit und den Ort deiner Fotos in Verbindung mit Angaben zum Ereignis aus dem Internet, um passende Fotos zu finden.
Personen: Suche in deiner Mediathek Fotos einer bestimmten Person oder einer Personengruppe. Erfahre, wie du Fotos mit Personen suchst und identifizierst.
Orte: Zeige deine Fotos und Videos auf dem Tab „Orte“ auf einer Karte an, oder gib den Namen eines Ortes in die Suchleiste ein, um Fotos und Videos von diesem Ort zu sehen.
Kategorien: Die Fotos-App erkennt Szenen, Objekte und die Art verschiedener Orte. Suche nach einem Begriff wie „See“, und wähle ein Ergebnis aus, um entsprechende Fotos anzuzeigen.
Du kannst auch nach Titel, Bildtitel und Schlüsselwort suchen. Hier erfährst du, wie du deinen Fotos Titel, Bildtitel und mehr hinzufügst.
Beim Durchsuchen deiner Fotos findet die Erkennung von Gesichtern, Szenen und Objekten vollständig auf deinem Gerät statt. Hier erfährst du mehr über Fotos und den Schutz deiner Privatsphäre.
