ZIP-Dateien auf deinem iPhone, iPad oder iPod touch öffnen
Wenn du eine große Datei per E-Mail versenden oder ein Archiv erstellen musst, kannst du mit einer ZIP-Datei Speicherplatz sparen. Befolge diese Schritte, um Dateien zu komprimieren, eine ZIP-Datei zu dekomprimieren und mehr.
Auf dem iPhone oder iPod touch
Wenn du eine große Datei oder mehrere Dateien teilen musst, benötigt eine komprimierte Datei weniger Speicherplatz und kann aufgrund ihrer geringeren Dateigröße schneller gesendet werden. Hier erfährst du, wie du Dateien auf deinem iPhone oder iPod touch komprimierst oder dekomprimierst.
ZIP-Dateien auf deinem iPhone oder iPod touch erstellen
Öffne die Dateien-App, und wähle einen Speicherort wie "Auf meinem iPhone" oder iCloud Drive.
Tippe auf die, then tap Select. Choose one or more files.
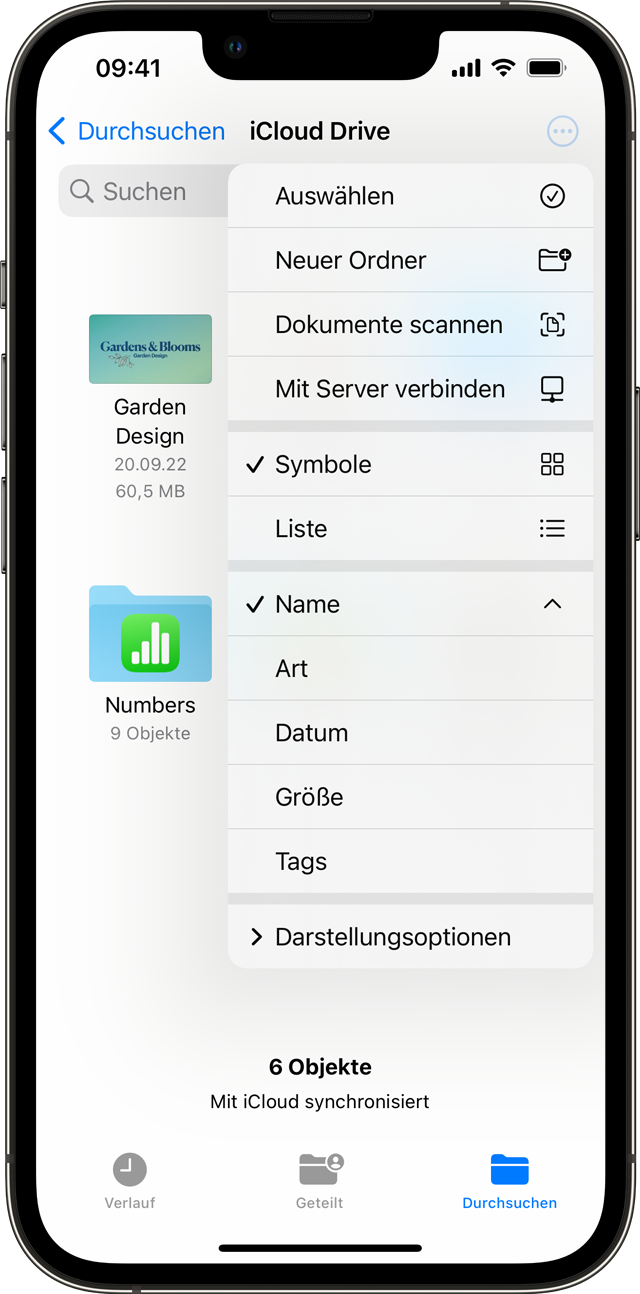
Tippe unten rechts auf die in the lower right, then tap Compress.
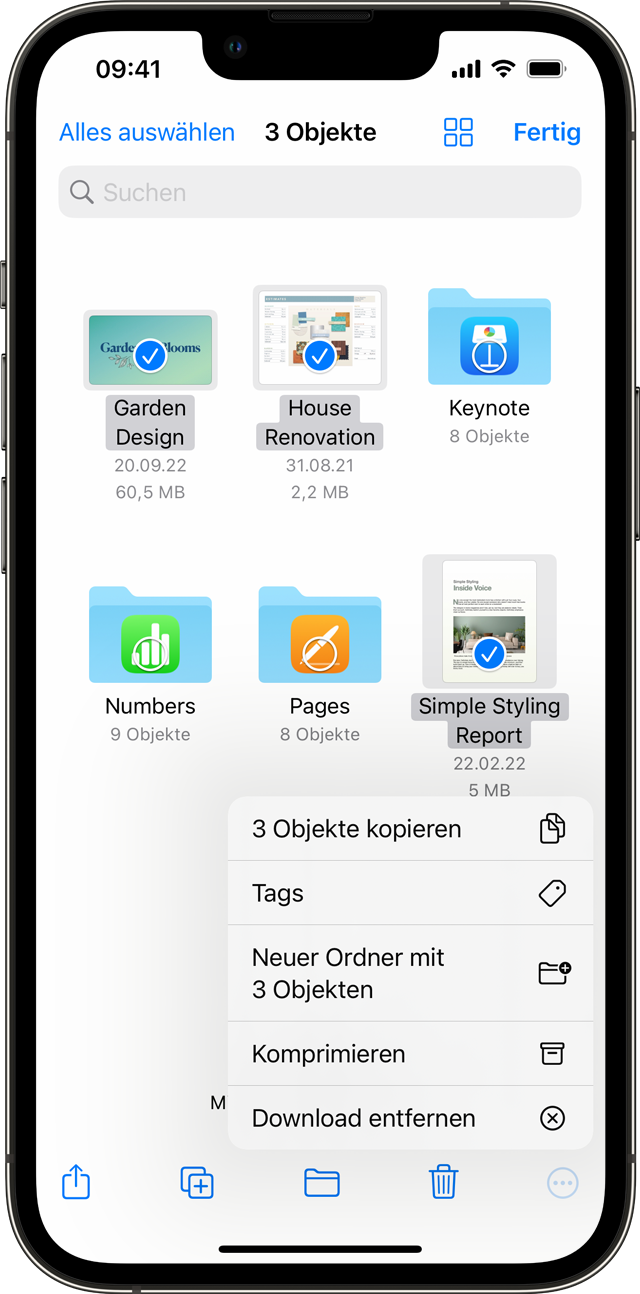
Wenn du eine Datei ausgewählt hast, wird eine ZIP-Datei mit demselben Dateinamen in diesem Ordner gesichert. Solltest du mehrere Dateien ausgewählt haben, wird ein ZIP-Archiv mit dem Namen "Archive.zip" in diesem Ordner gesichert. Um den Namen zu ändern, lege den Finger auf das ZIP-Archiv, und wähle dann "Umbenennen".
ZIP-Dateien auf deinem iPhone oder iPod touch öffnen
Öffne die Dateien-App, und suche die ZIP-Datei oder das Archiv, die bzw. das du dekomprimieren möchtest.
Tippe auf die ZIP-Datei oder auf das Archiv.
Es wird ein Ordner mit den entsprechenden Dateien erstellt. Um den Namen zu ändern, lege den Finger auf den Ordner, und tippe anschließend auf "Umbenennen".
Tippe, um den Ordner zu öffnen.
Auf einem iPad
Wenn du eine große Datei oder mehrere Dateien teilen musst, benötigt eine komprimierte Datei weniger Speicherplatz und kann aufgrund ihrer geringeren Dateigröße schneller gesendet werden. Hier erfährst du, wie du Dateien auf deinem iPad komprimierst oder dekomprimierst.
ZIP-Dateien auf deinem iPad erstellen
Öffne die Dateien-App, und wähle einen Speicherort wie „Auf meinem iPad“ oder iCloud Drive.
Tippe auf "Auswählen" und dann auf eine oder mehrere Dateien.
Tippe auf "Mehr" und dann auf "Komprimieren".
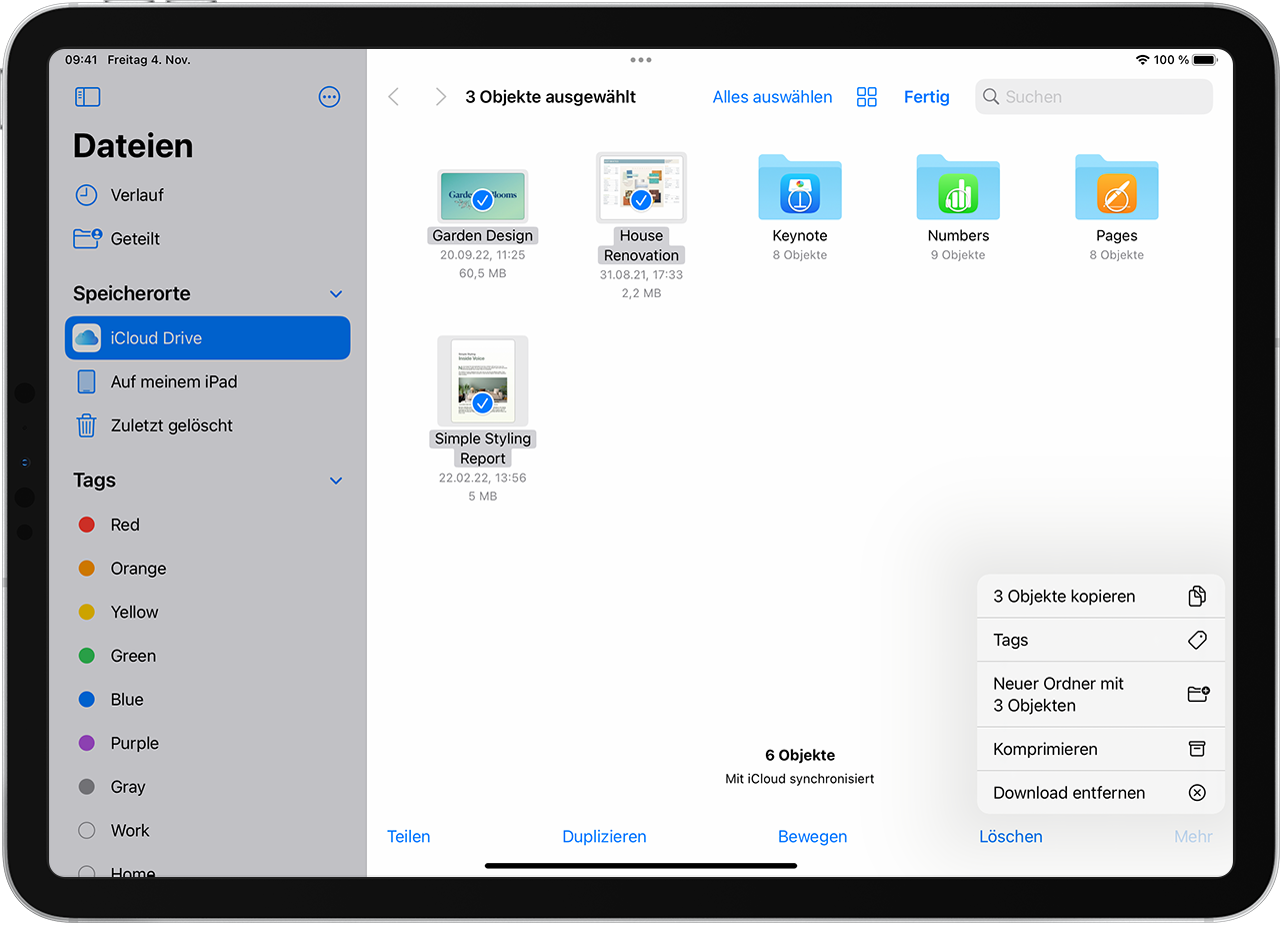
Wenn du eine Datei ausgewählt hast, wird eine ZIP-Datei mit demselben Dateinamen in diesem Ordner gesichert. Solltest du mehrere Dateien ausgewählt haben, wird ein ZIP-Archiv mit dem Namen "Archive.zip" in diesem Ordner gesichert. Um den Namen zu ändern, lege den Finger auf das ZIP-Archiv, und wähle dann "Umbenennen".
ZIP-Dateien auf deinem iPad öffnen
Öffne die Dateien-App, und suche die ZIP-Datei oder das Archiv, die bzw. das du dekomprimieren möchtest.
Tippe auf die ZIP-Datei oder auf das Archiv.
Es wird ein Ordner mit den entsprechenden Dateien erstellt. Um den Namen zu ändern, lege den Finger auf den Ordner, und tippe anschließend auf "Umbenennen".
Du benötigst weitere Hilfe?
Du kannst in der Dateien-App die Dateiformate .ar, .bz2, .cpio, .rar, .tar, .tgz oder .zip dekomprimieren.
Hier werden weitere Möglichkeiten zur Verwendung der Dateien-App vorgestellt.
Wenn eine Datei zu groß ist, um als regulärer Anhang gesendet zu werden, kannst du es auch mit Mail Drop versuchen.
Du möchtest mehrere Dateien mit Freunden oder Kollegen teilen? Versuche, einen Ordner in iCloud Drive zu teilen.
