Deinen Mac mit der Apple Watch entsperren
Während du deine Apple Watch trägst, kann dein Mac erkennen, wenn du dich in der Nähe befindest, und dich automatisch anmelden. Du kannst mit der Apple Watch auch andere Anforderungen für dein Administratorpasswort bestätigen.
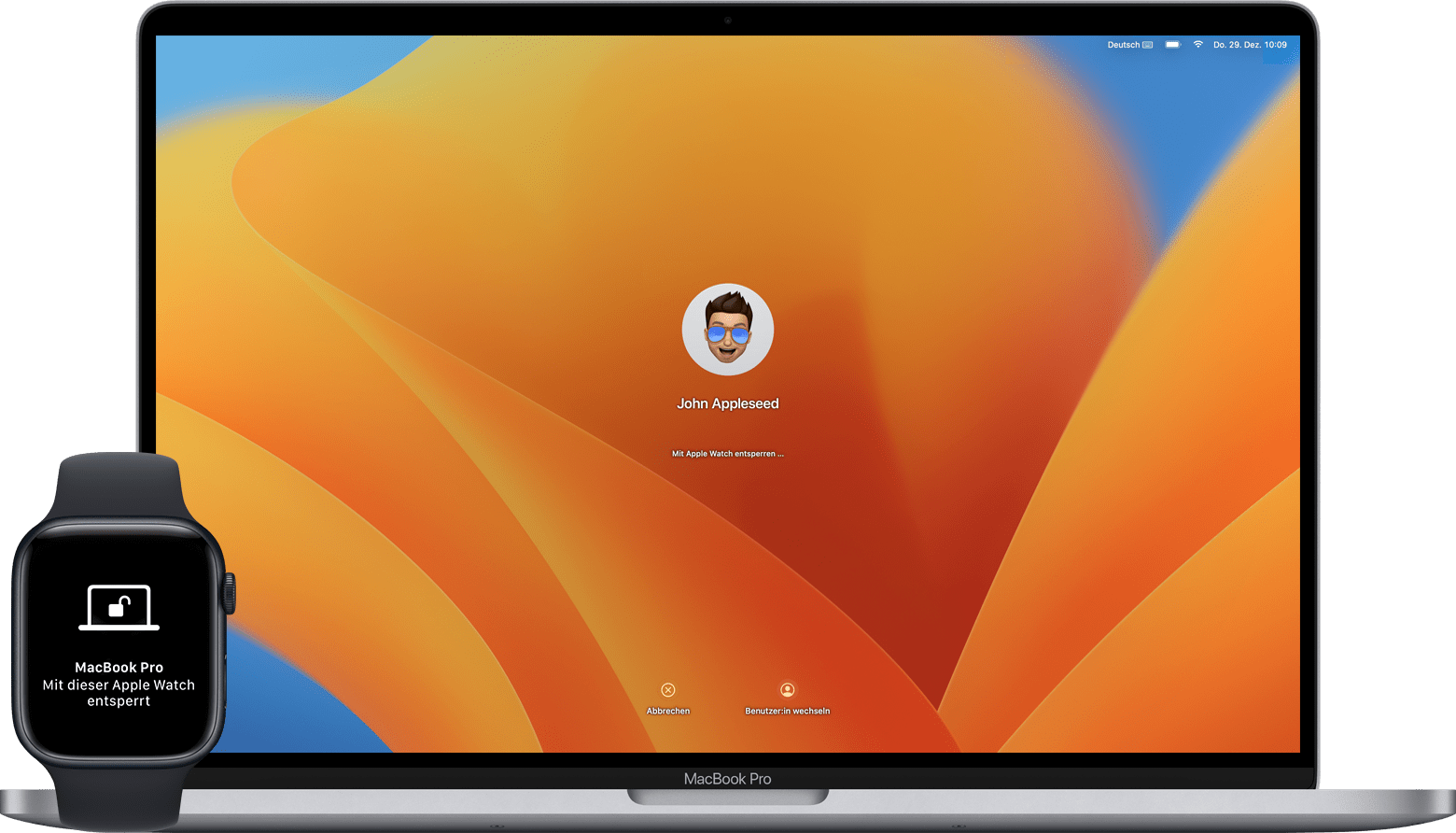
Die Funktion „Automatisches Entsperren“ funktioniert dann, wenn du deine entsperrte Watch trägst und dich in unmittelbarer Nähe deines Mac befindest. Bei Bedarf musst du deine Watch etwas näher an deinen Mac-Computer bringen.
Automatisches Entsperren einrichten
Vergewissere dich, dass deine Geräte die Systemanforderungen für „Automatisches Entsperren“ erfüllen und wie folgt eingerichtet sind:
Auf deinem Mac und deiner Apple Watch sind WLAN und Bluetooth aktiviert.
Dein Mac und deine Apple Watch sind bei demselben Apple Account mit der Zwei-Faktor-Authentifizierung angemeldet.
Für deine Apple Watch ist ein Code eingerichtet.
Führe dann diese Schritte aus, um diese Funktion zu aktivieren:
macOS Ventura 13 oder neuer
Wähle das Apple-Menü () > „Systemeinstellungen“ aus.
Klicke in der Seitenleiste auf „Touch ID & Passwort“ (oder auf „Anmeldepasswort“, je nach Mac-Modell).
Aktiviere rechts im Bereich „Apple Watch“ die Einstellung für deine Apple Watch.
Ältere macOS-Versionen
Wähle das Apple-Menü () > „Systemeinstellungen“ aus.
Klicke auf „Sicherheit“.
Wähle „Mit deiner Apple Watch Apps und deinen Mac entsperren“ oder „Deiner Apple Watch das Entsperren deines Mac erlauben“ aus.
Melde dich an, und genehmige Passwortanfragen mit Apple Watch
Wenn du dich nach dem Einschalten, Neustarten oder Abmelden bei deinem Mac das erste Mal wieder anmeldest, musst du dein Passwort manuell eingeben. Danach übernimmt die Apple Watch das Anmelden für dich. Beende einfach den Ruhezustand deines Mac, während du deine Apple Watch trägst, und du wirst automatisch angemeldet – ohne, dass du ein Passwort eingeben musst.
Du kannst über deine Apple Watch auch andere Anforderungen zur Eingabe deines Administratorpassworts bestätigen. Wenn dein Mac dich auffordert, mit deiner Apple Watch zuzustimmen oder dein Passwort einzugeben, doppelklicke einfach auf die Seitentaste deiner Apple Watch. Dein Passwort wird automatisch eingetragen, ohne dass du es eingeben musst.

Wenn du Unterstützung benötigst
Wenn beim Aktivieren der Funktion „Automatisches Entsperren“ Probleme auftreten:
Öffne dazu die Systemeinstellungen, und deaktiviere die Apple Watch-Einstellung, die im vorherigen Abschnitt beschrieben wurde. Starte deinen Mac anschließend neu, und aktiviere die Einstellung wieder.
Installiere die neuesten macOS-Updates und watchOS-Updates.
Vergewissere dich, dass dein Mac weder das Teilen der Internetverbindung noch die Bildschirmfreigabe nutzt. Beide Optionen sind standardmäßig deaktiviert.
