Wenn Titel in der Musikmediathek fehlen, nachdem du „Mediathek synchronisieren“ aktiviert hast
Stelle sicher, dass auf allen deinen Geräten die Option „Mediathek synchronisieren“ aktiviert ist und dass du überall mit derselben Apple-ID angemeldet ist, die du für Apple Music verwendest. Wenn deine Musikmediathek auf deinem Computer gespeichert ist, überprüfe den Cloud-Status von Titeln, um fehlende Musik zu finden und Probleme zu beheben.
Apple Music ist kein Sicherungsdienst. Sichere deine Musikmediathek, bevor du Änderungen vornimmst.
Überprüfe zunächst Folgendes
Verbinde alle deine Geräte mit dem Internet.
Hast du ein aktives Apple Music-Abonnement?
Um die Funktion „Mediathek synchronisieren“ zu verwenden, benötigst du ein Apple Music-Abonnement. Du kannst „Mediathek synchronisieren“ auch mit einem iTunes Match-Abonnement verwenden.
Wenn du dein Abonnement für Apple Music oder iTunes Match gekündigt hast, wird deine Musikmediathek von all deinen Geräten entfernt, mit Ausnahme des Geräts, auf dem deine Musikmediathek gespeichert ist. Alle Musik, einschließlich Playlists, die du im Apple Music-Katalog hinzugefügt oder heruntergeladen hast, wird ebenfalls entfernt.
Sind alle deine Geräte mit derselben Apple-ID angemeldet, die du für dein Apple Music-Abonnement verwendest?
Suche unten den Abschnitt zu deinem Gerät, und gehe wie dort beschrieben vor.
Überprüfe die Apple-ID, mit der du auf deinem Mac bei Apple Music angemeldet bist
Öffne die Apple Music-App.
Wähle in der Menüleiste „Account“.
Überprüfe die Apple-ID, mit der du auf deinem iPhone oder iPad bei Apple Music angemeldet bist.
Öffne die Apple Music-App.
Tippe oben auf dein .
Scrolle nach unten, und tippe auf „Accounteinstellungen“.
Überprüfe die Apple-ID, mit der du bei der Apple Music-App für Windows auf deinem PC angemeldet bist
Öffne die Apple Music-App für Windows.
Klicke unten in der Seitenleiste auf deinen Namen.
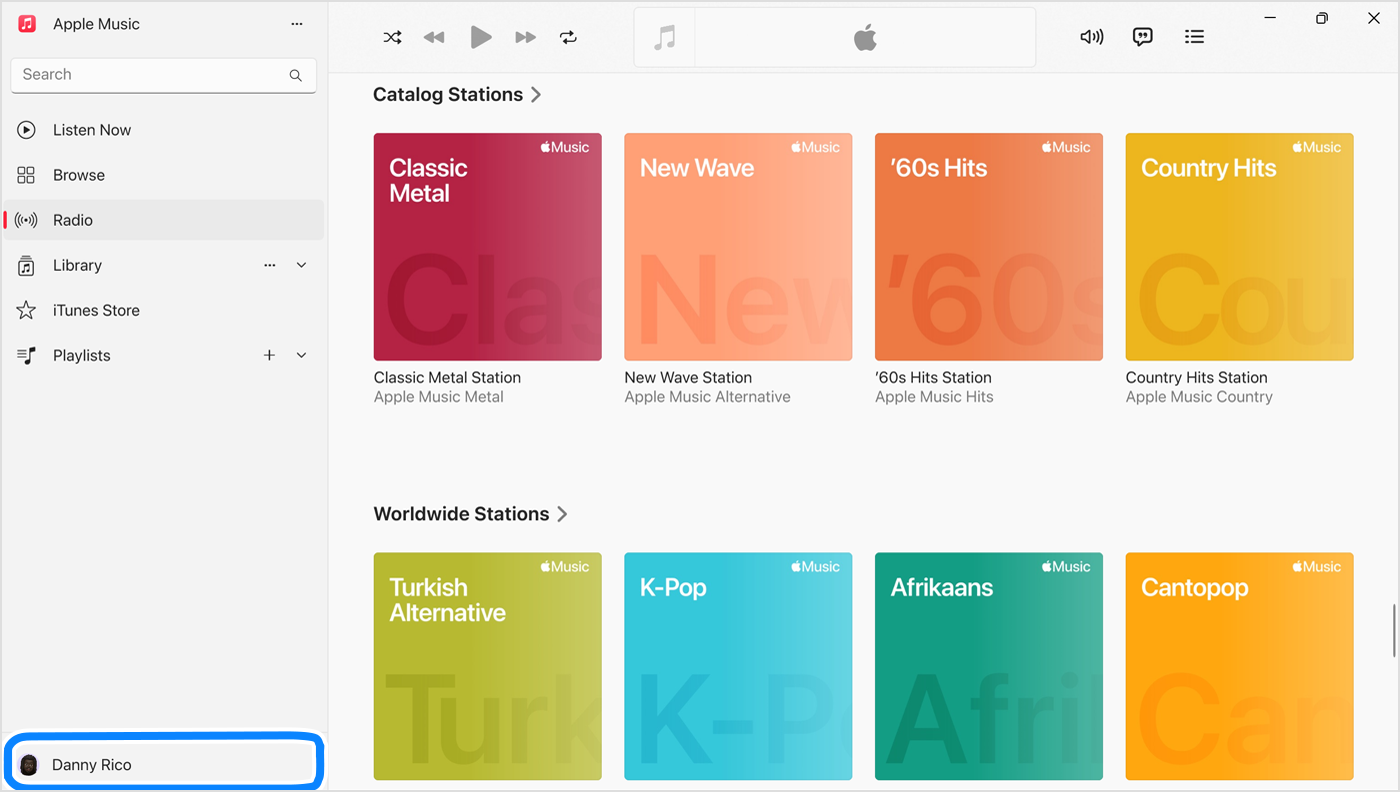
Überprüfe die Apple-ID, mit der du auf deinem PC bei iTunes für Windows angemeldet bist
Öffne iTunes.
Wähle oben „Account“.
Fehlt dir Musik, die du im iTunes-Store gekauft hast?
Erfahre, wie du im iTunes-Store gekaufte Musik erneut laden kannst.
Befindet sich der fehlende Titel irgendwo auf deinem Computer?
Suche auf deinem Mac oder PC nach dem fehlenden Titel.
Wenn du den fehlenden Titel findest, ziehe ihn in die Apple Music-App oder in iTunes für Windows.
Cloud-Bibliothek aktualisieren:
In der Apple Music-App auf dem Mac oder in iTunes für Windows: Wähle „Ablage“ >„Mediathek“ > „Cloud-Mediathek aktualisieren“.
In der Apple Music-App für Windows: Klicke oben in der Seitenleiste auf . Klicke dann auf „Mediathek“ > „Cloud-Mediathek aktualisieren“.
Wenn deine Musikmediathek an verschiedenen Orten gespeichert ist:
Erfahre, wie du deine Musikmediathek in der Apple Music-App auf deinem Mac verwaltest
Erfahre, wie du deine Musikmediathek in iTunes für Windows auf deinem PC verwaltest
Hast du den Cloud-Status von Titeln auf deinem Mac oder PC überprüft?
Öffne die App „Apple Music“ oder iTunes für Windows.
Wähle in der Seitenleiste Titel aus.
Cloud-Status und Cloud-Download anzeigen.
In der App „Apple Music“ auf dem Mac oder in iTunes für Windows: Wähle in der Menüleiste „Ansicht“ > „Ansichtsoptionen einblenden“.
In der Apple Music-App für Windows: Klicke mit der rechten Maustaste auf die Überschriftenleiste.
Wähle „Cloud-Status“ und „Cloud-Download“ aus.
Achte auf den folgenden Status neben deinen Titeln, um zu erfahren, was zu tun ist.
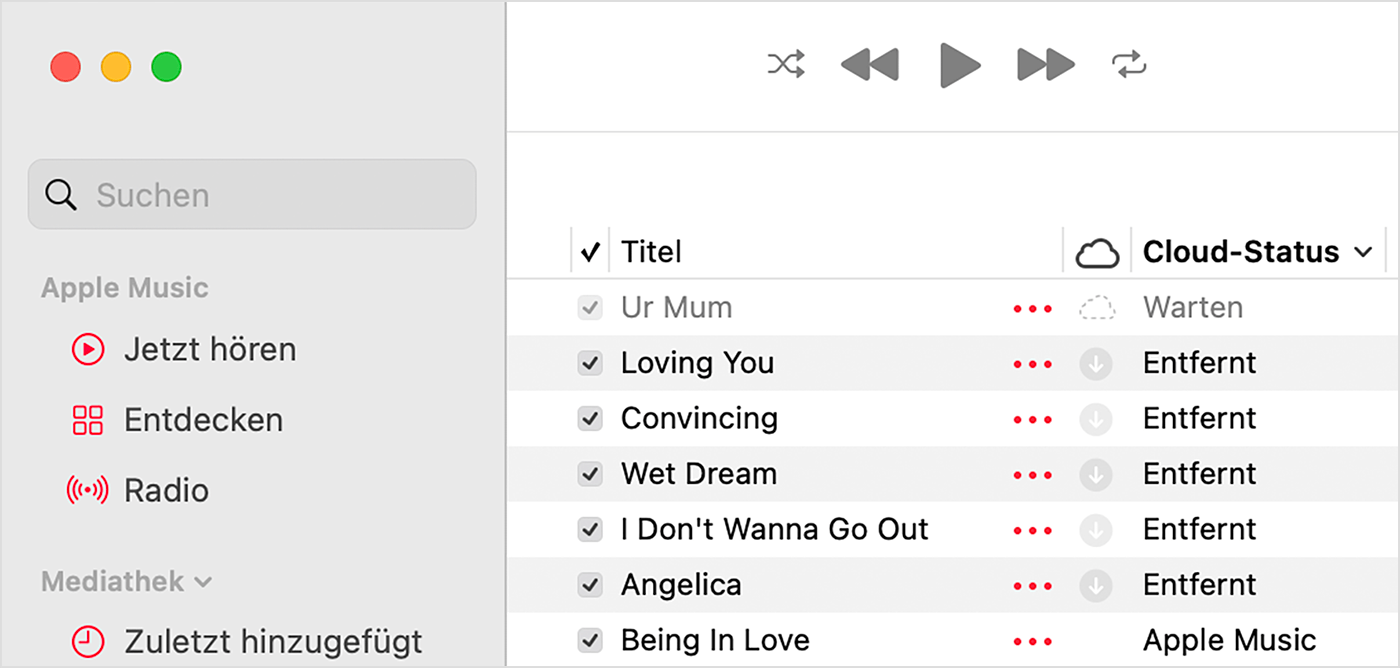
Ein Ausrufezeichen
Der Titel kann auf deinen Geräten erst dann wiedergegeben oder synchronisiert werden, wenn die Originaldatei gefunden wurde.
Klicke neben dem Titel auf das .
Es wird eine Meldung angezeigt, in der du gefragt wirst, ob du den Titel finden möchtest. Klicke auf „Suchen“.
Wenn der Titel gefunden wurde, wirst du aufgefordert, diesen Ort zu verwenden, um andere fehlende Titel in deiner Mediathek zu finden. Wenn diese Meldung angezeigt wird, klicke auf „Dateien suchen“.
Warten
Der Titel wird auf deinen anderen Geräten nicht angezeigt, da er auf die Synchronisation wartet.
Stelle sicher, dass dein Mac mit dem Internet verbunden ist.
Aktualisiere die Cloud-Mediathek.
Wähle in der Apple Music-App für Mac oder iTunes für Windows „Ablage“ > „Mediathek“ > „Cloud-Mediathek aktualisieren“.
Klicke in der Apple Music-App für Windows auf . Klicke dann auf „Mediathek“ > „Cloud-Mediathek aktualisieren“.
Warte, bis der Titel synchronisiert ist. Überprüfe dann, ob der Titel auf deinen anderen Geräten angezeigt wird.
Entfernt
Der Titel wurde von einem anderen Gerät gelöscht, auf dem die Option „Mediathek synchronisieren“ aktiviert ist.
Wenn du möchtest, dass der Titel auf deinen anderen Geräten angezeigt wird:
Stelle sicher, dass alle deine Geräte mit dem Internet verbunden sind.
Klicke neben dem Titel auf den .
Klicke auf „Zur Cloud-Musikmediathek hinzufügen“.
Aktualisiere die Cloud-Mediathek.
Wähle in der Apple Music-App für Mac oder iTunes für Windows „Ablage“ > „Mediathek“ > „Cloud-Mediathek aktualisieren“.
Klicke in der Apple Music-App für Windows auf . Wähle dann „Mediathek“ > „Cloud-Mediathek aktualisieren“.
Der Titel ist ausgegraut
Wenn der Titel im iTunes Store gekauft wurde, autorisiere deinen Computer, um Einkäufe aus dem iTunes Store abzuspielen.
Wenn neben einem ausgegrautem Titel „Nicht mehr verfügbar“ angezeigt wird, wurde der Titel von Apple Music aus hinzugefügt und aus dem Apple Music-Katalog entfernt.
Informationen zu nicht von Apple hergestellten Produkten oder nicht von Apple kontrollierten oder geprüften unabhängigen Websites stellen keine Empfehlung oder Billigung dar. Apple übernimmt keine Verantwortung für die Auswahl, Leistung oder Nutzung von Websites und Produkten Dritter. Apple gibt keine Zusicherungen bezüglich der Genauigkeit oder Zuverlässigkeit der Websites Dritter ab. Kontaktiere den Anbieter, um zusätzliche Informationen zu erhalten.
