Wenn dein Mac keine Internetverbindung über WLAN herstellen kann
Wenn dein Mac mit einem WLAN-Netzwerk verbunden ist, aber keine Onlineverbindung zu Websites, E-Mail und allen anderen Internetdiensten herstellen kann, probiere diese Lösungen aus.
So stellst du eine WLAN-Verbindung mit dem Internet her:
Zuerst muss dein Mac mit einem WLAN-Netzwerk verbunden sein: Wähle im in der Menüleiste oder im Kontrollzentrum ein Netzwerk aus. Möglicherweise musst du das Passwort des WLAN-Netzwerks eingeben oder den Nutzungsbedingungen zustimmen.
Nachdem du eine Verbindung zu einem WLAN-Netzwerk hergestellt hast, muss das Netzwerk deinem Mac erlauben, sich mit dem Internet zu verbinden. Wenn Websites, E-Mail und alle anderen Internetdienste nach dem Herstellen einer WLAN-Verbindung weiterhin nicht verfügbar sind, sind die folgenden Lösungen eventuell hilfreich.
Den Mac neu starten
Ein Neustart kann das Problem beheben, da der Mac dann automatisch die Internetadresse erneuert, die ihm beim Verbinden mit dem WLAN-Netzwerk zugewiesen wurde. Du kannst die IP-Adresse auch manuell erneuern. Dies wird als DHCP-Lease-Erneuerung bezeichnet. Wenn der Lease-Zeitraum abgelaufen ist und die Adresse bereits von einem anderen Gerät verwendet wird, wird deinem Mac eine neue Adresse zugewiesen.
Datum und Uhrzeit überprüfen und macOS aktualisieren
Vergewissere dich, dass Datum und Uhrzeit auf deinem Mac korrekt eingestellt sind.
Wenn du über ein anderes WLAN-Netzwerk eine Verbindung zum Internet herstellen kannst, verbinde dich mit diesem Netzwerk, und aktualisiere macOS auf deinem Mac.
VPN und andere Sicherheitssoftware überprüfen
Wenn du ein VPN oder andere Software installiert hast, die deine Netzwerkverbindungen überwacht oder mit ihnen interagiert, kann sich diese Software auf den Zugriff auf das Internet auswirken. Hier erfährst du mehr über Netzwerkprobleme im Zusammenhang mit deinem VPN und anderen Softwareprogrammen.
Die integrierten Diagnosetools verwenden
WLAN-Empfehlungen. Klicke im Kontrollzentrum oder in der Menüleiste auf , und suche nach dem Menüelement "WLAN-Empfehlungen". Wenn dieses Menüelement angezeigt wird, hat dein Mac ein Problem erkannt und hält Empfehlungen für dich bereit. Wähle "WLAN-Empfehlungen", um mehr zu erfahren.*
Diagnose für drahtlose Umgebungen. Halte die Wahltaste auf der Tastatur gedrückt, während du im Kontrollzentrum oder in der Menüleiste auf klickst, und wähle dann im Menü die Option "Diagnose für drahtlose Umgebungen öffnen" aus. Erfahre mehr dazu, wie du die Diagnose für drahtlose Umgebungen verwendest.
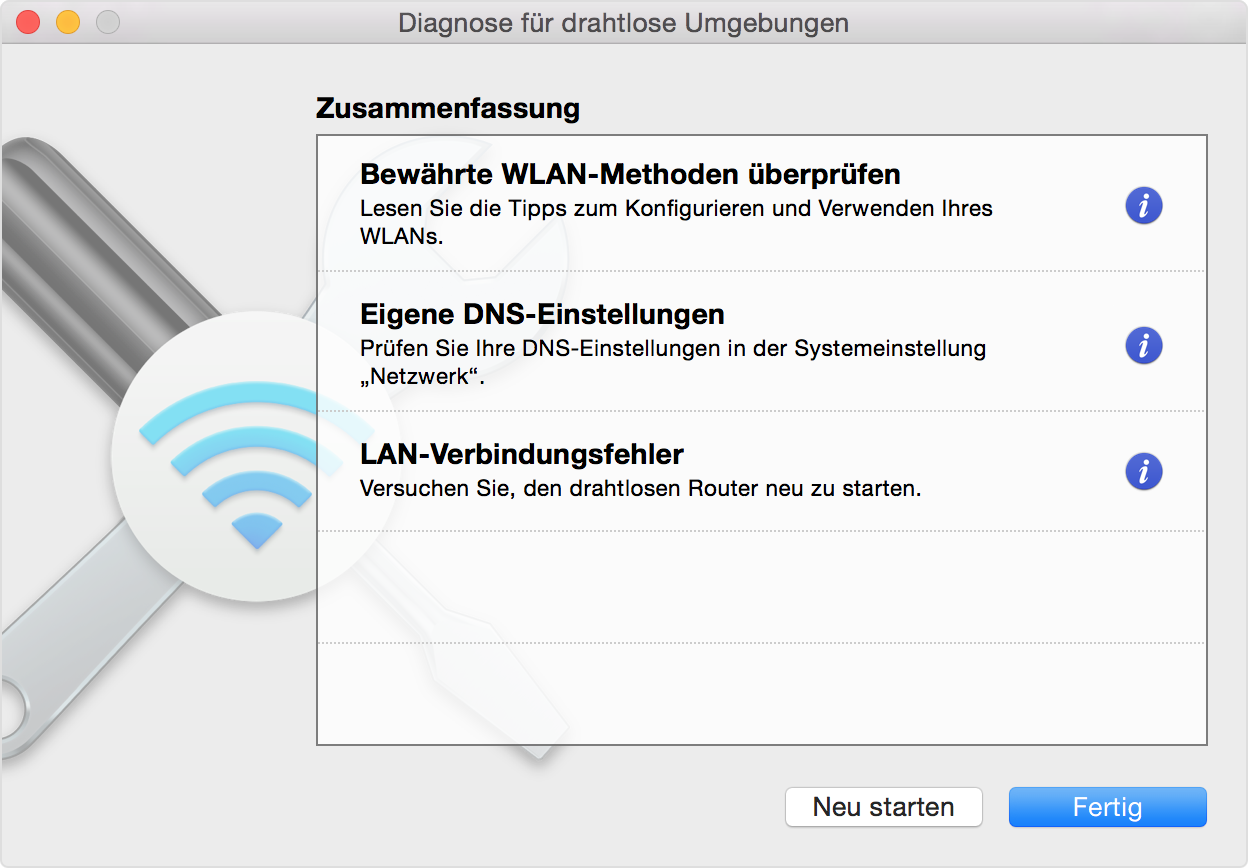
WLAN-Router aktualisieren
Wenn du den WLAN-Router des Netzwerks verwaltest, installiere die neuesten Firmwareupdates für den Router, wie vom Hersteller empfohlen. Es kann auch hilfreich sein, den Router einfach neu zu starten und die von Apple empfohlenen Einstellungen für WLAN-Router und Zugangspunkte zu verwenden.
Anderes Netzwerk verwenden oder Internetanbieter kontaktieren
Wenn du über ein anderes Netzwerk auf das Internet zugreifen kannst dir nicht sicher bist, wende dich an deinen Internetanbieter oder Netzwerkadministrator, um sicherzustellen, dass dein Netzwerk ordnungsgemäß funktioniert und es keinen Internetausfall gibt.
* WLAN-Empfehlungen sind nicht für persönliche Hotspots oder Netzwerke verfügbar, die bestimmte Sicherheitsprotokolle für Unternehmen verwenden, z. B. "Firmenweiter WPA" oder "Firmenweiter WPA2".
