Wenn „SOS“ oder „Nur SOS“ angezeigt wird
Wenn in der Statusleiste „SOS“ oder „Nur SOS“ angezeigt wird, hat das Gerät keine Netzverbindung, kann aber dennoch Notrufe absetzen. Dieses Feature ist in Australien, Kanada und den USA verfügbar.
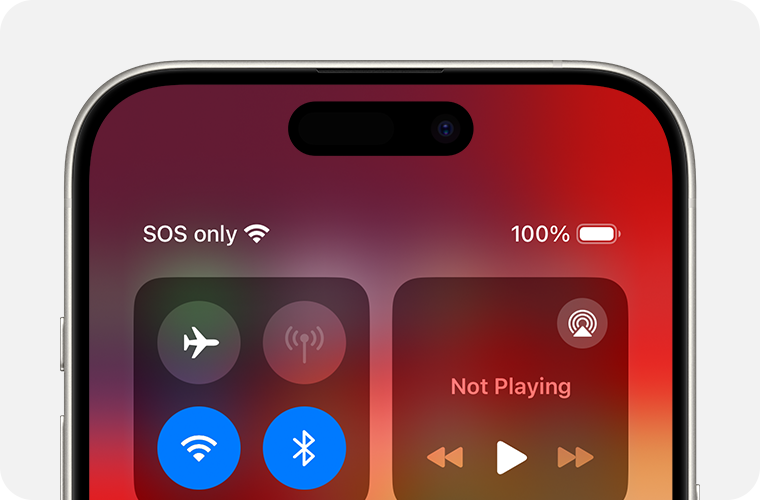
Hier erfährst du, wie du “Notruf SOS“ auf dem iPhone verwendest.
Stelle eine neue Verbindung mit deinem Mobilfunknetz her
Um eine neue Verbindung mit deinem Mobilfunknetz herzustellen, gehe wie folgt vor:
- Öffne „Einstellungen“.
- Schalte den Flugmodus für mindestens 15 Sekunden ein.
- Deaktiviere den Flugmodus.
iPhone oder iPad neu starten
Starte dein Gerät neu. Wenn du dir nicht sicher bist, wie das geht, befolge diese Schritte, um dein iPhone neu zu starten oder dein iPad neu zu starten.
Mobilfunkanbieter kontaktieren
Probleme mit dem Mobilfunkanbieter oder deinem Account können den Dienst beeinträchtigen. Kontaktiere deinen Mobilfunkanbieter, um dich zu vergewissern, dass:
- dein Account aktiv ist und keine Zahlungsrückstände bestehen.
- Vergewissere dich, dass dein Gerät mit einem WLAN oder Mobilfunknetz verbunden ist und dass keine Netzwerkausfälle vorliegen.
- Vergewissere dich, dass dein Gerät mobile Dienste empfangen kann und über den richtigen Datentarif verfügt.
- Erkundige dich, ob die örtlichen Behörden eine IMEI-Registrierung verlangen, damit du ein iPhone verwenden kannst, das ursprünglich außerhalb deines Landes oder deiner Region gekauft wurde.
Nur dein Mobilfunkanbieter hat Zugriff auf deinen Account und kann diesen verwalten:
iPhone oder iPad aktualisieren
Aktualisiere dein iPhone oder iPad auf die neueste Version von iOS oder iPadOS.
Prüfen, ob ein Update der Netzbetreiber-Einstellungen vorliegt
Gehe wie folgt vor, um das Update der Netzbetreiber-Einstellungen manuell zu suchen und zu installieren:
- Stelle sicher, dass dein Gerät mit WLAN verbunden ist.
- Tippe auf „Einstellungen“ > „Allgemein“ > „Info“. Ist ein Update verfügbar, wird eine Option zum Aktualisieren der Netzbetreiber-Einstellungen angezeigt.
- Wenn du die Version der Netzbetreiber-Einstellungen anzeigen möchtest, die auf deinem Gerät installiert ist, wähle „Einstellungen“ > „Allgemein“ > „Info“. Neben „Netzbetreiber“ ist die entsprechende Information zu finden.
Wenn du eine neue SIM-Karte in das iPhone oder iPad einsetzt, musst du die Netzbetreiber-Einstellungen für diesen neuen Mobilfunkanbieter laden.
Wenn du ein iPhone mit Dual-SIM hast
Wenn du ein iPhone mit Dual-SIM hast, führe die folgenden Schritte aus:
- Öffne „Einstellungen“.
- Tippe auf Mobilfunk, anschließend auf die Mobilfunkverbindung, die du einsehen möchtest, und überprüfe dann, ob sie eingeschaltet ist.
- Wenn die Mobilfunkverbindung ausgeschaltet ist, aktiviere sie erneut. Prüfe dann, ob du Empfang hast.
Wenn deine Mobilfunkverbindung nicht angezeigt wird, wende dich an deinen Mobilfunkanbieter, um eine eSIM einzurichten oder eine physische SIM-Karte einzusetzen. Wenn du eine physische SIM-Karte verwendest, entferne die SIM-Karte, und setze sie dann erneut ein.
Wenn deine SIM-Karte beschädigt ist, nicht in das SIM-Fach passt oder du die physische SIM-Karte von einem anderen Gerät übernommen hast, bitte deinen Mobilfunkanbieter um eine neue SIM-Karte.
Hier erfährst du mehr über das Entfernen der SIM-Karte des iPhone oder der SIM-Karte des iPad.
Wenn du international auf Reisen bist
Wenn du international auf Reisen bist, vergewissere dich, dass dein Gerät für Datenroaming eingerichtet ist.
- Tippe in den Einstellungen auf „Mobilfunk“ oder „Mobile Daten“. Gehe anschließend wie folgt vor:
- Wenn dein Gerät über eine einzelne SIM-Karte oder eSIM verfügt, aktiviere „Mobile Daten“, und tippe dann auf „Optionen für mobile Daten“.
- Wenn dein Gerät Dual-SIM oder Dual-eSIM verwendet, aktiviere „Mobile Daten“, tippe auf die Nummer, die du ändern möchtest, und tippe dann auf „Datenoptionen“.
- Aktiviere dann „Datenroaming“.
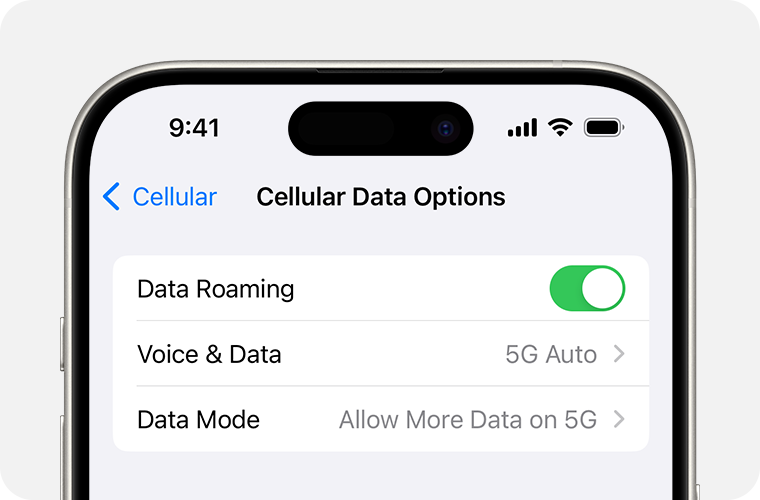
Wenn dein Gerät ein 3G-Netzwerk verwendet
Wenn in der Statusleiste deines Geräts „Kein Dienst“ angezeigt wird und du ein iPhone 5s, iPhone 5c oder älter oder ein iPad 2 (Wi-Fi + Cellular oder älter hast), kontaktiere deinen Mobilfunkanbieter, um die Optionen zu besprechen. Wenn du ein iPhone 6 oder neuer oder ein iPad (3. Generation) oder neuer hast, gehe wie folgt vor:
- Aktualisiere dein iPhone oder iPad auf die neueste Version von iOS oder iPadOS.
- Wähle „Einstellungen“ > „Mobilfunk“. Gehe anschließend wie folgt vor:
- Tippe auf dem iPhone auf „Datenoptionen“, und aktiviere „LTE aktivieren“.
- Aktiviere auf dem iPad LTE.
Wenn nach dem Ausführen dieser Schritte weiterhin „Kein Netz“ angezeigt wird, kontaktiere deinen Mobilfunkanbieter.
iPhone- und iPad-Geräte, die 5G-Netze unterstützen, sind von der Abschaltung der 3G-Netze nicht betroffen.
Weitere Unterstützung
 Wenn dein Mobilfunkanbieter bestätigt, dass kein Problem mit deinem Account oder Netzwerk vorliegt und ein Hardwareproblem vermutet wird, wende dich an den Apple Support.
Wenn dein Mobilfunkanbieter bestätigt, dass kein Problem mit deinem Account oder Netzwerk vorliegt und ein Hardwareproblem vermutet wird, wende dich an den Apple Support.
Wenn dir neben „Kein Netz“ eine Warnmeldung angezeigt wird, erfährst du hier, wie du vorgehen kannst.