Web-Apps aus Safari auf dem Mac verwenden
Ab macOS Sonoma kannst du mit Safari jede Webseite als Web-App sichern, sodass du sie unabhängig von Safari verwenden kannst. Web-Apps bieten ein optimiertes Benutzererlebnis, das einer App ähnelt, und einen einfachen Zugriff über das Dock.
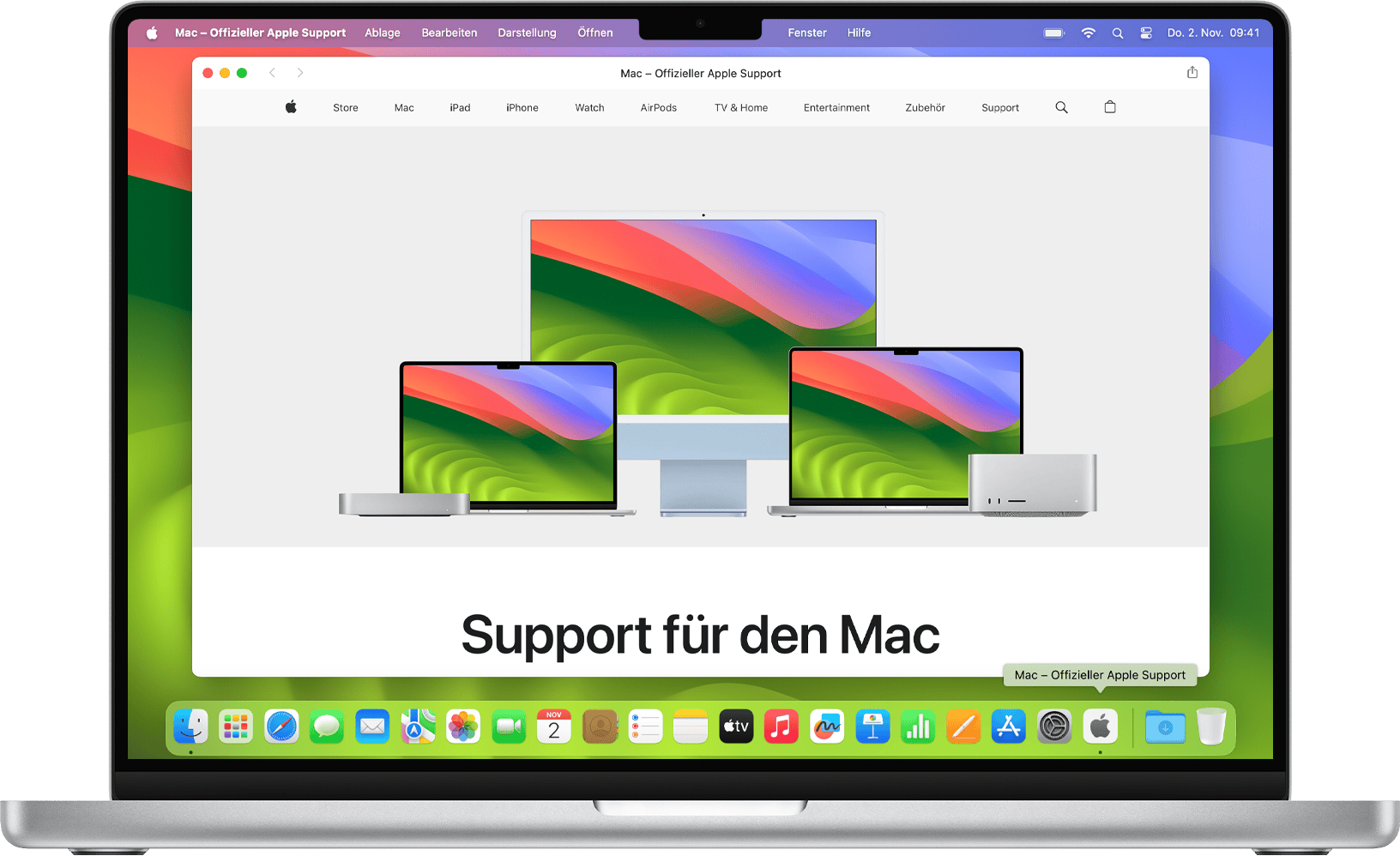
Wie unterscheidet sich eine Web-App von einer Webseite?
Wenn du eine Webseite als Web-App verwendest, verhält sie sich genauso wie in Safari und sieht auch genauso aus. Das Benutzererlebnis bei einer Web-App unterscheidet sich jedoch in mehreren Punkten.
Eine Web-App funktioniert unabhängig von Safari. Weder der Browserverlauf noch Cookies, Websitedaten oder Einstellungen werden mit Safari geteilt. Auf diese Weise bleibt dein Surfen getrennt, ähnlich wie mit einem Safari-Profil. Deine Aktionen in einer Web-App bleiben in der Web-App.
Eine Web-App verfügt über eine optimierte Symbolleiste mit einer Zurück-Taste, einer Vorwärts-Taste, einer Teilen-Taste und Tasten für alle Safari-Erweiterungen, die du installiert hast. Wenn du Safari-Funktionen wie Lesezeichen oder Tabs benötigst, kannst du ganz einfach zu Safari wechseln: Klicke auf die , und wähle dann „In Safari öffnen“.
Eine Web-App kann einen beliebigen Namen oder ein beliebiges Symbol haben.
Bei Websites, die Mitteilungen senden, kann das Symbol der Web-App im Dock die Anzahl der ungelesenen Mitteilungen anzeigen.
Ansonsten funktioniert eine Web-App in vielerlei Hinsicht wie jede andere App. Du kannst sie sogar als Anmeldeobjekt hinzufügen, sodass sie automatisch geöffnet wird, wenn du dich anmeldest.
Eine Web-App von einer Webseite erstellen
Erfordert macOS Sonoma 14 oder neuer
Öffne in Safari die Webseite, die du als Web-App verwenden möchtest.
Wähle in der Menüleiste „Ablage“ > „Zum Dock hinzufügen“. Oder klicke in der Safari-Symbolleiste auf die , und wähle dann „Zum Dock hinzufügen“.
Gib den Namen ein, den du für die Web-App verwenden möchtest, und klicke dann auf „Hinzufügen“. Die Web-App wird im Ordner „Programme“ deines Benutzerordners gesichert, und du kannst sie über das Dock, das Launchpad oder Spotlight öffnen.
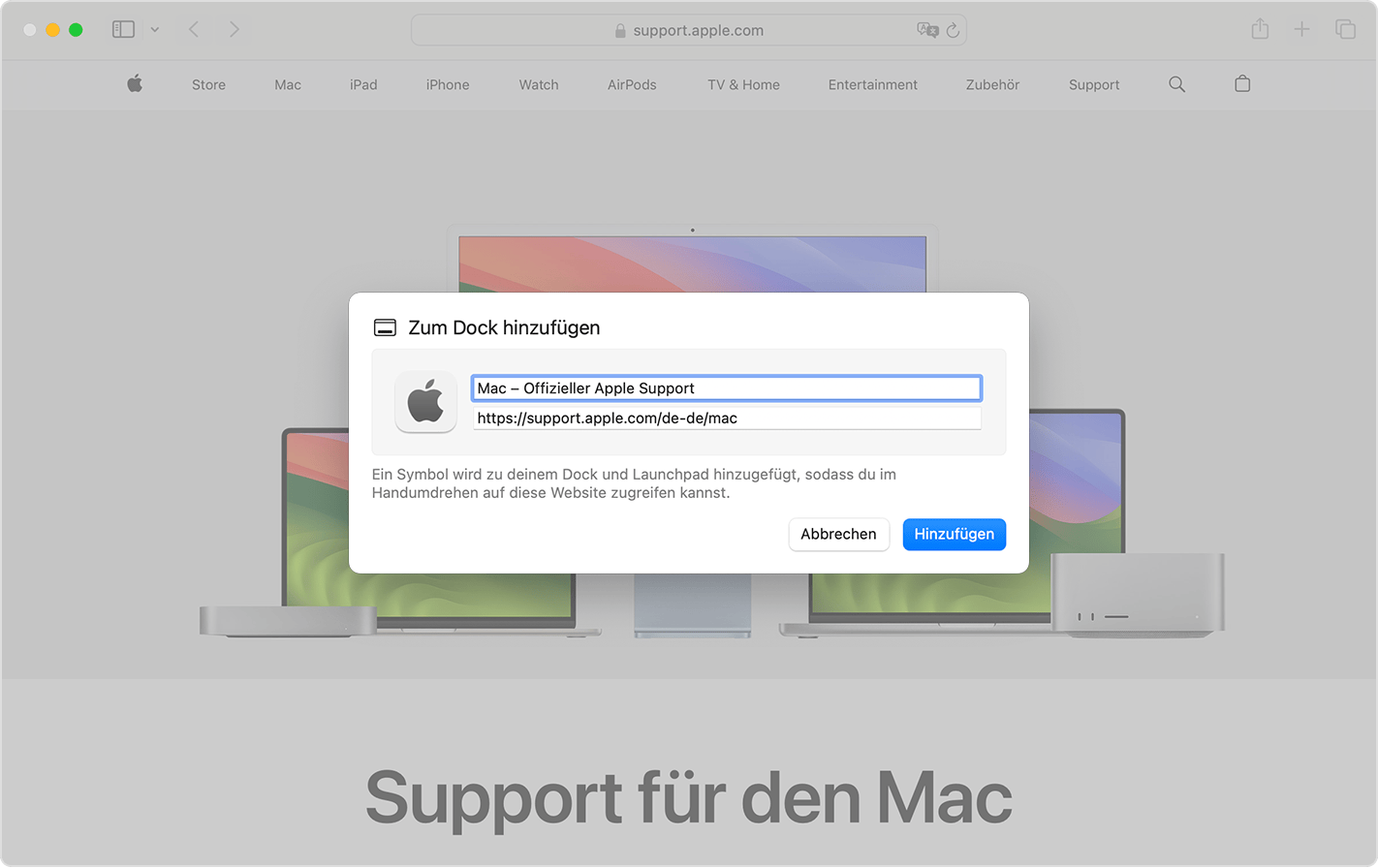
Einstellungen für Web-Apps ändern
Öffne die Web-App, klicke in der Menüleiste auf den Namen der App, und wähle im Menü „Einstellungen“ aus.
App-Name: Gib einen neuen Namen für die App ein.
Anwendungs-URL: Gib eine neue URL für die App ein, oder klicke auf „Auf aktuelle Seite setzen“.
Symbol: Klicke auf das angezeigte Symbol. Daraufhin wird ein Datei-Dialogfeld geöffnet. Wähle hier ein neues Bild aus. Dieses Bild wird zum neuen Symbol für deine Web-App.
Navigationssteuerung einblenden: Lege fest, ob in der Symbolleiste die Zurück-Taste, die Weiter-Taste, der App-Name, die Teilen-Taste und alle Tasten angezeigt werden, die sich auf deine installierten Safari-Erweiterungen beziehen.
Farbe in Titelleiste anzeigen: Lege fest, ob die Farbe der Titelleiste an die Farbe der Website angepasst werden darf.

Über den Tab „Datenschutz“ kannst du die Einstellungen für „Datenschutz und Sicherheit“ öffnen oder die Daten der Website, einschließlich Cookies und Caches, löschen.
Über den Tab „Erweiterungen“ kannst du Safari-Erweiterungen für deine Web-App aktivieren oder deaktivieren.
Benachrichtigungen mit einer Web-App verwenden
Wenn eine Website dir Mitteilungen über neue oder aktualisierte Websiteinhalte senden soll, wird deine Erlaubnis dazu eingeholt. Wenn du zustimmst, werden diese Mitteilungen auf dem Sperrbildschirm und in der Mitteilungszentrale angezeigt. Web-Apps unterstützen eine zusätzliche Mitteilungsfunktion: Die Anzahl der ungelesenen Mitteilungen wird als rote Markierung auf dem Symbol der App im Dock angezeigt.
Um diese Funktion zu verwenden, antworte auf die Benachrichtigungsanfrage der Website in der Web-App, nicht in Safari. Die Web-App wird dann in den Mitteilungseinstellungen angezeigt: Wähle das Apple-Menü () > „Systemeinstellungen“, klicke in der Seitenleiste auf „Mitteilungen“, und wähle dann die Web-App in der Liste der Programme rechts aus. Web-Apps werden als Name der Web-App aufgeführt, nicht als URL der Website.
Eine Web-App löschen
Web-Apps werden im Ordner „Programme“ deines Benutzerordners gespeichert. Um eine Web-App zu löschen, öffne deinen Benutzerordner, z. B. indem du in der Menüleiste im Finder „Gehe zu“ > „Benutzerordner“ wählst. Öffne dann den Ordner „Programme“, und ziehe die Web-App in den Papierkorb.
Du benötigst weitere Hilfe?
Erzähle uns mehr darüber, was passiert ist, und wir schlagen vor, was du als Nächstes tun kannst.