Den Bildschirm auf dem Mac aufnehmen
Mit „Bildschirmfoto“ oder dem QuickTime Player kannst du eine Videoaufnahme des gesamten Bildschirms oder eines ausgewählten Bereichs erstellen.
Die Bildschirmfoto-App verwenden
macOS Mojave 10.14 oder neuer erforderlich

Öffne die Bildschirmfoto-App, indem du die folgenden drei Tasten gleichzeitig drückst: Umschalttaste, Befehlstaste und 5.
Auf dem Bildschirm sollte eine Symbolleiste mit Steuerelementen zur Aufnahme eines Standbilds deines Bildschirms angezeigt werden, gefolgt von Steuerelementen zur Aufnahme eines Videos des Bildschirms:

(verfügbar in macOS Tahoe 26 oder neuer)
. Du kannst den ausgewählten Bereich anpassen, indem du seine Ränder mit der Maus oder dem Trackpad ziehst.
Bevor du mit der Aufnahme beginnst, kannst du in der Symbolleiste auf „Optionen“ klicken, um die Aufnahmeeinstellungen zu ändern:
Um deine Stimme oder eine andere Audioquelle zusammen mit dem Bildschirm aufzunehmen, wähle ein Mikrofon.
Um beim Klicken einen schwarzen Kreis um deinen Mauszeiger herum anzuzeigen, wähle „Mausklicks anzeigen“.
Um einen Aufnahme-Timer einzustellen, wähle die Anzahl der Sekunden aus, die nach dem Klicken auf „Aufnehmen“ abgewartet werden soll, bevor die Aufnahme beginnt.
Um zu ändern, wo die Aufnahme nach dem Stoppen gesichert wird, wähle einen anderen Speicherort für „Sichern unter“. Standardmäßig werden Aufnahmen auf deinem Desktop gesichert.
Um das Aufnahmeformat auf unterstützten Mac‑Modellen mit macOS Tahoe 26 oder neuer zu ändern, wähle „SDR (Am kompatibelsten)“, um in Standarddynamikbereich mit dem H.264‑Videoformat aufzuzeichnen. Oder wähle „HDR“, um im hohen Dynamikbereich mit dem HEVC-Videoformat aufzunehmen.
Um die Bildschirmaufnahme abzubrechen, drücke die Esc-Taste, bevor du auf „Aufnehmen“ klickst.
Um mit der Aufnahme zu beginnen, klicke in der Bildschirmfoto-Symbolleiste auf die Aufnahmetaste. Wenn du ein ausgewähltes Fenster aufnimmst, klicke auf das Fenster, das du aufnehmen möchtest.
Klicke zum Anhalten der Aufnahme in der Menüleiste auf die , oder drücke Befehlstaste-Control-Esc (Escape).
Wenn du ein Miniaturbild der Aufnahme in der Ecke des Bildschirms siehst, klicke darauf, um die Aufnahme zu bearbeiten. Du kannst auch warten, bis die Aufnahme auf dem Schreibtisch gesichert wird.
Hier erfährst du mehr über die Verwendung der Bildschirmfoto-App
QuickTime Player verwenden
Öffne im Ordner „Programme“ den QuickTime Player.
Wähle in der Menüleiste „Datei“ > „Neue Bildschirmaufnahme“. Alternativ drücke Control-Befehlstaste-N.
Wenn die oben beschriebenen Steuerelemente auf dem Bildschirm angezeigt werden, wird die Bildschirmaufnahme auf deinem Mac von der Bildschirmfoto-App durchgeführt. Befolge die Schritte im vorherigen Abschnitt.
Wenn du das unten beschriebene Fenster für die Bildschirmaufnahme siehst, wird die Bildschirmaufnahme auf deinem Mac vom QuickTime Player durchgeführt. Fahre mit dem nächsten Schritt fort.
Bevor du die Aufnahme startest, kannst du auf den Pfeil neben der klicken, um die Aufnahmeeinstellungen zu ändern:
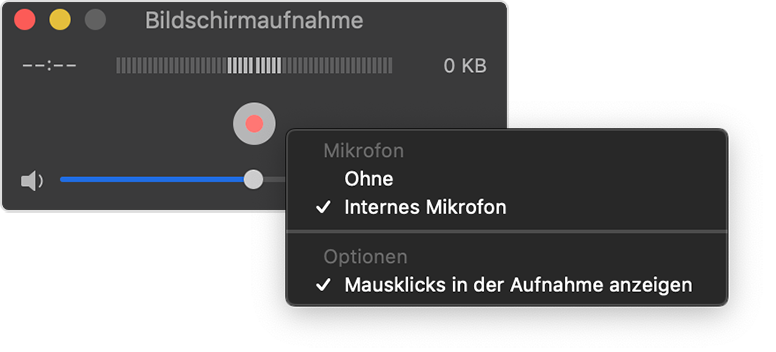
Um deine Stimme oder eine andere Audioquelle zusammen mit dem Bildschirm aufzunehmen, wähle ein Mikrofon. Um die Aufnahme der Audioquelle anzupassen, bewege den Lautstärkeregler entsprechend. Reduziere die Lautstärke bei Audiofeedback, oder verwende Kopfhörer mit einem Mikrofon.
Um beim Klicken einen schwarzen Kreis um deinen Mauszeiger herum anzuzeigen, wähle „Mausklicks in der Aufnahme anzeigen“.
Um die Aufnahme abzubrechen, drücke die Esc-Taste (Escape).
Klicke zum Starten der Aufnahme auf die , und führe dann eine der folgenden Aktionen aus:
Klicke auf eine beliebige Stelle des Bildschirms, um die Aufnahme des gesamten Bildschirms zu beginnen.
Alternativ kannst du den Mauszeiger ziehen, um den aufzuzeichnenden Bereich auszuwählen. Klicke dann in diesem Bereich auf „Aufnahme starten“.
Klicke zum Beenden der Aufnahme auf die in der Menüleiste, oder drücke Befehlstaste-Ctrl-Esc (Escape).
Sobald du die Aufnahme beendest, öffnet QuickTime Player die Aufnahme automatisch. Du kannst die Aufnahme jetzt abspielen, bearbeiten oder teilen.
Weitere Informationen zur Verwendung des QuickTime Player
Weitere Informationen
Für die automatische Sicherung der Aufnahme verwendet der Mac den Namen „Bildschirmaufnahme [Datum] um [Uhrzeit].mov“.
Du kannst Bildschirmaufnahmen mit QuickTime Player, iMovie oder anderen Apps zum Bearbeiten oder Abspielen von Videos öffnen.
Bei einigen Apps, wie der Apple TV App, kannst du deren Fenster möglicherweise nicht aufzeichnen.