Wenn der Boot Camp-Assistent meldet, dass deine Festplatte nicht partitioniert werden konnte
Möglicherweise meldet der Boot Camp-Assistent, dass bei der Partitionierung der Festplatte für Windows ein Fehler aufgetreten ist.
Beim Versuch, eine Windows-Partition zu erstellen, zeigt der Boot Camp-Assistent möglicherweise folgende Warnmeldung an: „Deine Festplatte konnte nicht partitioniert werden. Beim Partitionieren der Festplatte ist ein Fehler aufgetreten. Verwende die Funktion „Erste Hilfe“ im Festplattendienstprogramm, um den Fehler zu überprüfen und zu beheben.“
Festplattendienstprogramm verwenden, um nach Fehlern zu suchen
Verwende das Festplattendienstprogramm, um dein Start-Volume zu reparieren.
Wenn das Festplattendienstprogramm keine Fehler gefunden oder alle Fehler behoben hat, versuche erneut, Windows mithilfe des Boot Camp-Assistenten zu installieren.
Wenn der Boot Camp-Assistent den Partitionierungsfehler weiterhin anzeigt, fahre mit den folgenden Schritten fort.
Auf nicht zugewiesenen freien Speicherplatz überprüfen
Öffne das Festplattendienstprogramm, das sich unter „Programme“ im Ordner „Dienstprogramme“ befindet.
Wähle in der Seitenleiste des Festplattendienstprogramms den Namen der internen Festplatte, des Containers oder des Volumes aus, z. B. „Macintosh HD“.
Klicke in der Symbolleiste auf „Partitionieren“.
Wenn dir eine Meldung über die Speicherplatznutzung im Apple File System angezeigt wird, klicke auf „Partitionieren“, um zu bestätigen, dass du partitionieren möchtest, anstatt ein Volume hinzuzufügen.
Wenn das Kreisdiagramm einen Abschnitt mit der Bezeichnung „Freier Speicherplatz“ anzeigt, klicke darauf, um ihn auszuwählen. „Freier Speicherplatz“ sollte nun auch in den rechts angezeigten Partitionsinformationen erscheinen.
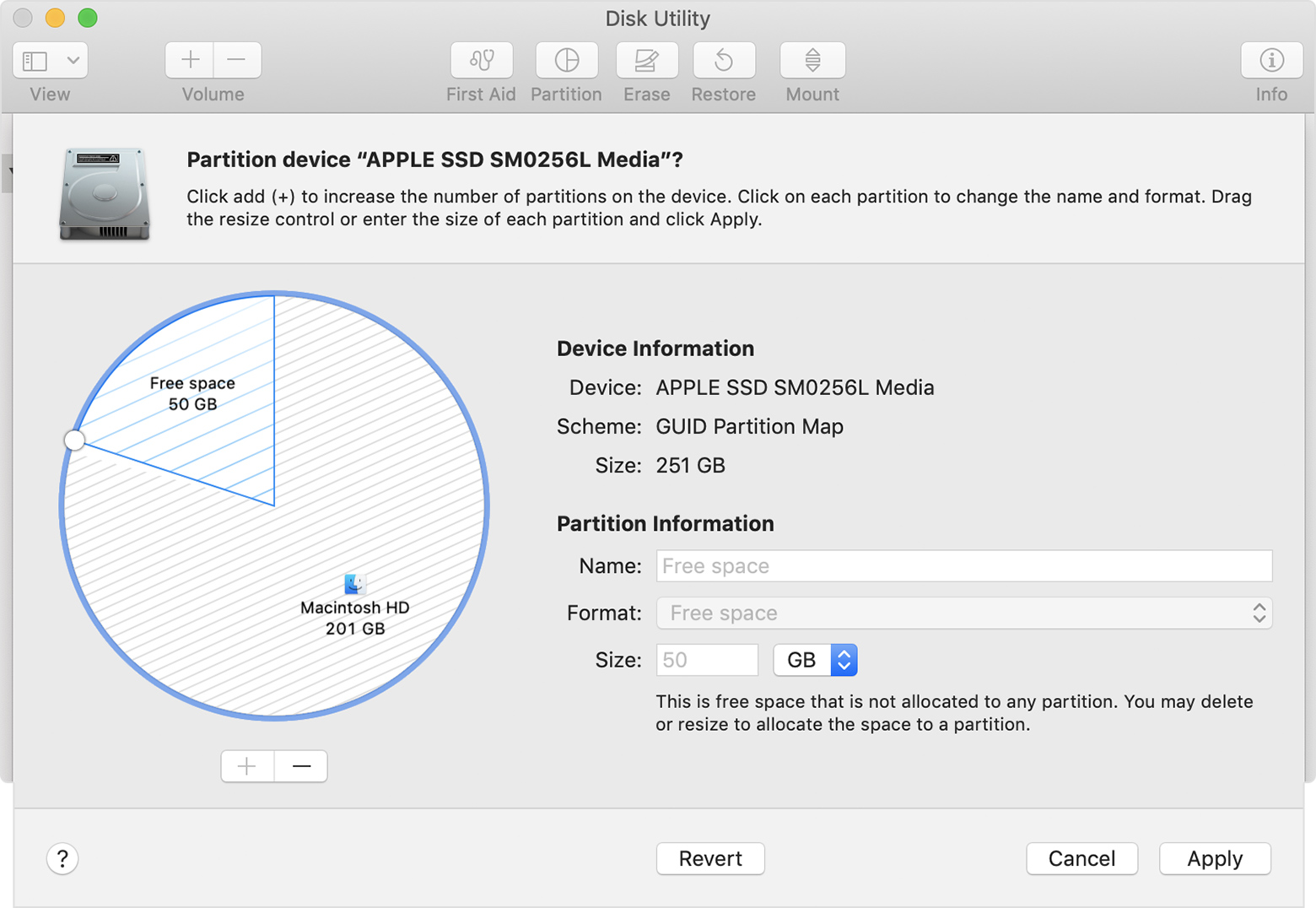
Nachdem du den Abschnitt „Freier Speicherplatz“ des Diagramms ausgewählt hast, klicke auf die Taste „Entfernen“ (–) unterhalb des Diagramms. Wenn du diesen nicht zugewiesenen freien Speicherplatz entfernst, steht dieser dir wieder zur Nutzung zur Verfügung. Klicke dann auf „Anwenden“, und beende das Festplattendienstprogramm.
Versuche erneut, den Boot Camp-Assistenten zur Installation von Windows zu verwenden.
Wenn der Boot Camp-Assistent denselben Partitionierungsfehler weiterhin anzeigt, fahre mit den folgenden Schritten fort.
Time Machine vorübergehend ausschalten
Wenn du Time Machine mit OS Mojave oder High Sierra verwendest, führe entweder ein Upgrade auf macOS Catalina 10.15 oder neuer durch oder folge diesen Schritten:
Öffne die Time Machine-Einstellungen im in der Menüleiste. Wähle alternativ das Apple-Menü () > „Systemeinstellungen“, und klicke anschließend auf „Time Machine“.
Deaktiviere „Automatische Datensicherung“, um Time Machine auszuschalten.
Warte einige Minuten, und versuche dann erneut, den Boot Camp-Assistenten zur Installation von Windows zu verwenden.
Nach Abschluss der Installation kannst du Time Machine wieder einschalten.
Weitere Informationen
Hier erfährst du, was zu tun ist, wenn der Boot Camp-Assistent nicht mehr reagiert oder anzeigt, dass die Boot Camp-Installation fehlgeschlagen ist.