Live Loops in Logic Pro für den Mac verwenden
Mit Live Loops in Logic Pro 10.5 oder neuer kannst du Musik in Freiform und auf nichtlineare Weise erstellen, indem du Loops, Samples und Aufnahmen in einem musikalischen Raster zusammenstellst.
Verwende Live Loops, um musikalische Ideen in Echtzeit in einem Raster von Zellen zu arrangieren und zu spielen, die jeweils eine musikalische Phrase oder einen Loop enthalten. Erstelle ein Live Loops-Projekt, und füge den Zellen die gleichen Arten von Regionen hinzu, die du Spuren im Spurbereich hinzufügen kannst – Audio-, MIDI-, Step Sequencer Pattern- und Drummer-Regionen und mehr. Du kannst sogar Audio oder MIDI direkt in eine Zelle aufnehmen. Dann spiele die Zellen einzeln oder als ganze Spalten (Szenen genannt) ab, experimentiere mit verschiedenen Kombinationen, bis du genau das richtige Arrangement gefunden hast.
Du kannst Live Loops zusammen mit dem Spurbereich verwenden: Kopiere Regionen aus Live Loops in den Spurbereich und umgekehrt. Und wenn du mit Live Loops ein großartiges Arrangement gefunden hast, nimm die Performance in der Timeline des Bereichs „Spuren“ auf.
Live Loops ist vollständig in Logic Remote integriert. Dies bietet zusätzliche Funktionen wie die Multi-Touch-Steuerung von Live Loops und Remix FX.
Ein Live Loops-Projekt erstellen
Um schnell mit Live Loops zu beginnen, verwende eine Live Loops-Vorlage, um ein neues Projekt zu erstellen, das für Live Loops optimiert ist, z. B. Ausgangspunkte. Die Verwendung von Ausgangspunkten ist eine gute Möglichkeit, die Live Loops-Oberfläche kennenzulernen.
Wähle in Logic Pro „Datei“ > „Neu aus Vorlage“ (oder drücke Befehlstaste-N), und wähle dann eine Option aus der Liste links aus:
Um ein neues, leeres Live Loops-Projekt zu erstellen, klicke auf „Neues Projekt“, und wähle dann „Live Loops“ aus.
Um ein Live Loops-Projekt zu öffnen, das Zellen enthält, die mit Apple Loops, MIDI-Regionen usw. vorbelegt sind, klicke auf „Live Loop-Ausgangspunkte“, wähle den Ausgangspunkt aus, den du öffnen möchtest, und klicke dann auf „Auswählen“.
Die Spur-Header für jede Spur werden links im Hauptfenster angezeigt, genau wie im Spurbereich. Wenn du eine Ausgangspunktevorlage ausgewählt hast, wird das Hauptfenster von Logic Pro mit dem Live Loops-Raster geöffnet, das Zellen mit Regionen enthält.
Viele der Ausgangspunkte haben Remix FX Verwende die Tasten, Schieberegler und XY-Pads in Remix FX mit Live Loops, um Echtzeiteffekte hinzuzufügen, insbesondere bei einer Live Loops-Performance. Wenn du Remix FX in Logic Remote verwendest, kannst du mit Multi-Touch mehrere gleichzeitige Effekte wie Repeater, Filter, Gates, Bit Crusher und mehr hinzufügen.
Live Loops spielen
Um Zellen im Live Loops-Raster abzuspielen, kannst du eine einzelne Zelle, alle Zellen in einer Szene oder eine Kombination von Zellen in beliebigen Szenen abspielen. Zellen und Szenen sind nichtlinear, sodass du Zellen und Szenen in beliebiger Reihenfolge abspielen kannst. Es kann jedoch immer nur eine Zelle pro Spur gleichzeitig abgespielt werden.
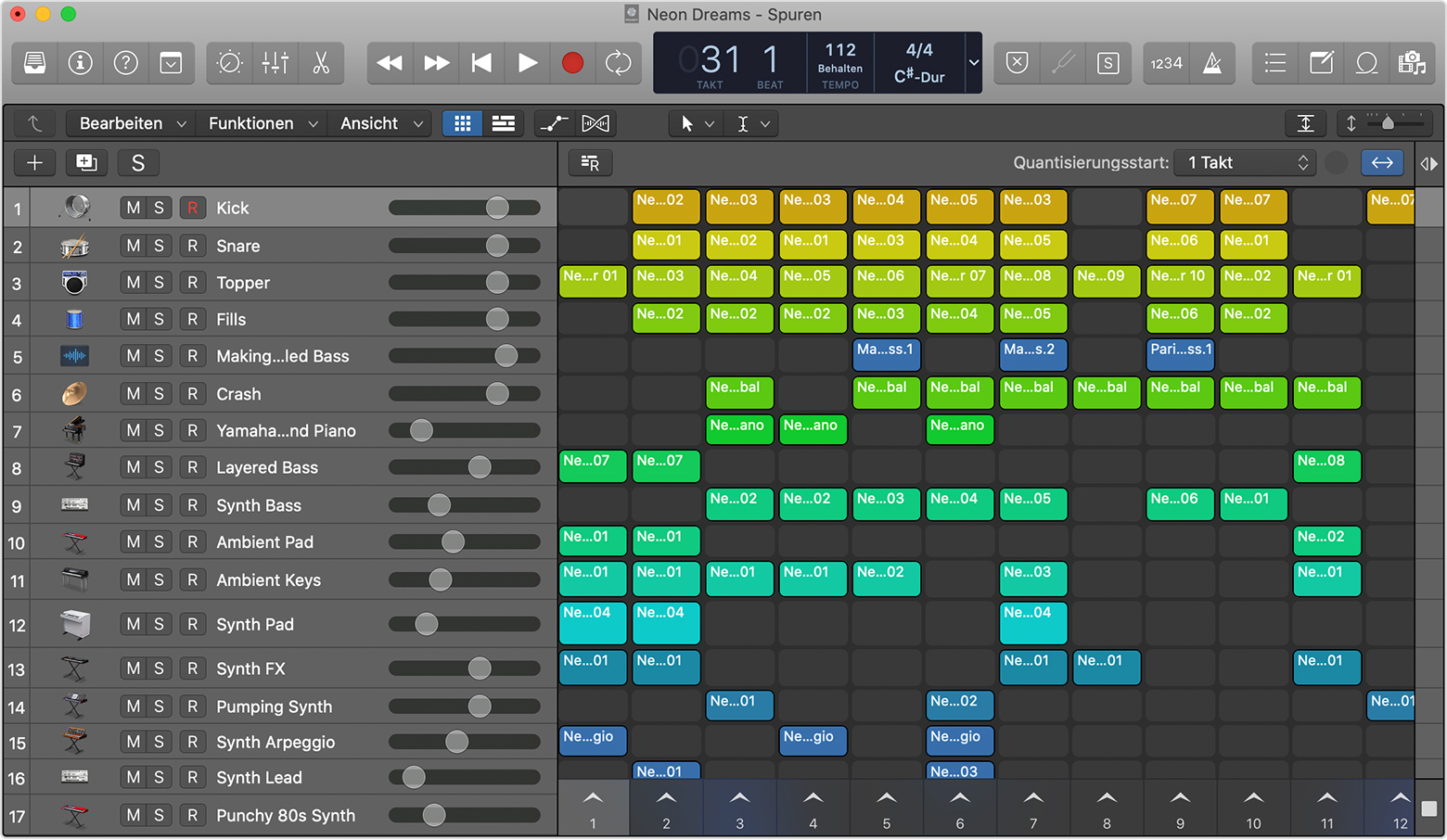
Um eine einzelne Zelle abzuspielen, klicke auf die , die angezeigt wird, wenn sich der Mauszeiger über der Zelle befindet.
Klicke zum Abspielen einer Szene auf die Szenen- unten in einer Szene über den Zahlen. Alle Zellen in der Szene werden gleichzeitig abgespielt.
Um eine Auswahl von Zellen aus verschiedenen Szenen abzuspielen, halte die Umschalttaste gedrückt, während du die Zellen auswählst, und drücke dann den Zeilenschalter.
Wenn du Logic Remote mit Live Loops verwendest, kannst du Multi-Touch- und Streichgesten verwenden, um mehrere Zellen gleichzeitig zu starten.
Zellen werden im Projekttempo abgespielt und fahren, wenn auf Loop gesetzt, als Loop fort, bis du eine andere Zelle oder Szene abspielst. Indikatoren in der Zelle und am Ende der Zellenzeile zeigen den Fortschritt der Zelle an.
Andere Zellen und Szenen starten
Während der Wiedergabe von Zellen und Szenen kannst du andere Zellen und Szenen für die Wiedergabe auswählen, um nahtlose Übergänge zwischen Zellen zu erstellen. Um eine andere Zelle oder Szene abzuspielen, klicke einfach auf eine andere Zelle oder die Szenen-. Die ausgewählten Zellen blinken und starten dann automatisch basierend auf der Einstellung im Einblendmenü „Quantisierungsstart“. Um zu ändern, wie schnell Zellen nach der Auswahl abgespielt werden, wähle eine andere Option aus dem Einblendmenü „Quantisierungsstart“.
Du kannst auch Zellen und Szenen in die Warteliste stellen Hier erfährst du mehr über das Starten und Stoppen von Live Loops, das Einstellen von Zellen und Szenen in Wartelisten sowie verschiedene Quantisierungsstartoptionen.
Wiedergabe stoppen
Wenn Zellen auf Loop gesetzt sind, werden sie abgespielt, bis du die Wiedergabe beendest:
Um eine einzelne Zelle zu stoppen, klicke in der Zelle auf die .
Um alle Zellen einschließlich Szenen und einzelner Zellen sofort zu stoppen, drücke in der Symbolleiste, oder drücke die Leertaste.
Klicke in der unteren rechte Ecke des Rasters auf die , um Zellen basierend auf der aktuellen Einstellung im Einblendmenü „Quantisierungsstart“ (z. B. ein Takt) zu stoppen.
Regionen oder Loops zu Live Loops-Zellen hinzufügen
Du kannst Zellen Regionen oder Loops hinzufügen, solange die Region oder der Loop dem Spurtyp für die Spur entspricht, die die Zelle enthält. Beispielsweise kannst du Zellen auf Audiospuren Audioregionen und Zellen in Zeilen auf Software-Instrumenten-Spuren MIDI- oder Pattern-Regionen hinzufügen.
Um eine neue Spur und eine Reihe von Zellen im Live Loops-Raster zu erstellen, ziehe eine Datei, eine Region oder einen Loop aus dem Finder oder einem der Logic Pro-Browser in das Live Loops-Raster. Du kannst auch mittels Drag & Drop Software-Instrumenten-Spuren im Live Loops-Raster erstellen.
Step Sequencer mit Live Loops verwenden
Eine großartige Möglichkeit, einem Live Loops-Projekt Beats und andere Loops hinzuzufügen, ist Step Sequencer. Klicke in einer Instrumenten- oder externen MIDI-Spur bei gedrückter Ctrl-Taste auf eine leere Zelle, und wähle dann „Pattern-Zelle erstellen“ aus. Erstelle dann dein rhythmisches oder harmonisches Pattern in Step Sequencer.
Die Zellenlänge bestimmt die Wiedergabelänge. Wenn die Zelle in Step Sequencer kürzer als die Länge deines Patterns ist, hörst du möglicherweise nicht dein gesamtes Pattern. Wenn du das gesamte Pattern hören möchtest, verlängere die Zelle. Wenn du einen Zufallsbefehl im Funktionsmenü des Step Sequencer verwendest, um einem Pattern zufällige Variationen hinzuzufügen, verlängere die Zellenlänge, um mehr Variabilität zu erzielen.
Drummer-Regionen zu Live Loops-Zellen hinzufügen
Du kannst Live Loop-Zellen Drummer-Regionen hinzufügen:
Wähle „Spur“ > „Neue Spuren“, wähle „Drummer“, und klicke dann auf „Erzeugen“.
Klicke in der Bibliothek auf den gewünschten Drummer.
Klicke in der Spur für den Drummer im Live Loops-Raster auf die Taste .
Jede Drummer-Zelle kann ihre eigenen Patterns haben. Du kannst jede Drummer-Zelle auch wie andere Zellen mit der Zelleninformation bearbeiten. Bei Drummer-Spuren empfiehlt es sich, die Zellenlänge zu verlängern, damit die Loops abwechslungsreicher sind.
In Live Loops-Zellen aufnehmen
Du kannst direkt in eine Audio- oder MIDI-Zelle aufnehmen, auch während andere Zellen spielen. Die Einstellungen für den Audiosignalfluss, die Software-Instrumente und das Metronom sind dieselben wie bei der Aufnahme von Regionen im Spurbereich.
Regionen und Loops in Zellen bearbeiten
Du kannst einzelne Zellen mit dem Zelleneditor und der Zelleninformation bearbeiten.
Mit dem Zelleneditor in Logic Pro arbeiten
Du kannst den Zelleneditor verwenden, um die Regionen in Zellen anzuzeigen und zu bearbeiten. Der Zelleneditor wird unterhalb des Live Loops-Rasters und des Bereichs „Spuren“ (falls sichtbar) geöffnet. Audiozellen zeigen die Audiowellenform der Zelle, MIDI-Zellen zeigen eine Pianorollen-Oberfläche, Drummer-Zellen zeigen die Drummer-Editor-Steuerelemente und Pattern-Zellen zeigen Step Sequencer.
Führe einen der folgenden Schritte aus, um den Zelleneditor zu öffnen:
Doppelklicke auf den oberen Rand einer Zelle, um sie im Zelleneditor zu öffnen.
Wähle eine Zelle aus, und klicke dann in der Symbolleiste auf die , oder drücke die E-Taste.
Wähle eine Zelle aus, und wähle dann „Ansicht“ > „Editor einblenden“.
Mit der Zelleninformation arbeiten
Verwende die Zelleninformation, um Zelleneinstellungen wie Start- und Endpunkte des Loops, Zellenlänge, Wiedergabemodus usw. zu ändern. Wähle eine Zelle im Raster aus, klicke in der Symbolleiste auf die , und klicke dann auf das Dreiecksymbol neben Zelle.
Live Loops im Spurbereich verwenden
Wenn du sowohl mit Live Loops als auch mit dem Spurbereich im selben Logic Pro-Projekt arbeitest, kannst du Live Loops verwenden, um mit Arrangements zu experimentieren. Nimm beispielsweise deine Teile im Spurbereich auf, und bearbeite sie. Ziehe dann Regionen in Zellen im Live Loops-Raster, um Teile und Abschnitte zu arrangieren.
Nimm nach dem Experimentieren mit Arrangements durch Wiedergabe von Zellen und Szenen eine Live Loops-Performance Du kannst Zellen aus dem Live Loops-Raster in der Ansicht „Spuren“ an die Abspielposition kopieren und einfügen, um schnell ein Arrangement aufzubauen. Du kannst auch ganze Szenen direkt in die Timeline des Bereichs „Spuren“ einfügen.
Gleichzeitige Anzeige von Live Loops-Raster und dem Spurbereich
Aktiviere Live Loops und die Spuransicht-Taste über den Spur-Headern. Wenn beide Fenster sichtbar sind, enthält die Teilung zwischen den Fenstern Tasten, mit denen du Zellen im Live Loops-Raster oder Spuren im Spurbereich aktivieren kannst.
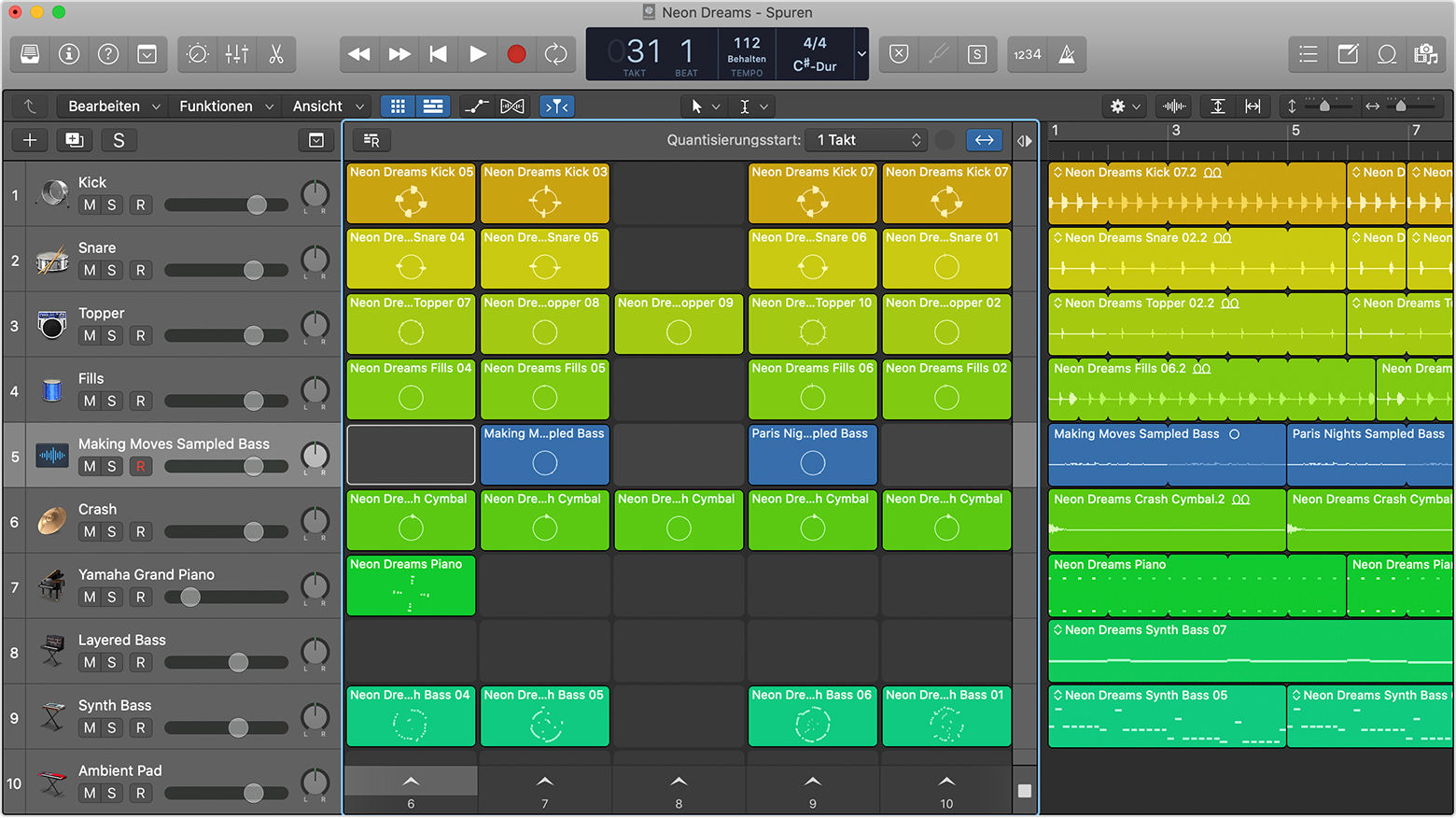
Die Wiedergabe zwischen Live Loops-Zellen oder Spurregionen umschalten
Auf jeder Spur kannst du entweder die Zellen im Live Loops-Raster oder Regionen im Spurbereich anhören – aber nicht beide gleichzeitig. Im Allgemeinen haben Zellen Priorität. Wenn du eine Zelle startest, werden alle Regionen auf derselben Spur inaktiv und bleiben inaktiv, nachdem du die Zelle gestoppt hast. Du kannst die Spurregionen mit der Taste für Spaltentrenner reaktivieren.
Wenn du den Zeiger über den Spaltentrenner bewegst, während keine Zellen auf einer Spur abgespielt werden, zeigen die Spuraktivierungstasten im Spaltentrenner den aktiven Bereich an:
Wenn der Linkspfeil in der Spur- gefüllt ist, sind die Zellen aktiv und die Spurregionen inaktiv. Entweder wird eine Zelle abgespielt oder sie wurde zuvor abgespielt. Klicke auf die Taste, um die Spurregionen zu aktivieren.
Wenn der Rechtspfeil in der Spur- gefüllt ist, sind die Spurregionen aktiv und die Zellen inaktiv. Klicke auf die Taste, um die Zellen zu aktivieren.
Die Spuraktivierung beim nächsten Quantisierungsstartpunkt umschalten
Während eine Zelle abgespielt wird, klicke bei gedrückter Wahltaste auf den Trenner, um die Zelle gleichzeitig in die Warteliste zu stellen und die Regionen im Spurbereich zu aktivieren. Klicke bei gedrückter Wahltaste erneut auf den Trenner, um gleichzeitig die Zelle in der Warteliste neu zu starten und die Regionen im Spurbereich zu deaktivieren.
Aktionen für alle Spuren
Klicke auf die unten im Spaltentrenner, um alle Zellen am nächsten Quantisierungsstartpunkt anzuhalten. Klicke auf die Spur- oben im Spaltentrenner, um die Aktivierung aller Spuren umzuschalten – mit Ausnahme derjenigen mit Zellen, die wiedergegeben werden.
Eine komplette Live Loops-Szene in den Spurbereich einfügen
Füge schnell ganze Szenen direkt in die Timeline des Bereichs „Spuren“ ein:
Stelle sicher, dass sowohl Live Loops als auch der Spurbereich sichtbar sind.
Wähle im Live Loops-Raster den Szenennamen (oder standardmäßig die Nummer) am unteren Rand der Szenenspalte aus.
Bewege die Abspielposition im Spurbereich an die Stelle in der Timeline, an der du die Szene einfügen möchtest.
Drücke Befehlstaste-Ende.
In der Timeline des Bereichs „Spuren“ bewegt sich die Abspielposition zum Ende der neu eingefügten Regionen, um das Einfügen einer weiteren Szene zu erleichtern. Durch Bewegen der Pfeiltasten links und rechts kannst du verschiedene Szenen im Live Loops-Raster auswählen und Befehlstaste-Ende drücken, wenn du eine andere Szene einfügen möchtest.
Live Loops mit Logic Remote verwenden
Du kannst Logic Remote auf iPhone, iPad oder iPod touch verwenden, um Live Loops zu steuern – Zellen und Szenen starten und stoppen, Zellen in die Warteliste stellen und mehr.
Öffne bei geöffnetem Logic Pro-Projekt Logic Remote und stelle eine Verbindung zu Logic Pro her.
Tippe in der Steuerungsleiste auf die , und tippe dann auf „Live Loops“.
Zellen und Szenen abspielen:
Tippe auf eine Zelle, um eine Zelle abzuspielen oder zu stoppen.
Tippe zum Abspielen einer Szene auf den unten in einer Szene über den Zahlen. Alle Zellen in der Szene werden abgespielt.
Verwende Multi-Touch, um eine Auswahl von Zellen aus verschiedenen Szenen auszuwählen und abzuspielen.
Wische über eine Gruppe von Zellen, um diese Zellen gleichzeitig zu starten oder zu stoppen.
Du kannst viele andere Funktionen von Live Loops in Logic Remote steuern: Zellen starten und stoppen, Zellen in die Warteliste stellen, Zellen bearbeiten und Szenen bearbeiten, in Zellen aufnehmen, Spursteuerelemente im Raster verwenden, Apple Loops hinzufügen, und eine Live Loops-Performance in den Spurbereich aufnehmen.
Logic Remote ist kostenlos und nur im App Store für iPhone, iPad und iPod touch erhältlich.
Du benötigst weitere Hilfe?
Erzähle uns mehr darüber, was passiert ist, und wir schlagen vor, was du als Nächstes tun kannst.
