Sends auf Fader in Logic Pro für den Mac steuern
Verwende im Mixer die Channel-Fader, um den Send-Pegel zu steuern, und verwende Channel-Pan-/Balance-Regler, um Sends zu pannen.
Send-Pegel auf Fader einstellen
Wenn du den Mixer auf „Sends auf Fader“ einstellst, ersetzt der Send-Pegel die Channel-Lautstärke für alle Instrument- und Audio-Channel-Strips mit demselben Send. „Sends auf Fader“ eignet sich beispielsweise sehr gut, um schnell einen Kopfhörer-Mix zu erstellen.
So stellest du „Sends auf Fader“ ein:
Um den Mixer zu öffnen, wähle „Fenster“ > „View Mixer (Mixer anzeigen)“ aus, oder drücke Befehlstaste-2.
Wenn du noch keinen Send erstellt hast, klicke in einem Channel-Strip auf das Einblendmenü „Send“, wähle „Bus“ aus, und wähle dann im Untermenü einen Zielbus aus.
Klicke oben im Mixer auf das Einblendmenü „Sends auf Fader“, und wähle dann den Send aus, den du auf den Fadern einstellen möchtest.
Mit Fadern kannst du den Send-Pegel für jeden Channel einstellen. Channels, bei denen dem ausgewählten Bus keine Sends zugewiesen sind, haben keine Fader. Der Fader des Aux-Return-Channels bleibt zugänglich.
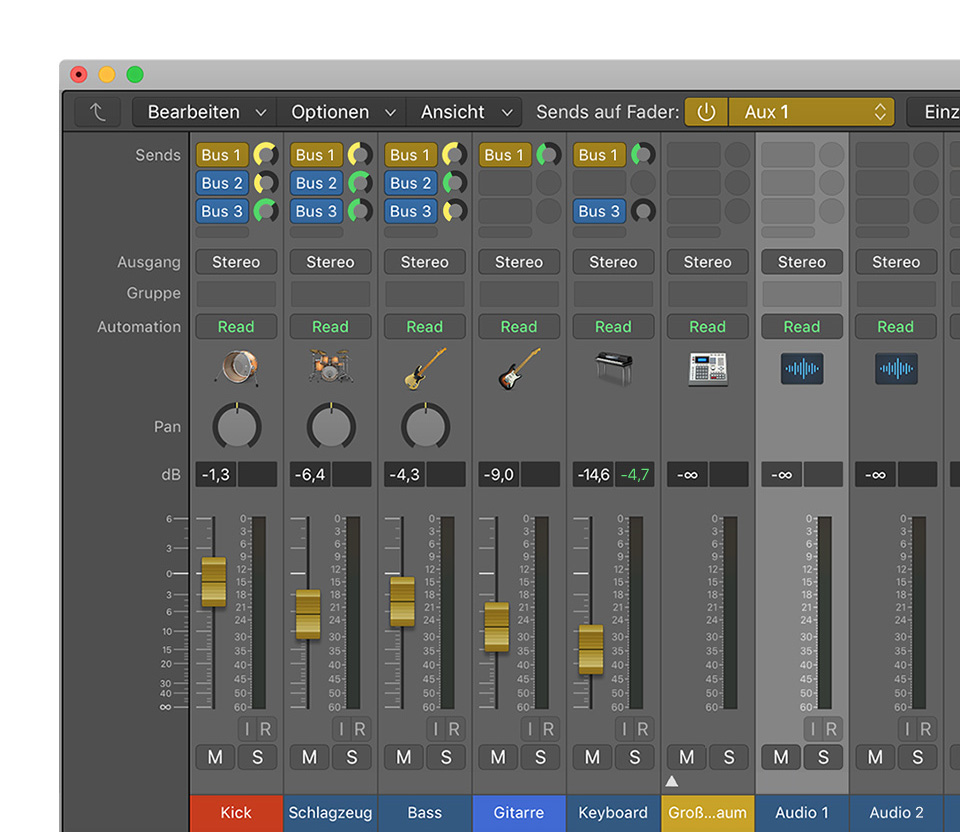
Um „Sends auf Fader“ zu deaktivieren, neben das Einblendmenü „Sends auf Fader“.
Wenn du „Sends auf Fader“ häufig verwendest, kannst du für mehrere verschiedene Sends on Fader-Tastaturkurzbefehle Tastaturkurzbefehle zuweisen.
Tastaturkurzbefehle für Sends on Fader zuweisen
Wähle „Logic Pro“ > „Tastaturkurzbefehle“ > „Bearbeiten“.
Gib in das Suchfeld für Tastaturkurzbefehle „Sends auf Fader“ ein.
Weise für beliebige „Sends auf Fader“-Optionen Tastaturkurzbefehle zu:
Mit Sends auf Fader wird die Funktion „Sends auf Fader“ ein- oder ausgeschaltet.
Mit Sends auf Fader – nächster Send wird der nächste Send ausgewählt.
Mit Sends auf Fader – vorheriger Send wird der vorherige Send ausgewählt.
Mit Sends auf Fader - durch Sends wechseln werden die Send-Slots von oben nach unten durchlaufen, einschließlich „Aus“. Verwende diese Option, wenn dein Projekt eine kleine Anzahl von Sends umfasst.
Mit Sends auf Fader - durch Returns wechseln werden die Sends in numerischer Reihenfolge durchlaufen.
Send-Pan steuern
Normalerweise folgt der Pan für einen Send der Pan-Einstellung des Channels. Mit „Sends auf Fader“ kannst du den Send-Pan unabhängig vom Channel steuern. Wenn du beispielsweise Sends verwendest, um einen Kopfhörer-Mix zu erstellen, möchtest du vielleicht für den Kopfhörer-Mix einen anderen Send-Pan verwenden als für den Hauptmix.
Wenn du den Mixer auf „Sends auf Fader“ einstellest, ersetzt der Send-Pan den Channel-Pan für alle Instrument- und Audio-Channel-Strips, für die der ausgewählte Send verwendet wird.
Bewege im Mixer den Zeiger über den Send, den du unabhängig pannen möchtest. , und wähle dann im Einblendmenü „Send“ die Option „Unabhängiges Panorama“ aus.
Lege den Mixer auf „Sends auf Fader“ fest.
Wenn du den Pan-Modus für das Send-Pan-Steuerelement anpassen möchtest, klicke bei gedrückter Ctrl-Taste auf den Pan-Knopf, und wähle dann eine Option im Einblendmenü aus.
Stelle den Pan-Knopf ein, um den Send-Pan anzupassen. Channels, bei denen dem ausgewählten Bus keine Sends zugewiesen sind, haben keine Pan-Knöpfe.
Du benötigst weitere Hilfe?
Erzähle uns mehr darüber, was passiert ist, und wir schlagen vor, was du als Nächstes tun kannst.