
Arbeiten mit geteilten Dateien in Swift Playgrounds auf dem iPad
Viele Playgrounds haben Module, die geteilte Swift-Dateien enthalten. Die geteilten Dateien enthalten Code, den du auf allen Seiten in deinem Playground verwenden kannst. In vielen Playgrounds kannst du darüber hinaus eigene Module und Swift-Dateien hinzufügen.
Hinweis: Es gibt einige Unterschiede zwischen iPadOS 14.0 (oder neuer) und iPadOS 13.6.1 (oder älter) im Umgang mit Modulen und Swift-Dateien. In den Anleitungen sind die Unterschiede aufgeführt.
Module und geteilte Dateien anzeigen
Sofern ein Playground über Module und geteilte Dateien verfügt, kannst du diese im Playground anzeigen.
Öffne in der App „Swift Playgrounds“
 auf dem iPad einen Playground und tippe in iPadOS 14.0 (oder neuer) links oben auf
auf dem iPad einen Playground und tippe in iPadOS 14.0 (oder neuer) links oben auf  . Tippe in iPadOS 13.6.1 (oder älter) auf
. Tippe in iPadOS 13.6.1 (oder älter) auf  .
.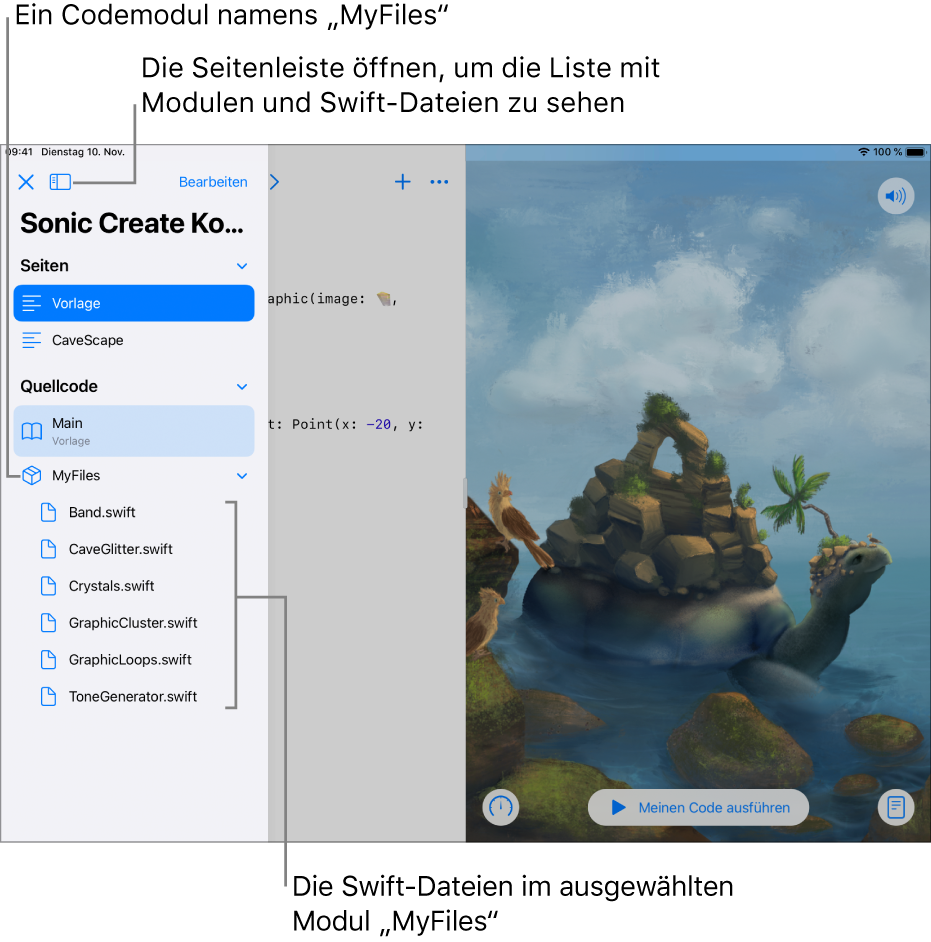
Die Module werden innerhalb der Liste unter den Seiten angezeigt. Scrolle ggf. nach unten, um alle Module zu sehen.
Unter dem Namen eines Moduls werden die in dem Modul enthaltenen Dateien angezeigt.
Wenn du in der Liste auf eine Swift-Datei tippst, wird sie in einem Tab geöffnet. Da jede Datei in einem separaten Tab geöffnet wird, kannst du mehrere Dateien gleichzeitig öffnen. Durch Tippen auf die Tabs kannst du zwischen den geöffneten Dateien wechseln.
Modul hinzufügen
In vielen Playgrounds hast du die Möglichkeit, Module hinzuzufügen.
Hinweis: In Playgrounds, für die der Modus „Begrenzt“ gilt, kannst du Module nicht beliebig hinzufügen oder löschen. (Für Playgrounds, für die der Modus „Begrenzt“ gilt, wird die Taste „Hinzufügen“ ![]() neben „Quellcode“ nicht angezeigt, wenn für die Liste der Seitenleiste der Modus „Bearbeiten“ aktiv ist.)
neben „Quellcode“ nicht angezeigt, wenn für die Liste der Seitenleiste der Modus „Bearbeiten“ aktiv ist.)
Tippe in der App „Swift Playgrounds“
 in iPadOS 14.0 (oder neuer) in einem Playground auf
in iPadOS 14.0 (oder neuer) in einem Playground auf  , um die Seitenleiste zu öffnen. Führe dann einen der folgenden Schritte aus:
, um die Seitenleiste zu öffnen. Führe dann einen der folgenden Schritte aus:Tippe auf „Bearbeiten“ und tippe dann neben „Quellcode“ auf die Taste „Hinzufügen“
 . (Wenn die Taste „Hinzufügen“
. (Wenn die Taste „Hinzufügen“  neben „Quellcode“ nicht angezeigt wird, dann ist es nicht möglich, Module zum Playground hinzuzufügen.)
neben „Quellcode“ nicht angezeigt wird, dann ist es nicht möglich, Module zum Playground hinzuzufügen.)Lege den Finger auf „Quellcode“ und tippe dann auf „Modul hinzufügen“.
Es wird ein neues Modul ohne Namen in der Liste angezeigt und die Tastatur wird geöffnet.
Gib den Namen für das neue Modul ein und tippe auf den Zeilenschalter.
Hinweis: Um in iPadOS 13.6.1 (oder älter) ein Modul zu einem Playground hinzuzufügen, tippe auf ![]() und dann auf „Neues Modul“.
und dann auf „Neues Modul“.
Datei hinzufügen
Du kannst Swift-Dateien zu einigen Playgrounds hinzufügen, auch zu manchen Playgrounds mit dem Modus „Begrenzt“.
Tippe in der App „Swift Playgrounds“
 in iPadOS 14.0 (oder neuer) in einem Playground auf
in iPadOS 14.0 (oder neuer) in einem Playground auf  , um die Seitenleiste zu öffnen. Führe dann einen der folgenden Schritte aus:
, um die Seitenleiste zu öffnen. Führe dann einen der folgenden Schritte aus:Tippe auf „Bearbeiten“, tippe neben dem Modul, zu dem du eine Datei hinzufügen möchtest, auf
 und dann auf „Swift-Datei hinzufügen“.
und dann auf „Swift-Datei hinzufügen“.Lege den Finger auf das Modul, zu dem du eine Datei hinzufügen möchtest.
Es wird eine neue Datei ohne Namen in der Liste angezeigt und die Tastatur wird geöffnet.
Gib den Namen für die neue Datei ein und tippe auf den Zeilenschalter.
Die neue Datei wird in einem separaten Tab geöffnet. Du kannst auf den Codierungsbereich tippen, um Code einzugeben.
Hinweis: Um in iPadOS 13.6.1 (oder älter) eine Datei zu einem Playground hinzuzufügen, tippe auf ![]() und dann auf „Neue Datei“.
und dann auf „Neue Datei“.
Modul oder geteilte Datei umbenennen
Hinweis: Wenn du ein Modul umbenennst, vergewissere dich, dass du alle Dateien aktualisierst, die darauf Bezug nehmen. Befehle, die den alten Namen enthalten, funktionieren nicht wie gewünscht.
Tippe in der App „Swift Playgrounds“
 in iPadOS 14.0 (oder neuer) auf
in iPadOS 14.0 (oder neuer) auf  , um die Seitenleiste zu öffnen. Führe dann einen der folgenden Schritte aus:
, um die Seitenleiste zu öffnen. Führe dann einen der folgenden Schritte aus: Tippe auf „Bearbeiten“, tippe neben dem Namen, den du ändern möchtest, auf
 und tippe dann auf „Umbenennen“.
und tippe dann auf „Umbenennen“.Lege den Finger auf das Modul oder die Datei, das bzw. die du umbenennen möchtest.
Es wird eine neue Datei ohne Namen in der Liste angezeigt und die Tastatur wird geöffnet.
Gib einen neuen Namen ein und tippe auf den Zeilenschalter.
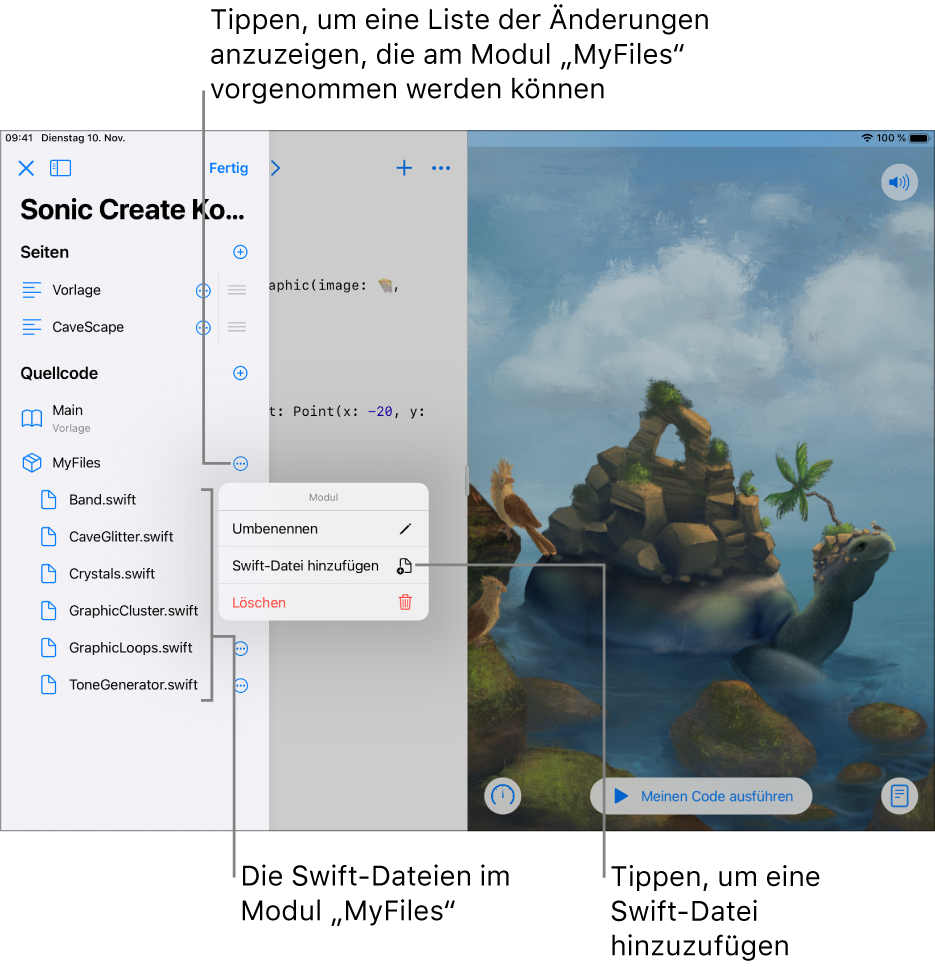
Hinweis: Um in einem Playground in iPadOS 13.6.1 (oder älter) ein Modul oder eine Datei umzubenennen, tippe auf ![]() , tippe auf „Bearbeiten“ und doppeltippe auf den Namen der Datei oder des Moduls. Gib dann einen neuen Namen ein.
, tippe auf „Bearbeiten“ und doppeltippe auf den Namen der Datei oder des Moduls. Gib dann einen neuen Namen ein.
Modul oder geteilte Datei löschen
ACHTUNG: Wenn du ein Modul oder eine geteilte Datei löschst, kannst du es/sie nicht wiederherstellen. Der darin enthaltene Code geht unwiderruflich verloren. Funktionen in anderen Dateien, die auf den gelöschten Code Bezug nehmen, funktionieren nicht mehr.
Tippe in der App „Swift Playgrounds“
 in iPadOS 14.0 (oder neuer) auf
in iPadOS 14.0 (oder neuer) auf  , um die Seitenleiste zu öffnen. Führe dann einen der folgenden Schritte aus:
, um die Seitenleiste zu öffnen. Führe dann einen der folgenden Schritte aus: Tippe auf „Bearbeiten“ und tippe dann neben der Datei oder dem Modul, das du löschen möchtest, auf
 .
.Lege den Finger auf das Modul oder die Datei, das bzw. die du löschen möchtest.
Tippe auf „Löschen“.
Hinweis: Um in einem Playground in iPadOS 13.6.1 (oder älter) ein Modul oder eine Datei zu löschen, tippe auf ![]() , tippe auf „Bearbeiten“ und tippe dann auf das Feld der Datei oder des Moduls. Tippe dann auf
, tippe auf „Bearbeiten“ und tippe dann auf das Feld der Datei oder des Moduls. Tippe dann auf ![]() .
.