
Hinzufügen von mathematischen Gleichungen in Numbers auf dem Mac
Du kannst mathematische Ausdrücke und Gleichungen als unverankerte (frei bewegliche) Objekte zu einer Tabellenkalkulation hinzufügen. Zum Hinzufügen einer Gleichung erstellst du sie im Numbers-Fenster für Gleichungen, indem du LaTeX-Befehle oder MathML-Elemente eingibst und die Gleichung dann in deine Tabellenkalkulation einsetzt.
Du kannst Gleichungen auch in den Text innerhalb eines Textfelds oder einer Form einbinden.
Hinweis: Hast du MathType 6.7d (oder neuer) – ein Programm zur Eingabe von mathematischen Ausdrücken – installiert, kannst du damit Gleichungen erstellen, indem du auf Symbole klickst und das MathType-Fenster zur Eingabe verwendest.
Gleichung mit LaTeX oder MathML hinzufügen
Führe einen der folgenden Schritte aus:
Gleichung in den Text einbinden: Platziere die Einfügemarke in einem Textfeld bzw. in einer Form oder wähle den Text aus, der durch die Gleichung ersetzt werden soll.
Gleichung als frei bewegliches Objekt platzieren: Klicke auf eine Stelle außerhalb des Blatts, um sicherzustellen, dass nichts ausgewählt ist.
Wähle „Einfügen“ > „Gleichung“ (das Menü „Einfügen“ befindet sich oben auf dem Bildschirm).
Wenn MathType installiert ist, wirst du in einem Dialogfenster gefragt, ob du Numbers zum Erstellen der Gleichung verwenden willst. Klicke auf „Numbers verwenden“.
Gib die Gleichung mithilfe von LaTeX-Befehlen oder MathML-Elementen in das Feld ein.
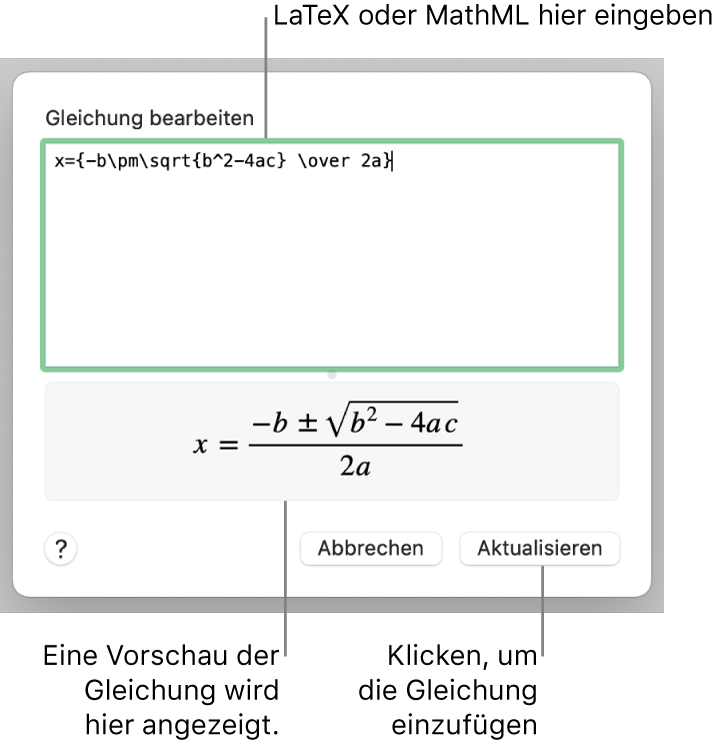
Informationen zur Verwendung von unterstützten LaTeX-Befehlen oder MathML-Elementen und -Attributen findest du im Apple Support-Artikel Informationen zur Unterstützung von LaTeX und MathML in Pages, Numbers, Keynote und iBooks Author.
Klicke auf „Einfügen“.
Wenn du eine frei positionierbare Formel hinzugefügt hast, ziehe die Formel auf die gewünschte Stelle auf der Blatt.
Gleichung mit MathType hinzufügen
Wenn MathType 6.7d (oder neuer) installiert ist, kannst du damit Gleichungen in deine Tabellenkalkulation einfügen.
Tipp: Wenn du MathType als Standardeditor für Gleichungen definieren willst, wähle „Numbers“ > „Einstellungen“ (das Menü „Numbers“ befindet sich ganz oben auf dem Bildschirm). Klicke auf „Allgemein“ und wähle „Gleichungen mit MathType einsetzen“.
Führe einen der folgenden Schritte aus:
Gleichung in den Text einbinden: Platziere die Einfügemarke im Textfeld bzw. in der Form oder wähle den Text aus, der durch die Gleichung ersetzt werden soll.
Gleichung als frei bewegliches Objekt platzieren: Klicke auf eine Stelle außerhalb des Blatts, um sicherzustellen, dass nichts ausgewählt ist.
Wähle „Einfügen“ > „Gleichung“ (das Menü „Einfügen“ befindet sich oben auf dem Bildschirm).
Hast du MathType als Standardeditor für Gleichungen festgelegt, wird MathType automatisch (nach der erstmaligen Eingabe einer Gleichung) geöffnet. Klicke andernfalls im angezeigten Dialogfenster auf „MathType verwenden“.
Klicke auf die Symbole und gib die Gleichung in das MathType-Fenster ein.
Anleitungen zur Verwendung MathType-Werkzeuge findest du in der MathType-Hilfe.
Wähle zum Sichern der Gleichung „Ablage“ > „Schließen und zurück zu Numbers“ (das Menü „Ablage“ befindet sich oben auf dem Bildschirm). Klicke dann im angezeigten Dialogfenster auf „Ja“.
Wenn du eine frei positionierbare Formel hinzugefügt hast, ziehe die Formel auf die gewünschte Stelle auf der Blatt.
Doppelklicke zum Bearbeiten der Gleichung auf die Gleichung, um das MathType-Fenster zu öffnen.
Gleichung mit LaTeX oder MathML bearbeiten, löschen oder bewegen
Du kannst eine Gleichung nach dem Hinzufügen bearbeiten.
Gleichung bearbeiten: Doppelklicke auf die Gleichung, nimm die gewünschten Änderungen vor und klicke dann auf „Aktualisieren“.
Gleichung bewegen: Klicke auf die Gleichung, ziehe sie dann von der Mitte an eine neue Position auf dem Blatt oder im Text.
Größe oder Farbe einer Gleichung ändern: Klicke auf die Gleichung und verwende die Steuerelemente in der Seitenleiste rechts, um Schriftgröße, Farbe oder Ausrichtung der Gleichung zu ändern. Wird die Seitenleiste nicht angezeigt, klicke auf
 in der Symbolleiste. Du kannst auch auf einen weißen Aktivpunkt um die Gleichung tippen und diesen nach innen oder außen ziehen, um die Größe zu ändern.
in der Symbolleiste. Du kannst auch auf einen weißen Aktivpunkt um die Gleichung tippen und diesen nach innen oder außen ziehen, um die Größe zu ändern.Gleichung kopieren: Klicke auf die Gleichung, wähle „Bearbeiten“ > „Kopieren“ (das Menü „Bearbeiten“ befindet sich ganz oben auf dem Bildschirm) und wähle dann „Bearbeiten“ > „Einsetzen“. Ziehe die kopierte Gleichung an eine neue Position auf dem Blatt.
Gleichung löschen: Klicke auf die Gleichung und drücke dann die Rückschritttaste.
Fließende Gleichung im Text bewegen: Schneide die auf dem Blatt befindliche Gleichung aus und setze sie in ein Textfeld oder eine Form ein. Weitere Informationen findest du unter Objekte in einem Textfeld oder einer Form platzieren.