
Erste Schritte mit Logic Remote auf dem iPad
Mit Logic Remote kannst du per Fernzugriff viele der GarageBand-Funktionen steuern. Beispiele sind das Wiedergeben von und Navigieren in Projekten, das Auswählen von Patches und Plug-Ins, die Aufnahme, das Mischen und die Automation. Mithilfe von Touch-Instrumenten kannst du Software-Instrumente in GarageBand spielen, und du kannst eigene Layouts für die Tastaturkurzbefehle erstellen, die du am häufigsten verwendest.
Tippe in der Steuerungsleiste auf die Taste „Einstellungen“ ![]() und anschließend auf „Coaching-Tipps“, um Coaching-Tipps mit nützlichen Informationen über die aktuelle Darstellung anzuzeigen. Solange die Coaching-Tipps angezeigt werden, kannst du alle Steuerelemente weiterhin verwenden.
und anschließend auf „Coaching-Tipps“, um Coaching-Tipps mit nützlichen Informationen über die aktuelle Darstellung anzuzeigen. Solange die Coaching-Tipps angezeigt werden, kannst du alle Steuerelemente weiterhin verwenden.
Wenn du Logic Remote zum ersten Mal öffnest, wirst du aufgefordert, die Verbindung zu einem Mac herzustellen, auf dem GarageBand, Logic Pro oder MainStage ausgeführt wird. Du kannst die Verbindung über WLAN oder mithilfe eines USB-C- oder Lightning-Kabels herstellen.
Verbindung mit Logic Remote über WLAN herstellen
Vergewissere dich, dass sich der Mac und das iPad im gleichen WLAN befinden.
Öffne Logic Remote auf dem Gerät.
Auf dem iPad wird ein Dialogfenster für den Verbindungsaufbau angezeigt. Darin werden alle Computer aufgelistet, die sich im gleichen WLAN wie das Gerät befinden und auf denen das Mac-Programm (Logic Pro, GarageBand oder MainStage) geöffnet ist.
Wähle den Mac aus, zu dem du die Verbindung herstellen willst.
Auf dem Mac wird im Programm ein Hinweis angezeigt, in dem du die Verbindung akzeptieren kannst.
Klicke auf „Verbinden“, um die Verbindung zu bestätigen und herzustellen.
Alle nachfolgenden Verbindungen mit dem gleichen Gerät müssten dann automatisch hergestellt werden.
Verbindung mit Logic Remote mit einem USB-C- oder Lightning-Kabel herstellen
Stelle mithilfe des USB-C- oder Lightning-Kabels eine Verbindung zwischen Mac und iPad her.
Öffne Logic Remote auf dem Gerät.
Auf dem iPad ist ein Verbindungsfenster zu sehen, das den verbundenen Mac zeigt. Bei aktiviertem WLAN werden auch Computer angezeigt, die sich im selben WLAN befinden wie der Mac, auf dem die Mac-App (Logic Pro, GarageBand oder MainStage) geöffnet ist.
Wähle den Mac aus, zu dem du die Verbindung herstellen willst.
Auf dem Mac wird im Programm ein Hinweis angezeigt, in dem du die Verbindung akzeptieren kannst.
Klicke auf „Verbinden“, um die Verbindung zu bestätigen und herzustellen.
Alle nachfolgenden Verbindungen mit dem gleichen Gerät müssten dann automatisch hergestellt werden.
Zwischen Apps umschalten, die von Logic Remote gesteuert werden
Verwende Logic Remote, um Logic Pro, GarageBand oder MainStage zu steuern.
Tippe in Logic Remote in der Steuerungsleiste auf die Taste „Einstellungen“
 . Tippe danach auf den Namen des derzeit aufgelisteten Mac.
. Tippe danach auf den Namen des derzeit aufgelisteten Mac.Tippe im angezeigten Verbindungsfenster auf das Symbol für Logic Pro, GarageBand oder MainStage, um das Programm mit Logic Remote zu steuern.
Vorgehensweise bei WLAN-Ausfällen
Führe versuchsweise einen oder mehrere der folgenden Schritte aus:
Positioniere den Mac oder das iPad für optimale Netzwerkleistung.
Schalte die Option „WLAN“ auf deinem Gerät für kurze Zeit aus. Schalte sie danach wieder ein.
Stelle mithilfe des Lightning-Kabels eine Verbindung zu Logic Remote her.
Einstellungen für Ruhezustand des iPad deaktivieren
Tippe in Logic Remote in der Steuerungsleiste auf die Taste „Einstellungen“
 .
.Wenn der Schalter „Ruhezustand für iPad erlauben“ eingeschaltet ist, tippe darauf.
Möglicherweise musst du nach unten blättern, um diese Einstellung zu sehen.
Wenn du Logic Remote zum ersten Mal öffnest, wird die Darstellung „Mixer“ angezeigt, in der du einige grundlegende Funktionen für das Mischen ausführen kannst.
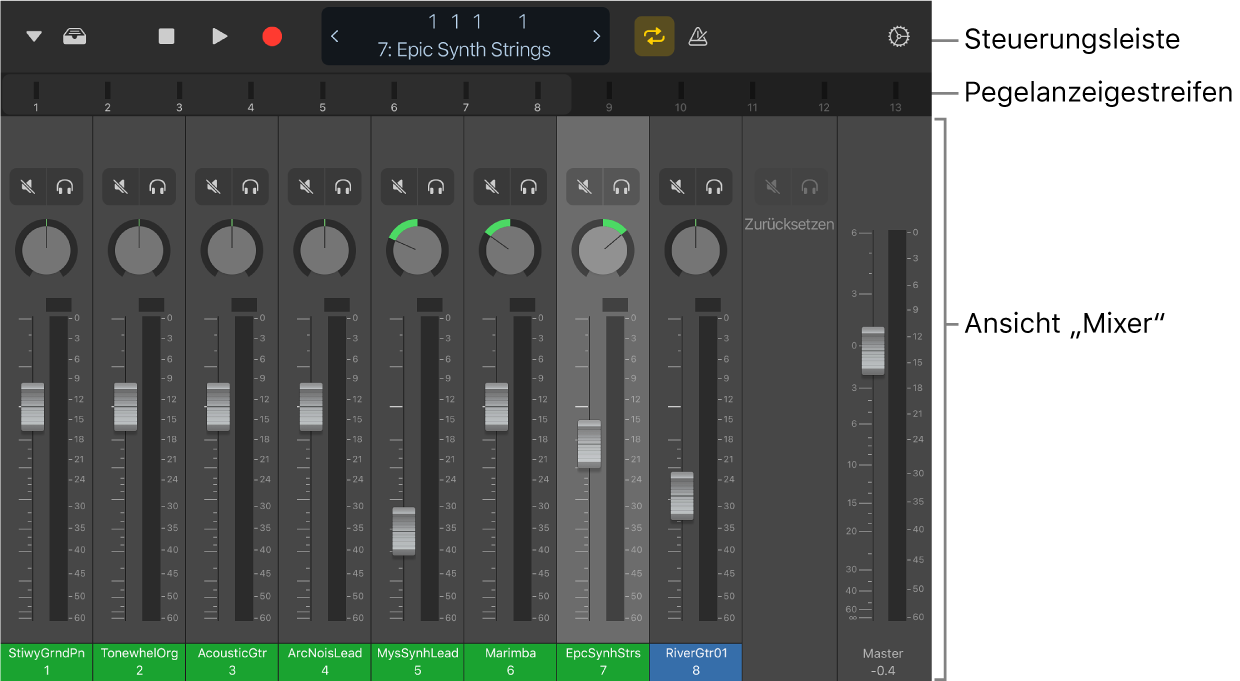
Ganz oben in jeder Anzeige siehst du die Steuerungsleiste mit Steuerelementen für die Wiedergabe, die Navigation und die Aufnahme. Unter der Steuerungsleiste befindet sich ein Strip mit einem Pegelmesser, der die Ausgangspegel der Spuren während der Wiedergabe zeigt. Über diesen Strip kannst du zwischen Spuren navigieren oder ihn durch das Lineal ersetzen, das die Abspielposition und einen Cycle-Bereich enthält. Durch Umschalten zwischen den verschiedenen Darstellungen hast du folgende Möglichkeiten: Spielen von Touch-Instrumenten, Verwenden von Smart Controls, Arbeiten mit Tastaturbefehlen und Verwenden der intelligenten Hilfe. Du kannst auch Patches in der Mediathek auswählen.