
Stabilisieren von verwackelten Clips in iMovie auf dem Mac
Du kannst verwackeltes Videomaterial stabilisieren, damit es homogener abgespielt wird.
Du kannst auch Bildverzerrungen korrigieren, die auftreten können, wenn die Kamera während des Aufnehmens viel bewegt wird (insbesondere durch ruckartiges Schwenken der Kamera) oder wenn schnelle Bewegungen gefilmt werden. Diese Art der Bewegungsverzerrung wird als Rolling-Shutter-Effekt bezeichnet und kann dazu führen, dass das Video verwackelt oder verzerrt erscheint.
Verwackelten Clip stabilisieren
Wähle in der iMovie-App
 auf deinem Mac den Clip, den du stabilisieren möchtest, in der Timeline aus.
auf deinem Mac den Clip, den du stabilisieren möchtest, in der Timeline aus.Klicke in der Anpassungsleiste auf die Taste „Stabilisierung“.

Aktiviere das Markierungsfeld „Verwackeltes Video stabilisieren“.
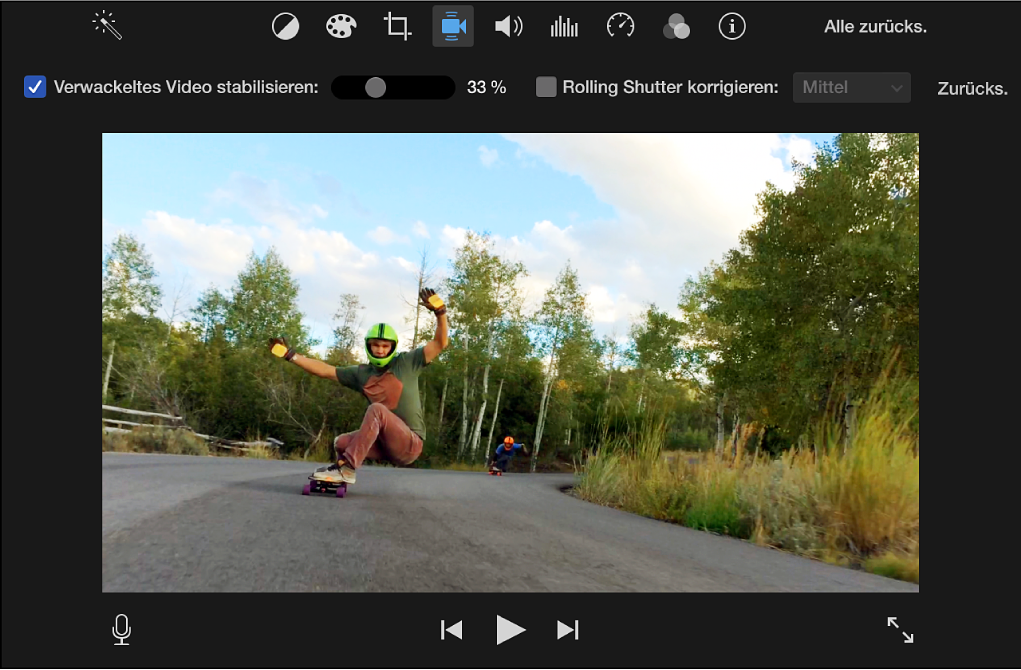
Bis der Clip analysiert und stabilisiert wurde, wird anstatt des Markierungsfelds die Aktivitätsanzeige eingeblendet.
Durch Bewegen des Reglers „Verwackeltes Video stabilisieren“ kannst du den Grad der Stabilisierung anpassen.
Spiele den Clip ab, um die Auswirkungen der Stabilisierung zu sehen.
Rolling-Shutter-Effekt in einem Clip reduzieren
Wähle in der iMovie-App
 auf deinem Mac den Clip, den du korrigieren möchtest, in der Timeline aus.
auf deinem Mac den Clip, den du korrigieren möchtest, in der Timeline aus.Klicke auf die Taste „Stabilisierung“, um die Steuerungen für die Stabilisierung anzuzeigen.

Aktiviere in den Steuerungen für die Stabilisierung das Markierungsfeld „Rolling Shutter korrigieren“.
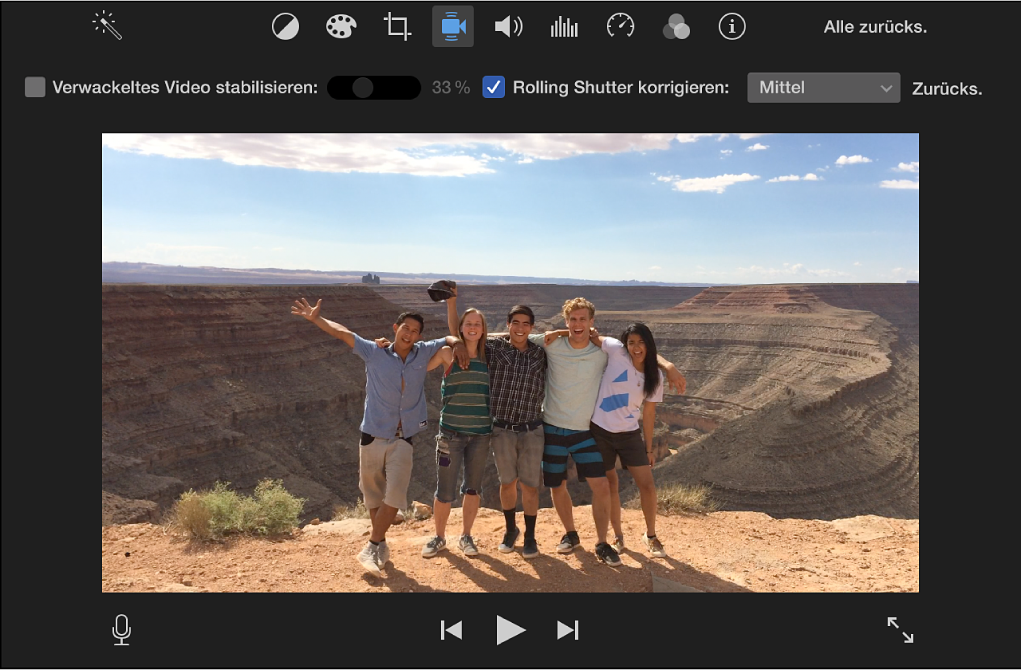
Bis der Clip analysiert und korrigiert wurde, wird anstatt des Markierungsfelds die Aktivitätsanzeige eingeblendet.
Klicke auf das Einblendmenü „Rolling Shutter korrigieren“ und wähle aus, wie viel Rolling-Shutter-Korrektur auf den Clip angewendet werden soll.
Spiele den Clip ab, um die Auswirkungen der Rolling-Shutter-Korrektur zu sehen.