Bewerten von Clips in Final Cut Pro für iPad
Falls die Clips in der Übersicht Abschnitte enthalten, die dir nicht gefallen oder die du voraussichtlich nie für ein Projekt verwenden wirst (etwa weil sie verschwommen sind), kannst du diese als „Abgelehnt“ markieren. Welche Clips dir zusagen und welche nicht, kannst du bei deren Durchsicht mühelos feststellen. Wenn du ein Projekt schneiden möchtest, kannst du durch die Vorgabe, nur die als „Favoriten“ markierten Clips anzuzeigen, sämtliche unerwünschten Clips ausblenden und dich voll auf das hochwertige Material in der Übersicht konzentrieren.
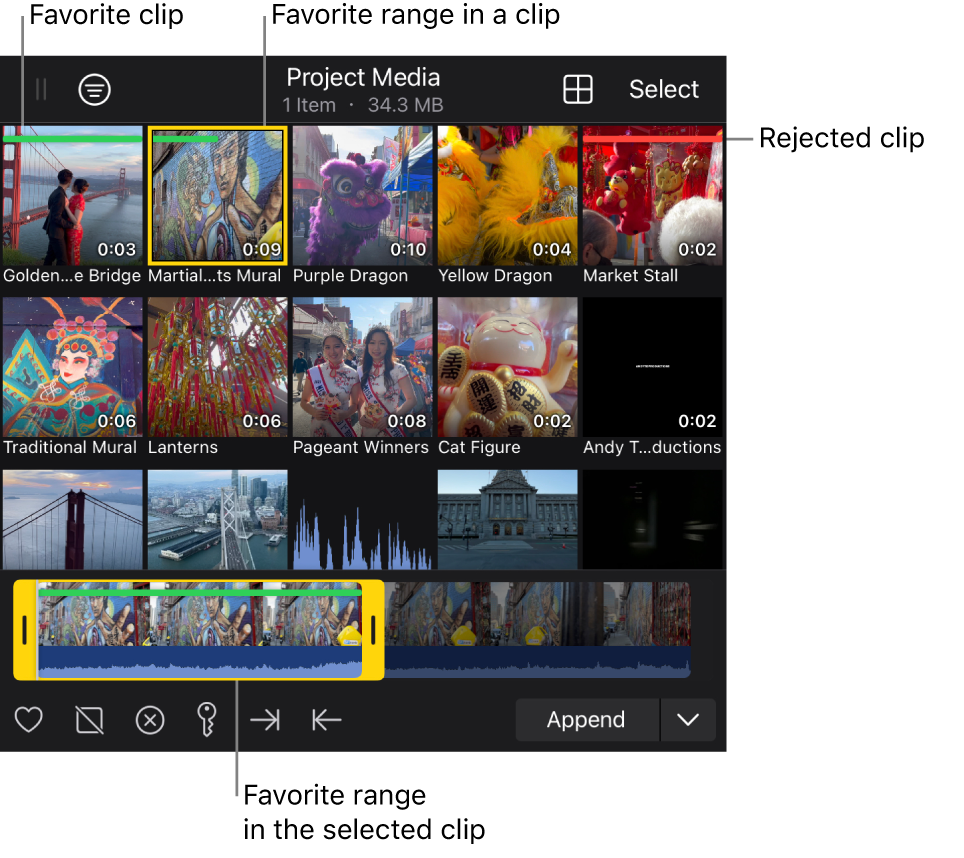
Clip oder Clip-Bereich in der Übersicht bewerten
Öffne ein Projekt in Final Cut Pro für iPad.
Tippe auf
 in der Symbolleiste und tippe auf eine Clip-Miniatur in der Übersicht.
in der Symbolleiste und tippe auf eine Clip-Miniatur in der Übersicht.Um einen Bereich innerhalb eines Clips auszuwählen, bewege die gelben Aktivpunkte des Clips, die sich an den jeweiligen Enden des Filmstreifens befinden.
Führe einen der folgenden Schritte aus:
Gesamte Clips schnell bewerten: Lege den Finger auf einen Clip in der Übersicht und tippe dann auf „Favorit“ oder „Ablehnen“.
Clip oder Clip-Bereich als Favoriten markieren: Tippe auf
 unten in der Übersicht. Am oberen Rand der Clip-Miniatur und des Filmstreifens erscheint eine grüne Linie. Wenn du einen Bereich im Clip als Favoriten markierst, erscheint die grüne Linie über dem entsprechenden Teil der Miniatur und des Filmstreifens.
unten in der Übersicht. Am oberen Rand der Clip-Miniatur und des Filmstreifens erscheint eine grüne Linie. Wenn du einen Bereich im Clip als Favoriten markierst, erscheint die grüne Linie über dem entsprechenden Teil der Miniatur und des Filmstreifens.Clip oder Clip-Bereich ablehnen: Tippe auf
 unten in der Übersicht. Am oberen Rand der Clip-Miniatur und des Filmstreifens erscheint eine rote Linie. Wenn du einen Bereich im Clip ablehnst, erscheint die rote Linie über dem entsprechenden Teil der Miniatur und des Filmstreifens.
unten in der Übersicht. Am oberen Rand der Clip-Miniatur und des Filmstreifens erscheint eine rote Linie. Wenn du einen Bereich im Clip ablehnst, erscheint die rote Linie über dem entsprechenden Teil der Miniatur und des Filmstreifens.
Hinweis: Wenn du
 und
und  nicht am unteren Rand der Übersicht findest, erweitere die Übersicht, indem du den Aktivpunkt zum Anpassen der Größe
nicht am unteren Rand der Übersicht findest, erweitere die Übersicht, indem du den Aktivpunkt zum Anpassen der Größe  (oben links) nach links ziehst.
(oben links) nach links ziehst.
Wenn du „Abgelehnte ausblenden“ im Einblendmenü „Filter“ ![]() oben in der Übersicht auswählst, werden die als „Abgelehnt“ markierten Miniaturen in der Übersicht ausgeblendet. Weitere Informationen findest du unter Filtern von Clips in der Übersicht.
oben in der Übersicht auswählst, werden die als „Abgelehnt“ markierten Miniaturen in der Übersicht ausgeblendet. Weitere Informationen findest du unter Filtern von Clips in der Übersicht.
Mehrere Clips in der Übersicht bewerten
Öffne ein Projekt in Final Cut Pro für iPad.
Tippe auf
 in der Symbolleiste, tippe auf „Auswählen“ in der oberen rechten Ecke der Übersicht und tippe dann auf mehrere Clip-Miniaturen.
in der Symbolleiste, tippe auf „Auswählen“ in der oberen rechten Ecke der Übersicht und tippe dann auf mehrere Clip-Miniaturen.Tipp: Tippe oben in der Übersicht auf „Alle auswählen“, um alle Clip-Miniaturen in der Übersicht auszuwählen.
Führe einen der folgenden Schritte aus:
Lege den Finger auf die ausgewählten Clips in der Übersicht und tippe dann auf „Favorit“ oder „Ablehnen“.
Tippe unten in der Übersicht auf
 und dann auf „Favorit“ oder „Ablehnen“.
und dann auf „Favorit“ oder „Ablehnen“.
Als Favoriten markierte Clips werden in der Übersicht mit einer grünen Linie am oberen Rand angezeigt und als „Abgelehnt“ markierte Clips werden mit einer roten Linie am oberen Rand angezeigt.
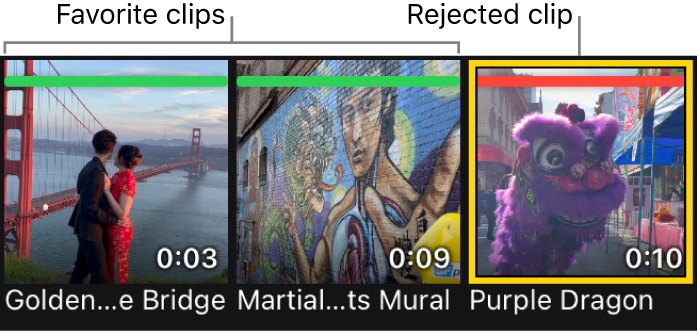
Wenn du fertig bist, tippe auf „Fertig“ in der oberen rechten Ecke der Übersicht.
Wenn du „Abgelehnte ausblenden“ im Einblendmenü „Filter“ ![]() oben in der Übersicht auswählst, werden die als „Abgelehnt“ markierten Clips ausgeblendet. Weitere Informationen findest du unter Filtern von Clips in der Übersicht.
oben in der Übersicht auswählst, werden die als „Abgelehnt“ markierten Clips ausgeblendet. Weitere Informationen findest du unter Filtern von Clips in der Übersicht.
Bewertungen von Clips in der Übersicht entfernen
Öffne ein Projekt in Final Cut Pro für iPad.
Tippe auf
 in der Symbolleiste und führe einen der folgenden Schritte aus:
in der Symbolleiste und führe einen der folgenden Schritte aus:Bewertung schnell aus einem gesamten Clip entfernen: Lege den Finger auf einen Clip in der Übersicht und tippe dann auf „Favorit löschen“ oder „Abgelehnte löschen“.
Bewertung aus einem einzelnen Clip oder einem Clip-Bereich entfernen: Tippe auf eine bewertete Clip-Miniatur (mit einer grünen oder roten Linie) in der Übersicht und dann auf
 unten in der Übersicht.
unten in der Übersicht.Bewertungen aus mehreren Clips oder Clip-Bereichen entfernen: Tippe oben rechts in der Übersicht auf „Auswählen“, tippe auf Clip-Miniaturen mit mehreren Bewertungen, tippe unten in der Übersicht auf
 , tippe auf „Alle löschen“ und dann oben rechts auf „Fertig“.
, tippe auf „Alle löschen“ und dann oben rechts auf „Fertig“.
Nachdem du Clips in der Übersicht bewertet hast, kannst du die Übersicht filtern, um Clips mit einer bestimmten Bewertung anzuzeigen.
Tipp: Du kannst abgelehnte Clips löschen, um Speicherplatz freizugeben.