Wi-Fi 6E-Netzwerke mit Apple-Geräten verwenden
Wi-Fi 6E verwendet das 6-GHz-Funkband, um auf unterstützten Geräten schnellere und zuverlässigere Drahtlosverbindungen zu ermöglichen. Hier erfährst du, wie du die beste Funkleistung bei Verwendung von Wi-Fi 6E mit einem Apple-Gerät erzielst.
Voraussetzungen für die Verwendung von Wi-Fi 6E
Um eine Verbindung zu einem Wi-Fi 6E-Netzwerk herzustellen, benötigst du eines der folgenden Apple-Geräte:
MacBook Air von 2024 oder neuer
MacBook Pro von 2023 oder neuer
iMac von 2023 oder neuer
Mac mini von 2023 oder neuer
Mac Studio von 2023 oder neuer
Mac Pro von 2023 oder neuer
iPhone 15 Pro, iPhone 15 Pro Max, alle Modelle von iPhone 16 (außer iPhone 16e) oder neuer
iPad Pro 11" (4. Generation), iPad Pro 12,9"(6. Generation) oder neuer
iPad Air 11" (M2), iPad Air 13" (M2) oder neuer
iPad mini (A17 Pro) oder neuer
Um ein Wi-Fi 6E-Netzwerk zu erstellen, benötigst du einen WLAN-Router oder Zugangspunkt, der Wi-Fi 6E unterstützt und dessen 2,4-GHz- oder 5-GHz-Bänder auch aktiviert sind, vorzugsweise mit einem einzelnen Netzwerknamen (SSID) für alle Bänder.
Informationen zu Wi-Fi 6E-Netzwerken mit eingeschränkter Kompatibilität
Um die beste Leistung mit Apple-Geräten zu erzielen, sollte der WLAN-Router, der das Netzwerk bereitstellt, für alle Funkbänder einen einzelnen Netzwerknamen verwenden, d. h. für das 2,4-GHz -Band, das 5-GHz -Band und das 6-GHz -Band des Wi-Fi 6E-Netzwerks.
Wenn der Router nicht für alle Frequenzbänder denselben Namen verwendet, erkennt dein Gerät das Netzwerk nur mit eingeschränkter Kompatibilität. Es findet also den Namen des entsprechenden 5-GHz -Netzwerks und fragt, ob du eine Verbindung herstellen möchtest, um die Kompatibilität zu verbessern:
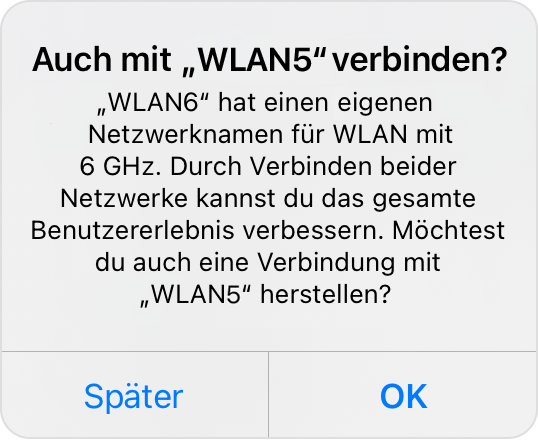
Wenn du „OK“ oder „Verbinden“ auswählst, stellt dein Gerät eine Verbindung zum 5-GHz -Netzwerk her, ohne dass die Vorteile von Wi-Fi 6E genutzt werden können.
Wenn du „Nicht jetzt“ auswählst, verwendet dein Gerät weiterhin das Wi-Fi 6E-Netzwerk, aber deine allgemeine Erfahrung mit einigen Aktivitäten über das Netzwerk ist möglicherweise nicht so, wie sie sein soll.
Wenn du den WLAN-Router verwaltest, kannst du über dessen Konfigurationswebseite oder -app die Namen der einzelnen Bänder bearbeiten, sodass sie später alle den gleichen Namen haben. Dein Gerät kann sich dann erneut mit dem Wi-Fi 6E-Netzwerk verbinden, diesmal aber mit voller Kompatibilität. Weitere Informationen über Netzwerknamen und andere Einstellungen findest du in den empfohlenen Einstellungen für WLAN-Router und -Zugangspunkte.
Wi-Fi 6E-Modus auf deinem Gerät deaktivieren
Wenn bei Wi-Fi 6E-Netzwerken, die wie empfohlen einen einzelnen Netzwerknamen verwenden, Probleme bei der Nutzung des Netzwerks auftreten, kannst du den Wi-Fi 6E-Modus deaktivieren, wenn du mit diesem Netzwerk verbunden bist. Dein Gerät verwendet das 6-GHz -Band dieses Netzwerks dann nicht mehr. Die Verwendung von Wi-Fi 6E in anderen Netzwerken ist nicht betroffen.
Mac
Wähle das Apple-Menü () > „Systemeinstellungen“, und klicke dann auf „WLAN“.
Klicke neben dem Namen des Wi-Fi 6E-Netzwerks, mit dem du verbunden bist, auf die Taste „Details“.
Wähle im Einblendmenü neben „Wi-Fi 6E-Modus“ die Option „Aus“. Diese Option wird angezeigt, wenn dein unterstütztes Gerät mit einem Wi-Fi 6E-Netzwerk verbunden ist.
iPhone, iPad
Gehe zu „Einstellungen“ > „WLAN“.
Tippe auf den Namen des Wi-Fi 6E-Netzwerks, mit dem du verbunden bist.
Tippe auf „Wi-Fi 6E-Modus“ und dann auf „Aus“. Diese Option wird angezeigt, wenn dein unterstütztes Gerät mit einem Wi-Fi 6E-Netzwerk verbunden ist.
Hier erfährst du mehr über die WLAN-Spezifikationen für Apple-Geräte. Wi-Fi 6E Konnektivität ist in Ländern verfügbar, in denen dies unterstützt wird.
Du benötigst weitere Hilfe?
Erzähle uns mehr darüber, was passiert ist, und wir schlagen vor, was du als Nächstes tun kannst.
