Erinnerungen auf deinem iPhone oder iPad organisieren
Verwende Listen und Tags in der Erinnerungen-App, um deine Erinnerungen zu organisieren. Mit Optionen wie „Einkaufsliste“, mit der du deine Einkaufsartikel automatisch kategorisieren kannst, oder „Vorlagen“, mit denen du deine Listen speichern und wiederverwenden kannst, bist du noch produktiver.
Erinnerungslisten erstellen, bearbeiten und gruppieren
Füge Listen hinzu, um verschiedene Aspekte deines Lebens zu organisieren, z. B. Arbeit oder Schule, oder erstelle eine Einkaufsliste, die deine Artikel kategorisiert.
Eine Liste erstellen
Öffne die Erinnerungen-App, und tippe auf „Neue Liste“. Wähle bei entsprechender Aufforderung den Account aus, den du nutzen möchtest.
Gib einen Namen für die Liste ein.
Wähle eine Farbe und ein Symbol oder ein Emoji, um die Liste anzupassen und auf einen Blick leichter zu erkennen. Du kannst auch eine Liste in eine intelligente Liste konvertieren.

Tippe auf „Done“.
Symbole sind nur für Listen verfügbar, die du in deinem iCloud-Account erstellt hast.
Eine Liste bearbeiten
Tippe auf die Liste, die du bearbeiten möchtest, und tippe dann auf die .
Tippe auf „Infos für Liste anzeigen“.
Ändere den Namen, die Farbe oder das Symbol der Liste.
Tippe auf „Done“.
Listen gruppieren
Listen können in Gruppen sortiert werden. Du kannst z. B. eine Gruppe namens „Arbeit“ erstellen, die alle deine Listen zum Thema Arbeit beinhaltet.
Tippe und halte eine Liste. Ziehe die Liste auf eine andere Liste.
Gib der neuen Gruppe einen Namen.
Tippe auf „Erstellen“.
Eine Erinnerung in eine andere Liste verschieben
Tippe auf eine Liste und anschließend auf die Erinnerung, die du verschieben möchtest.
Tippe auf die Taste .
Tippe auf „Liste“, und wähle dann die Liste aus, in die du die Erinnerung verschieben möchtest.
Tippe auf „Done“.
Du kannst eine Erinnerung auch in eine andere Liste ziehen:
Tippe und halte die Erinnerung mit einem Finger.
Tippe bei gehaltener Erinnerung auf die Taste „Listen“, um zu deinen Listen zurückzukehren.*
Lege die Erinnerung auf der Liste ab, in die du sie verschieben möchtest.
Um mehrere Erinnerungen zu verschieben, tippe auf eine, und halte sie gedrückt. Tippe dann mit einem anderen Finger auf die anderen, die du einschließen möchtest.
* Wenn du ein iPad verwendest, bleiben deine Listen sichtbar, sodass du Erinnerungen einfach zwischen Listen ziehen kannst.
Reihenfolge der Erinnerungen in einer Liste ändern
Tippe und halte eine Erinnerung, und ziehe sie an die Stelle, an der sie in der Liste angezeigt werden soll. Achte darauf, sie zwischen Erinnerungen zu platzieren. Wenn du sie auf eine Erinnerung ziehst, wird sie zu einer Unteraufgabe.
Wenn die Erinnerungen, die du ziehst, Unteraufgaben enthält, werden diese ebenfalls verschoben.
Listenvorlagen erstellen und verwenden
In iOS 16 und neuer sowie in iPadOS 16 und neuer kannst du eine Liste als Vorlage sichern und sie für routinemäßige Abläufe, Packlisten und mehr verwenden. Du kannst eine solche Vorlage auch teilen und Vorlagen, die andere Personen mit dir teilen, laden.
Liste in eine Vorlage umwandeln
Öffne in der Erinnerungen-App die Liste, die du als Vorlage verwenden möchtest.
Tippe auf die .
Tippe auf „Als Vorlage sichern“.
Wähle einen Namen für deine Vorlage aus, und tippe dann auf „Sichern“.
Nachdem du eine Vorlage erstellt hast, wirken sich Änderungen, die du an der entsprechenden Liste vornimmst, nicht auf die Vorlage aus.
Vorlagen mit anderen Personen teilst. Um eine Vorlage zu laden und zu verwenden, musst du Erinnerungen mit iOS 16 oder neuer, iPadOS 16 oder neuer oder macOS Ventura oder neuer verwenden.
Vorlagen bearbeiten
Tippe in der Erinnerungen-App auf die .
Tippe auf „Vorlagen“.
Tippe auf der Vorlage, die du bearbeiten möchtest, auf die .
Tippe auf „Vorlage bearbeiten“; um Änderungen vorzunehmen. Du kannst stattdessen auch auf „Vorlage löschen“ tippen, um die Vorlage zu entfernen.
Tippe auf „Fertig“ oder „Löschen“.
Wenn du eine geteilte Vorlage bearbeitest, müssen alle Personen, mit denen du die Vorlage teilst, sie erneut laden, damit deine Änderungen auch bei ihnen sichtbar sind. Wenn du eine Vorlage löschst, sind zuvor geladene Versionen dieser Vorlage nicht davon betroffen.
Liste auf der Grundlage deiner Vorlagen erstellen
Tippe in der Erinnerungen-App auf die .
Tippe auf „Vorlagen“.
Tippe auf die Vorlage, die du verwenden möchtest.
Gib einen Namen für die neue Liste ein, und tippe dann auf „Erstellen“.
Listen mit Tags organisieren
Mithilfe von Tags kannst du deine Erinnerungen schnell und automatisch anhand von Schlüsselbegriffen organisieren. Erstelle z. B. eine Erinnerung „Dünger kaufen“ mit Tags wie #Besorgungen, #Gärtnern oder #Einkaufen. Du kannst Tags auch mit vorhandenen Listen verwenden, um deine Erinnerungen aus mehreren Listen zu durchsuchen und zu filtern.
Ein Tag erstellen
Tippe beim Erstellen oder Bearbeiten einer Erinnerung in der Schnellsymbolleiste auf die .
Gib einen Schlüsselbegriff ein. Bei einem Tag darf es sich nur um ein einzelnes Wort handeln, allerdings kannst du mit Binde- und Unterstrichen längere Tags erstellen.
Du kannst ein Tag auch direkt in der Erinnerung hinzufügen, indem du „#“ eingibst. Achte auf Tag-Empfehlungen (einschließlich denen aus der Notizen-App), die beim Eingeben über der Tastatur angezeigt werden.
Tags sind nur für Listen verfügbar, die du in deinem iCloud-Account erstellt hast.
Erinnerungen mit bestimmten Tags in der Tag-Übersicht anzeigen
Alle von dir erstellten Tags werden automatisch als Schaltfläche in der Tag-Übersicht im unteren Bereich der Listenanzeige hinzugefügt.
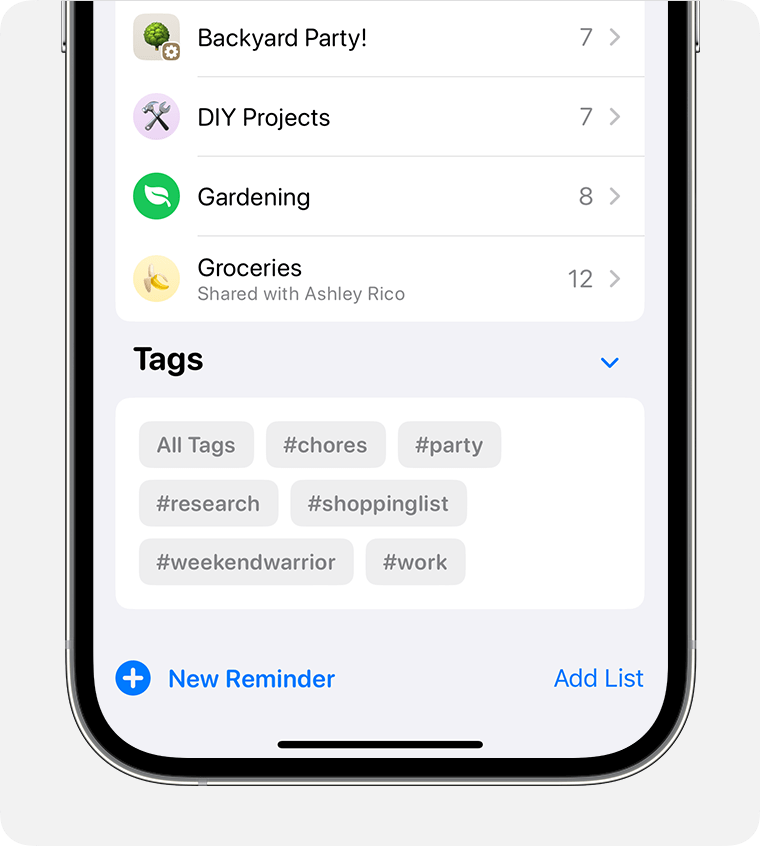
Tippe auf eine oder mehrere Tag-Schaltflächen im Tags-Bereich, um Erinnerungen mit Tags aus all deinen Listen anzuzeigen. Wenn du mehr als ein Tag auswählst, werden nur die Erinnerungen angezeigt, die alle ausgewählten Tags beinhalten.
Die Tag-Übersicht zeigt alle Tags an, die aktuell für deine Erinnerungen angewendet werden. Wenn ein Tag nicht mehr verwendet wird, verschwindet es auch aus der Tag-Übersicht.
Ein Tag zu mehreren Erinnerungen auf einmal hinzufügen
Öffne eine Liste, und tippe dann auf die .
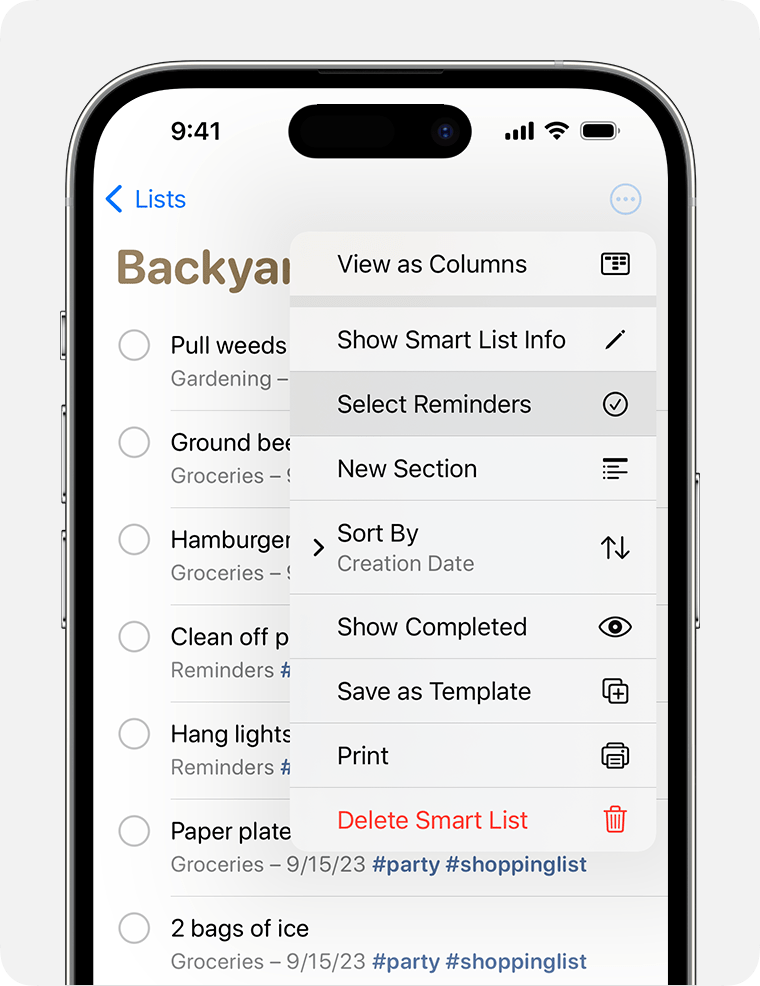
Tippe auf „Erinnerungen auswählen“, und wähle die Erinnerungen aus, die ein Tag erhalten sollen.
Tippe auf die und dann auf „Tag hinzufügen“.
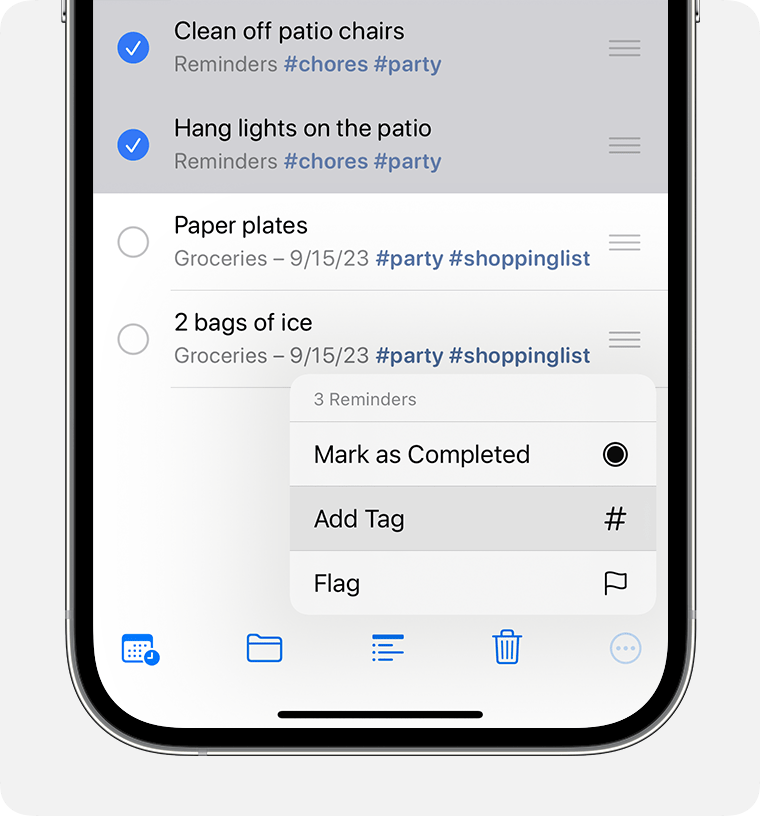
Wähle die Tags aus, die du hinzufügen möchtest, und tippe auf „Anwenden“.
Ein Tag aus einer Erinnerung entfernen
Tippe und halte ein Tag in einer Erinnerung.
Tippe auf das „Entfernen“-Symbol.
Ein Tag löschen oder umbenennen
Tippe in der Tag-Übersicht unten in der Listenansicht auf das Tag, das du löschen oder umbenennen möchtest.
Tippe auf die .
Tippe auf „Tag löschen“ oder „Tag umbenennen“.
Tippe zur Bestätigung auf „Löschen“, oder gib einen neuen Namen ein, und tippe zur Bestätigung auf „OK“.
Wenn du ein Tag auf einem Gerät mit iOS 15 oder iPadOS 15 oder neuer erstellst, wird es als Tag in „Erinnerungen“ auf deinen anderen Apple-Geräten mit iOS 15, iPadOS 15 oder macOS Monterey oder neuer angezeigt. Wenn deine anderen Geräte eine ältere Softwareversion verwenden, wird das Tag nur angezeigt, wenn es Teil des Titels oder der Notiz der Erinnerung ist. Dort wird das Tag als reiner Text angezeigt.
Wenn du eine getaggte Erinnerung mit jemandem teilst, der iOS 15, iPadOS 15 oder macOS Monterey oder neuer verwendet, wird dieser Person das getaggte Wort angezeigt, aber es wird erst dann als tatsächliches Tag angezeigt, wenn die Person es in ein Tag konvertiert. Wenn du versuchst, eine getaggte Notiz mit jemandem zu teilen, der eine ältere Softwareversion verwendet, wird dieser Person das Tag überhaupt nicht angezeigt, es sei denn, es handelt sich um den Titel oder die Notiz der Erinnerung. In diesem Fall wird das Tag als reiner Text angezeigt.
Intelligente Listen verwenden
Die integrierten intelligenten Listen der Erinnerungen-App verschaffen dir einen schnellen Überblick über alle Erinnerungen in deinen eigenen Listen. Du kannst sogar deine eigenen intelligenten Listen erstellen, um Erinnerungen automatisch basierend auf von dir festgelegten Regeln zu sortieren. Erinnerungen, die den Tags- und Filtervoraussetzungen einer intelligenten Liste entsprechen, werden automatisch zu dieser Liste hinzugefügt.
Intelligente Listen sind nur für Listen verfügbar, die du in deinem iCloud-Account erstellt hast.
Erinnerungen in kuratierten intelligenten Listen anzeigen
Der Hauptbildschirm der Erinnerungen-App enthält integrierte intelligente Listen, die deine Erinnerungen automatisch in Schnellansichten organisieren:
„Heute“ zeigt alle Erinnerungen an, die du als heute fällig markiert hast. Es werden auch Erinnerungen angezeigt, die überfällig sind.
„Geplant“ zeigt alle Erinnerungen an, die einen Termin haben – früher, heute und künftig.
„Markiert“ zeigt alle Erinnerungen an, denen du eine Markierung zugewiesen hast.
„Alle“ zeigt jede Erinnerung an, sortiert nach Liste.
Intelligente Listen enthalten Erinnerungen aus allen eigenen Erinnerungslisten. In den intelligenten Listen „Geplant“, „Alle“ und „Markiert“ kannst du auf die tippen und „Erledigte einblenden“ anzeigen, um deine erledigten Erinnerungen einzuschließen.
Möglicherweise werden auch die intelligenten Listen „Mir zugewiesen“ und „Siri-Vorschläge“ angezeigt. „Mir zugewiesen“ zeigt alle deine Erinnerungen in freigegebenen Listen an, die dir zugewiesen sind. „Siri-Vorschläge“ zeigt empfohlene Erinnerungen an, die du basierend auf deinen E-Mails und Nachrichten erstellen kannst.
Eine eigene intelligente Liste erstellen
Tippe im Hauptbildschirm der Erinnerungen-App auf „Neue Liste“.
Wähle bei entsprechender Aufforderung deinen iCloud-Account aus. Gib einen Namen für die Liste ein, und tippe auf „In intelligente Liste konvertieren“.

Wähle Tags aus, die für diese Liste verwenden möchtest. Du kannst auch auf einen der folgenden Filter tippen, um diese zu aktivieren.
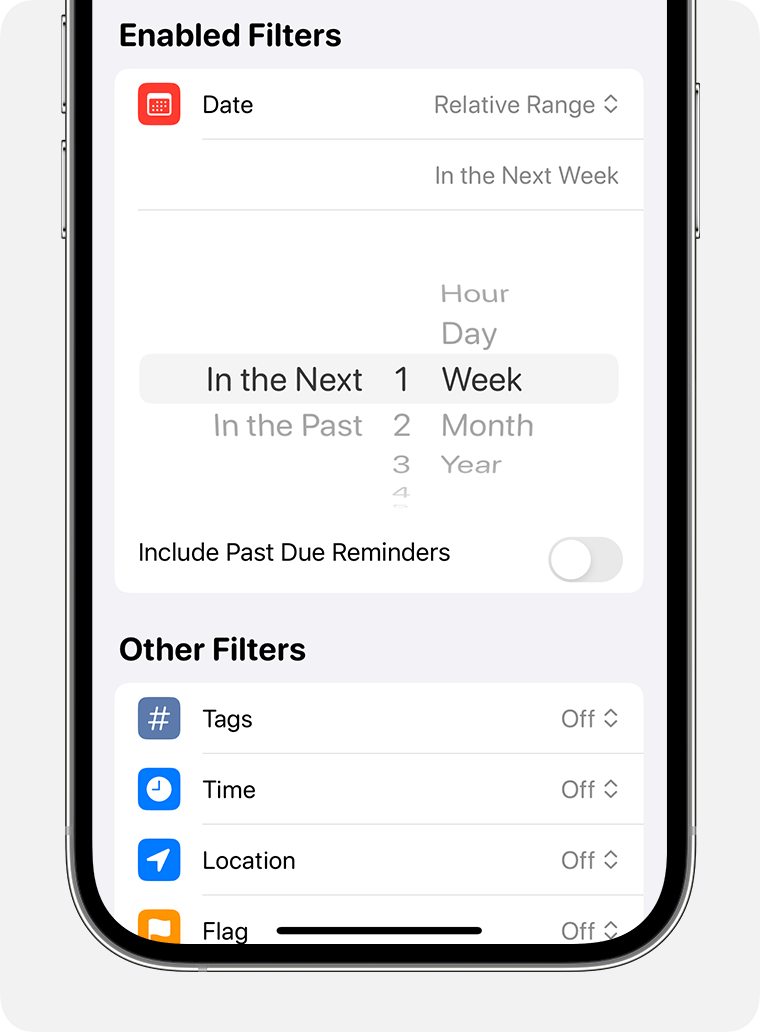
Datum: Füge Erinnerungen, die in einem spezifischen Zeitraum (mit von dir ausgewählten Datumsangaben) oder in einem relativen Zeitraum (z. B. in der nächsten Woche oder den vergangenen zwei Monaten) fällig werden, zur Liste hinzu.
Zeit: Füge Erinnerungen, die zu bestimmten Zeiten wie morgens, nachmittags, abends oder nachts fällig werden, zur Liste hinzu.
Standort: Füge Erinnerungen, die einem bestimmten Standort entsprechen, zur Liste hinzu.
Markierung: Füge markierte Erinnerungen zur Liste hinzu.
Priorität: Füge Erinnerungen mit derselben Priorität – hoch, mittel oder gering – zur Liste hinzu.
Wähle eine Farbe und ein Symbol oder ein Emoji, um die Liste anzupassen und auf einen Blick leichter zu erkennen.
Tippe auf „Done“.
Du kannst auch normale Listen1 in intelligente Listen konvertieren:
Tippe auf die , während du eine Erinnerungsliste anzeigst.
Tippe auf „Infos für Liste anzeigen“.
Scrolle unter die Symbole, und tippe auf „In intelligente Liste konvertieren“.2
1. Du kannst eine geteilte Liste nicht in eine intelligente Liste konvertieren.
2. Sobald du eine normale Liste in eine intelligente Liste konvertiert hast, kannst du sie nicht wieder in eine normale Liste zurückkonvertieren.
