"Mit Apple anmelden" verwenden
Erfahre, wie du über "Mit Apple anmelden" auf einem iPhone, iPad, iPod touch oder in einem Webbrowser Accounts für Drittanbieter-Apps oder -Websites erstellst.
Für "Mit Apple anmelden" musst du die Zwei-Faktor-Authentifizierung verwenden und mit der zugehörigen Apple-ID auf deinem Apple-Gerät bei iCloud angemeldet sein. Was ist "Mit Apple anmelden"?
Über "Mit Apple anmelden" auf dem iPhone, iPad, iPod touch oder Mac einen Account erstellen
Tippe in der teilnehmenden App oder Website auf die Taste "Mit Apple anmelden".*
Wenn du zur Angabe deines Namens und der E-Mail-Adresse aufgefordert wirst, füllt "Mit Apple anmelden" diese Informationen von deiner Apple-ID automatisch aus. Du kannst deinen Namen bearbeiten, wenn du möchtest, und "E-Mail-Adresse teilen" oder "E-Mail-Adresse verbergen" auswählen.Learn more about Hide My Email.
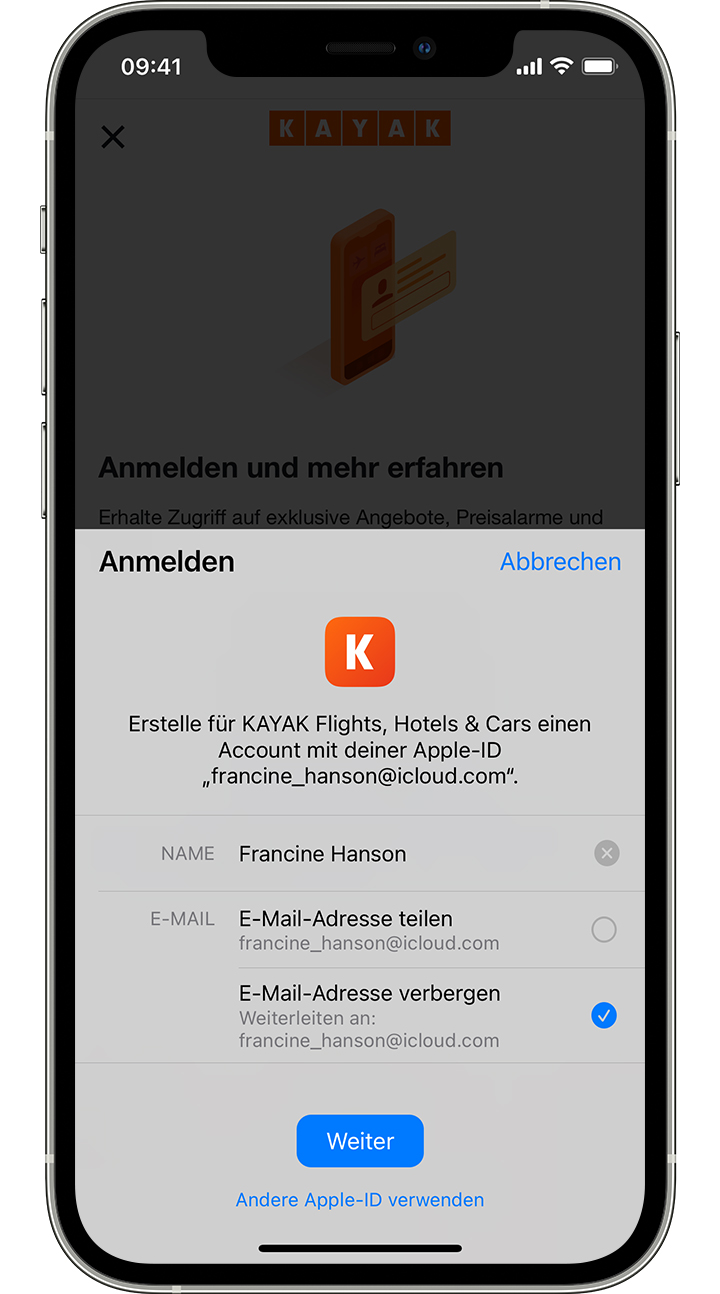
Tippe auf "Fortfahren", und bestätige die Anmeldung mit Face ID, Touch ID oder dem Gerätecode. Wenn du weder Face ID noch Touch ID und auch keinen Code eingerichtet hast, gib dein Apple-ID-Passwort ein.
Wann immer du dich bei dieser App oder Website anmelden willst, tippe einfach auf die Taste "Mit Apple anmelden", und bestätige die Anmeldung per Face ID, Touch ID oder Code. "Mit Apple anmelden" funktioniert genauso auf deinen anderen Apple-Geräten, auf denen du mit derselben Apple-ID angemeldet bist.
* Du musst auf deinem Mac mit deiner Apple-ID unter "Systemeinstellungen" > "Apple-ID" bzw. auf deinem iPhone, iPad oder iPod touch unter "Einstellungen" > "[Dein Name]" angemeldet sein. Du musst auch die Zwei-Faktor-Authentifizierung aktivieren.
Auf anderen Plattformen einen "Mit Apple anmelden"-Account erstellen
"Mit Apple anmelden" kannst du auch bei teilnehmenden Apps und Websites sowie auf anderen Plattformen wie Android oder Windows verwenden.
Tippe in der teilnehmenden App oder Website auf die Taste "Mit Apple anmelden".*
Wenn du eine sichere, von Apple gehostete Webseite siehst, gib deine Apple-ID und dein Passwort ein.
Beim erstmaligen Anmelden wirst du aufgefordert, einen Bestätigungscode von einem vertrauenswürdigen Apple-Gerät oder deiner Telefonnummer einzugeben. Sieh auf dem Gerät nach, und gib den Code ein. Im Internet kannst du diesen Schritt in den 30 Tagen nach der ersten Anmeldung überspringen, indem du dem gerade verwendeten Browser vertraust.
Wenn du zur Angabe deines Namens und der E-Mail-Adresse aufgefordert wirst, füllt "Mit Apple anmelden" diese Informationen von deiner Apple-ID automatisch aus. Du kannst deinen Namen bearbeiten, wenn du möchtest, und "E-Mail-Adresse teilen" oder "E-Mail-Adresse verbergen" auswählen. Hier erfährst du mehr über "E-Mail-Adresse verbergen".
Tippe auf "Fortfahren", um die Anmeldung abzuschließen.
Bestehende Drittanbieter-Accounts auf "Mit Apple anmelden" aktualisieren
In teilnehmenden Drittanbieter-Apps und -Websites kannst du deinen Account womöglich auf "Mit Apple anmelden" umstellen. Du kannst dies über das Einstellungsmenü der App oder Website tun.
Unter iOS 14 und iPadOS 14 oder neuer kannst du möglicherweise ein Upgrade auf "Mit Apple anmelden" durchführen, wenn du ein leicht zu erratendes, wiederverwendetes oder kompromittiertes Kennwort für eine teilnehmende App oder Website verwendest. Wenn die Aufforderung angezeigt wird, tippe einfach auf "'Mit Apple anmelden' verwenden", und befolge die Schritte auf dem Bildschirm. Du kannst auch ein Upgrade auf deinem iPhone, iPad oder iPod touch durchführen:
Gehe zu "Einstellungen" > "Passwörter".
Tippe unter "Sicherheitsempfehlungen" auf einen App- oder Website-Namen.*
Tippe auf "'Mit Apple anmelden' verwenden", und befolge die Schritte auf dem Bildschirm.
* Es werden nur teilnehmende Apps oder Websites aufgelistet.
Wenn du "E-Mail-Adresse verbergen" verwenden möchtest, erstelle einen neuen Account mit "Mit Apple anmelden". Sobald du einen Account auf "Mit Apple anmelden" umstellst, kannst du dies nicht mehr ändern.
