Beat-Sequencer in GarageBand auf iPhone oder iPad verwenden
Erstelle Grooves auf deinem iPhone oder iPad mit einer Oberfläche, die von klassischen Schlagzeugen inspiriert ist, und füge den Groove dann zu deinem Song hinzu.
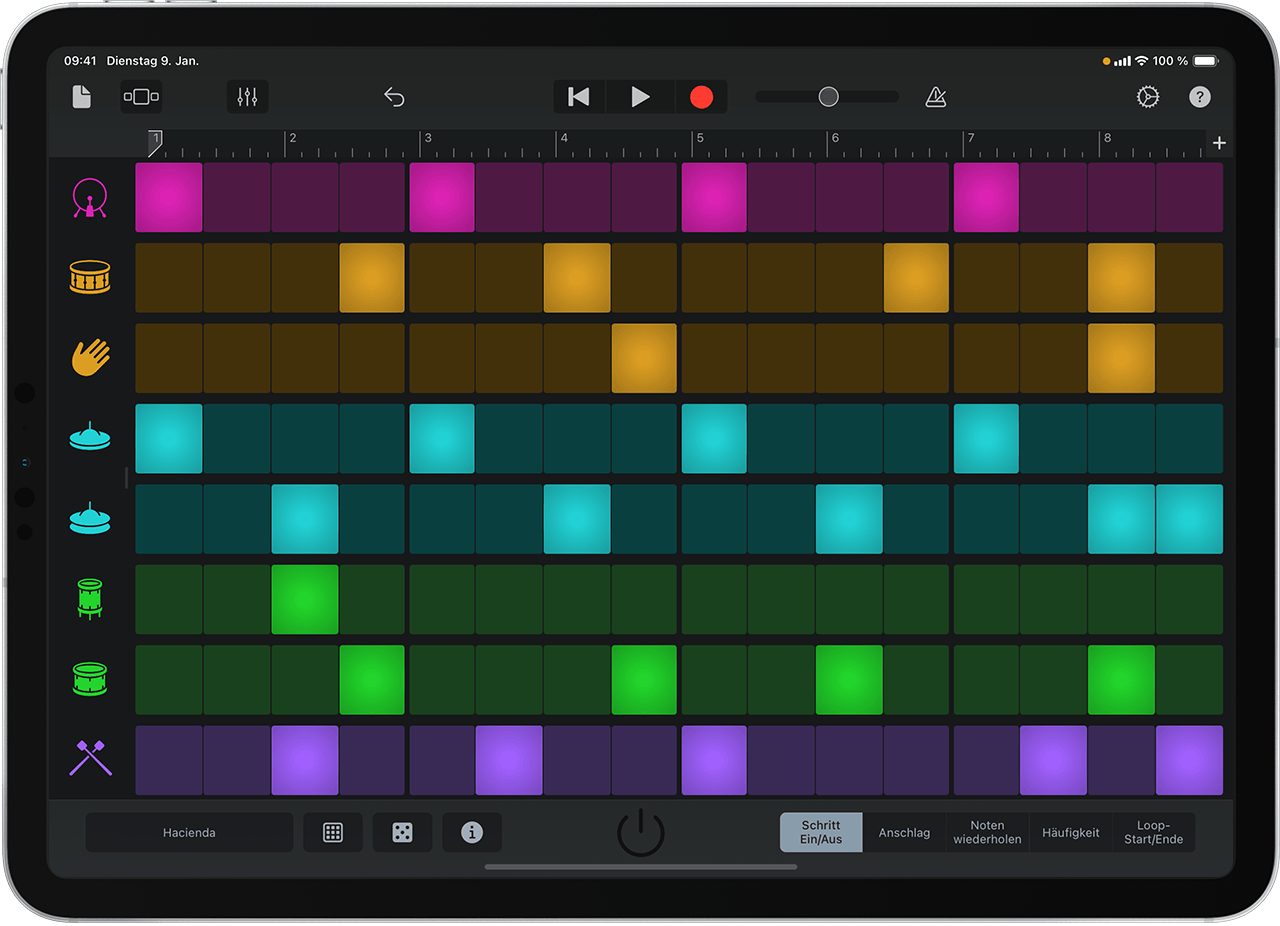
Um mit der Verwendung des Beat-Sequencers zu beginnen, erstelle entweder einen neuen Song oder öffne einen vorhandenen. Wenn du einen neuen Song erstellt hast, wird der Sound-Browser automatisch geöffnet.
Wenn du den Beat-Sequencer zu einem vorhandenen Song hinzufügen möchtest, tippe auf , streiche, bis „Drums“ angezeigt wird, und tippe dann auf „Beat-Sequencer“.
Einem Song schnell einen Beat hinzufügen
Tippe im Beat-Sequencer auf , und wähle dann aus den vordefinierten Pattern das aus, das deinem gewünschten Stil am besten entspricht. Das Pattern wird in dem Tempo, das du für deinen Song festgelegt hast, und abhängig von der Länge des Patterns in Schleifen wiedergegeben. Jedes vorgefertigte Pattern hat individuelle Einstellungen, einschließlich der Pattern-Länge, die du ändern kannst.
Um das Pattern anzuhalten und zu beginnen, tippe auf . Wenn du das Pattern zu deinem Song hinzufügen möchtest, zeichne das Pattern auf.
Du kannst das Pattern ändern, indem du Schritte ein- oder ausschaltest. Jede Zeile entspricht einem einzelnen Instrument im Drumkit, das auf der linken Seite des Rasters angezeigt wird. Um einen Schritt im Pattern zu deaktivieren, tippe auf einen hervorgehobenen Schritt im Raster. Um einen Schritt zu aktivieren, tippe auf einen nicht hervorgehobenen Schritt.
Du kannst auch die Sounds im Pattern ändern. Um das gesamte Kit zu ändern, tippe unten auf dem Bildschirm auf die Taste, die das aktuell ausgewählte Kit anzeigt (z. B. „Trap Door“ oder „Hacienda“). Wähle im Fenster „Drums“ die Art der Sounds in der linken Spalte und das einzelne Kit in der rechten Spalte aus. Um weitere Sounds zu laden, tippe auf „Mehr Drum Kits laden“, und wähle dann die Sounds in der Sound Library aus, die dich interessieren. Wenn du das gewünschte Kit gefunden hast, tippe auf „Fertig“.
Eigene Beats erstellen
Wenn du einen eigenen Beat von Grund auf erstellen möchtest, tippe auf , und wähle dann „Neues Pattern“. Tippe auf „Schritt Ein/Aus“, um Schritte hinzuzufügen oder zu entfernen. Schritte können bei gestarteter oder angehaltener Beat-Sequencer-Wiedergabe hinzugefügt oder entfernt werden.
Nachdem du Schritte hinzugefügt hast, kannst du jeden einzelnen Schritt bearbeiten:
Um die Lautstärke eines Schritts zu ändern, tippe auf „Anschlag“. Ziehe deinen Finger auf dem Schritt nach unten, um die Lautstärke zu verringern, und nach oben, um die Lautstärke zu erhöhen.
Um einen einzelnen Schritt in mehrere Schritte zu unterteilen, tippe auf „Notenwiederholung“. Ziehe deinen Finger nach oben, um die Anzahl der Schnitte zu erhöhen, und nach unten, um die Anzahl der Schnitte zu verringern.
Um einem Schritt eine menschenähnliche Variation hinzuzufügen, tippe auf „Häufigkeit“. Ziehe dann mit dem Finger nach unten, um die Variation des Schritts zu erhöhen.
Wenn du die Einstellungen einer gesamten Zeile bearbeiten möchtest, tippe auf ein Instrument auf der linken Seite des Rasters.
Um ein einzelnes Kit-Element zu ändern, tippe im Fenster „Zeileneinstellungen“ auf „Kit-Element“, und tippe dann auf das Element, das dieser Zeile zugewiesen werden soll. Die Zeile gibt dann das neu zugewiesene Kit-Element wieder.
Um die Länge jedes Schritts in der Zeile zu ändern, tippe auf „Schrittlänge“, und wähle dann eine Länge aus.
Um die Richtung zu ändern, in der der Beat-Sequencer dieses Instrument im Pattern wiedergibt, tippe auf „Wiedergabe-Modus“, und wähle eine Option aus.
Wenn du deinen Beat erstellt hast, kannst du ihn als Pattern speichern. Tippe auf , und tippe dann auf „Sichern“. Gib einen Namen für das Pattern ein, und tippe dann auf „Fertig“. Du kannst dieses Pattern erneut abrufen und es verschiedenen Songs hinzufügen.
Wenn du bereit bist, das Pattern zu einem Song hinzuzufügen, nimm das Pattern auf.
Pattern aufnehmen
Um das Pattern für deinen Song aufzunehmen, tippe auf in der Steuerungsleiste. Der Beat-Sequencer wird automatisch gestartet. Das Pattern wird in einer Schleife wiedergegeben, bis die Aufnahme beendet wird. Wenn du mit der Aufnahme des Patterns fertig bist, tippe auf um den aufgenommenen Track anzuzeigen, und dann auf in der Steuerungsleiste, um das Pattern im Kontext deiner anderen Tracks zu hören.
Nachdem du das Pattern aufgenommen hast, kannst du die Spur wie jede andere Instrumentenspur bearbeiten und anpassen.
Patterneinstellungen anzeigen und ändern
Der Beat-Sequencer verwendet Schritte, um die Länge eines bestimmten Patterns zu bestimmen. Wenn dein Song im 4/4-Takt ist, kannst du die Patternlänge zwischen 16 und 64 Schritten einstellen. Wenn dein Song im 3/4- oder 6/8-Takt ist, kannst du die Patternlänge zwischen 12 und 48 Schritten einstellen. Du kannst die Schleifenlänge jedes einzelnen Kit-Elements auch manuell ändern, indem du auf die Taste „Loop-Start/Ende“ tippst und dann den Regler jeder Zeile ziehst.
Um Informationen anzuzeigen und die Einstellungen für das aktuelle Pattern zu ändern, tippe auf .
Patternlänge festlegen (16, 32, 48 oder 64 Schritte im 4/4-Takt und 12, 24 und 48 Schritte im 3/4- oder 6/8-Takt)
Schrittlänge festlegen (1/8, 1/8t, 1/16, 1/6t, 1/32)
Wiedergabe-Modus festlegen (Vorwärts, Rückwärts, Pingpong, Zufällig)
Umfang des Swing im Pattern festlegen
Pattern zurücksetzen. Wenn du mit einem leeren Pattern begonnen hast, tippe auf „Zurücksetzen“, um das Raster zu leeren.
