Wenn Fotos oder Videos in der Fotos-App fehlen
Überprüfe z. B. die Alben „Zuletzt gelöscht“ oder „Ausgeblendet“, deine geteilte Mediathek und iCloud-Fotos.
Das Album „Zuletzt gelöscht“ überprüfen
Wenn du ein Foto oder Video versehentlich gelöscht hast, wird es in das Album „Zuletzt gelöscht“ verschoben. Alle Inhalte im Album „Zuletzt gelöscht“ werden dort für 30 Tage gespeichert. Nach 30 Tagen werden sie dauerhaft und unwiderruflich gelöscht.
Auf dem iPhone oder iPad
Gehe in iOS 16, iPadOS 16.1 oder neuer zu „Fotos“ > „Alben“, und tippe im Bereich „Sonstige“ auf „Zuletzt gelöscht“.
Verwende Face ID oder Touch ID, um das Album „Zuletzt gelöscht“ zu entsperren.
Tippe auf ein Foto oder Video und anschließend auf „Wiederherstellen“. Um mehrere Fotos wiederherzustellen, tippe auf „Auswählen“, wähle die Fotos oder Videos aus, und tippe dann auf „Wiederherstellen“.
Bestätige, dass du die Fotos bzw. Videos wiederherstellen möchtest.
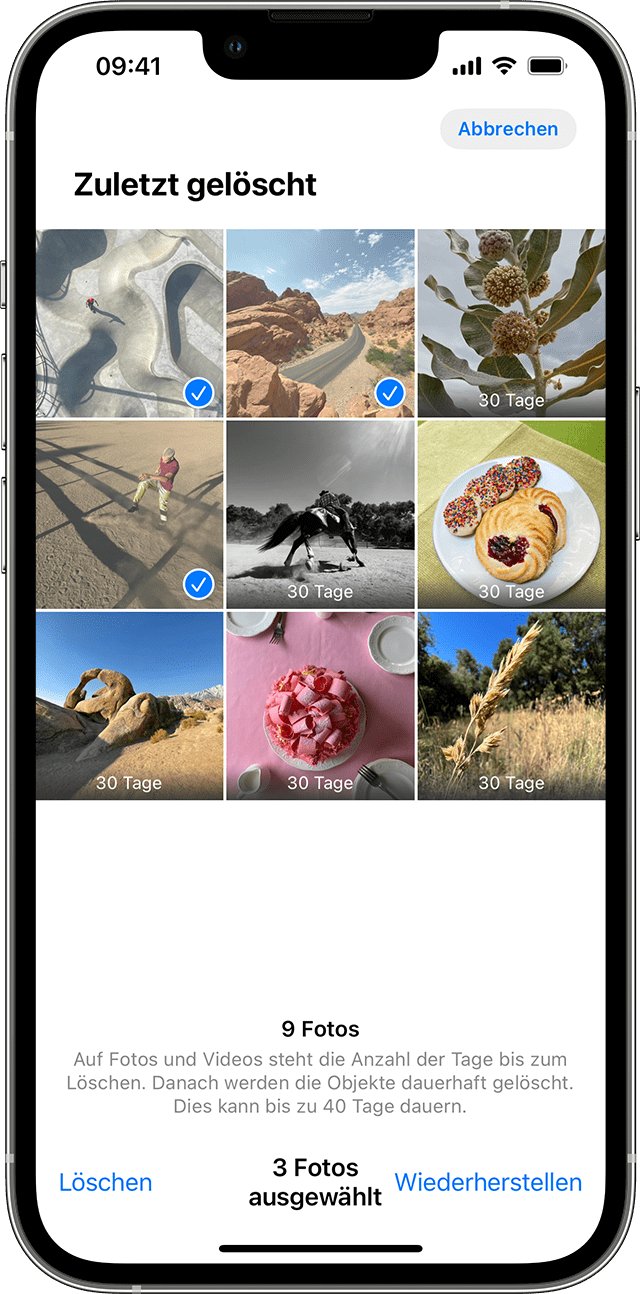
Auf dem Mac
Gehe in macOS Ventura oder neuer zu „Fotos“, und wähle in der Seitenleiste „Zuletzt gelöscht“ aus.
Verwende Touch ID oder dein Anmeldepasswort, um das Album „Zuletzt gelöscht“ zu entsperren.
Klicke auf das Foto bzw. Video.
Klicke auf „Wiederherstellen“.
Fotos einblenden
Wenn du Fotos und Videos ausblendest, werden sie nur noch im Album „Ausgeblendet“ angezeigt, sodass es so aussehen kann, als würden sie fehlen. Du kannst deine Fotos und Videos jedoch jederzeit einblenden. In iOS 14 und neuer kannst du das Album „Ausgeblendet“ ausblenden, damit es nirgendwo in der Fotos-App erscheint. Wenn du also Fotos oder Videos vermisst, stelle sicher, dass das Album „Ausgeblendet“ aktiviert ist
Wenn du iCloud-Fotos verwendest, werden die Fotos, die du auf einem Gerät ausgeblendet hast, auch auf deinen anderen Geräten ausgeblendet.
Auf dem iPhone oder iPad
Gehe in der Fotos-App zum Tab „Alben“.
Tippe unter „Dienstprogramme“ auf „Ausgeblendet“.
In iOS 16, iPadOS 16.1 oder neuer entsperrst du das Album „Ausgeblendet“ mit Face ID oder Touch ID.
Wähle das Foto oder Video aus, das du wieder einblenden möchtest.
Tippe auf die Mehr-Taste und dann auf „Einblenden“.
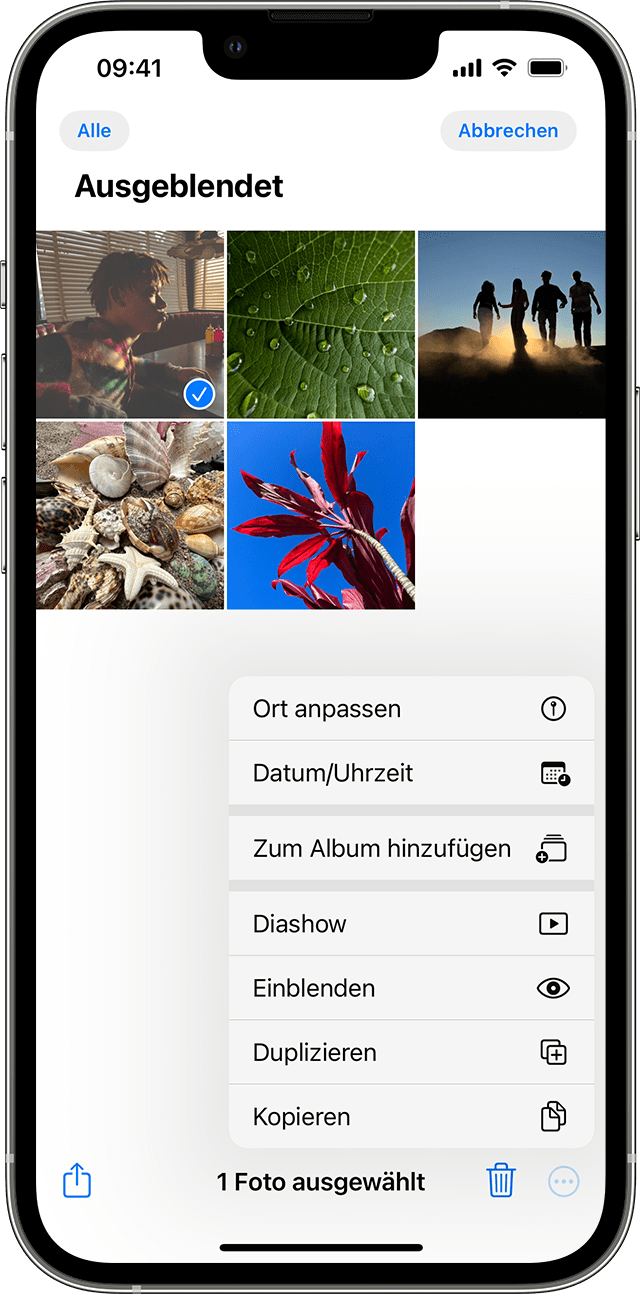
Auf dem Mac
Öffne „Fotos“, und klicke in der Menüleiste auf „Darstellung“. Wähle dann „Fotoalbum 'Ausgeblendet' einblenden“.
Wähle in der Seitenleiste „Ausgeblendet“ aus.
In macOS Ventura oder neuer entsperrst du das Album „Ausgeblendet“ mit Touch ID oder deinem Anmeldepasswort.
Wähle das Foto oder Video aus, das du wieder einblenden möchtest.
Klicke bei gedrückter Ctrl-Taste auf das Foto, und wähle „Foto einblenden“. Du kannst auch in der Menüleiste „Bild“ > „Foto einblenden“ wählen oder Befehlstaste-L drücken.
Sicherstellen, dass „iCloud-Fotos“ aktiviert ist
iCloud-Fotos speichert alle deine Fotos und Videos sicher in iCloud, sodass du auf allen deinen Geräten darauf zugreifen kannst. Wenn du auf dem iPhone mit aktivierten iCloud-Fotos ein Foto aufgenommen, die Funktion jedoch später deaktiviert hast, kannst du ein fehlendes Foto möglicherweise weiterhin in iCloud-Fotos finden.
Auf dem iPhone oder iPad
Wähle „Einstellungen“ > „[dein Name]“, und tippe dann auf „iCloud“.
Tippe auf „Fotos“.
Aktiviere „iCloud-Fotos“.
Auf dem Mac
Öffne „Fotos“, und wähle dann in der Menüleiste „Fotos“ > „Einstellungen“ aus.
Klicke auf den Tab „iCloud“.
Wähle „iCloud-Fotos“ aus.
Nachdem du „iCloud-Fotos“ aktiviert hast, musst du möglicherweise eine WLAN-Verbindung herstellen und einige Minuten warten. Suche anschließend erneut nach den Fotos.
Deine geteilte iCloud-Fotomediathek überprüfen
In iOS 16.1, iPadOS 16.1 und neuer kannst du eine geteilte iCloud-Fotomediathek mit bis zu fünf Kontakten anlegen oder ihr beitreten. Manche Fotos werden möglicherweise nur in bestimmten Mediatheksansichten angezeigt.
Wechsle auf deinem iPhone oder iPad zwischen deiner persönlichen und der geteilten Mediathek
Öffne die Fotos-App.
Tippe oben rechts auf den Tabs „Alben“ oder „Mediathek“ auf die Mehr-Taste.
Wähle „Persönliche Mediathek“, „Geteilte Mediathek“ oder „Beide Mediatheken“.
In der Ansicht „Beide Mediatheken“ oder „Geteilte Mediathek“ sind Fotos, die sich in der geteilten Mediathek befinden, mit gekennzeichnet. Fotos, die sich in der persönlichen Mediathek befinden, sind mit dem gekennzeichnet.
Mit derselben Apple-ID anmelden
Damit deine Fotos und Videos auf all deinen Geräten auf dem neuesten Stand gehalten werden, musst du dich auf jedem Gerät mit derselben Apple-ID bei iCloud anmelden.
In den Einstellungen kannst du überprüfen, welche Apple-ID dein Gerät verwendet. Dein Name und deine E-Mail-Adresse werden angezeigt. Deine E-Mail-Adresse ist deine Apple-ID.
Weitere Informationen
Wenn du ein Foto oder Video in einem Album ablegst und es anschließend aus der Fotos-App löschst, wird es überall gelöscht, auch aus diesem Album. Du kannst das Foto im Album „Zuletzt gelöscht“ 30 Tage lang wiederherstellen.
Hier erfährst du, was du tun kannst, wenn deine Fotos nicht mit deinem Gerät synchronisiert werden.