Status der Mediathek in der Fotos-App für macOS überprüfen
Die Fotos-App bietet einen Statusüberblick über deine Fotomediathek, aus dem hervorgeht, wie viele Objekte sie enthält, wann sie zuletzt mit iCloud-Fotos aktualisiert wurde und mehr.
Informationen zum Mediathekstatus in der Fotos-App finden
Wähle in der Fotos-Seitenleiste die Option „Mediathek“ aus.
Klicke in der Symbolleiste oben im Fenster auf „Alle Fotos“.
Scrolle im Fenster ganz nach unten, um Statusinformationen anzuzeigen:
Die Anzahl der Fotos und Videos, die sich in deiner Mediathek befinden.
Das Datum der letzten Mediathek-Aktualisierung mit iCloud-Fotos und die Option, auf „Pause“ oder „Fortsetzen“ zu klicken, wenn gerade Updates durchgeführt werden.
Die Anzahl der Objekte, die nicht mit iCloud synchronisiert werden konnten. Klicke auf „Anzeigen“, um weitere Informationen zu erhalten.
Die Anzahl der Objekte (sofern vorhanden), die nur auf diesem Mac und nicht auf deinen anderen Geräten verfügbar sind.
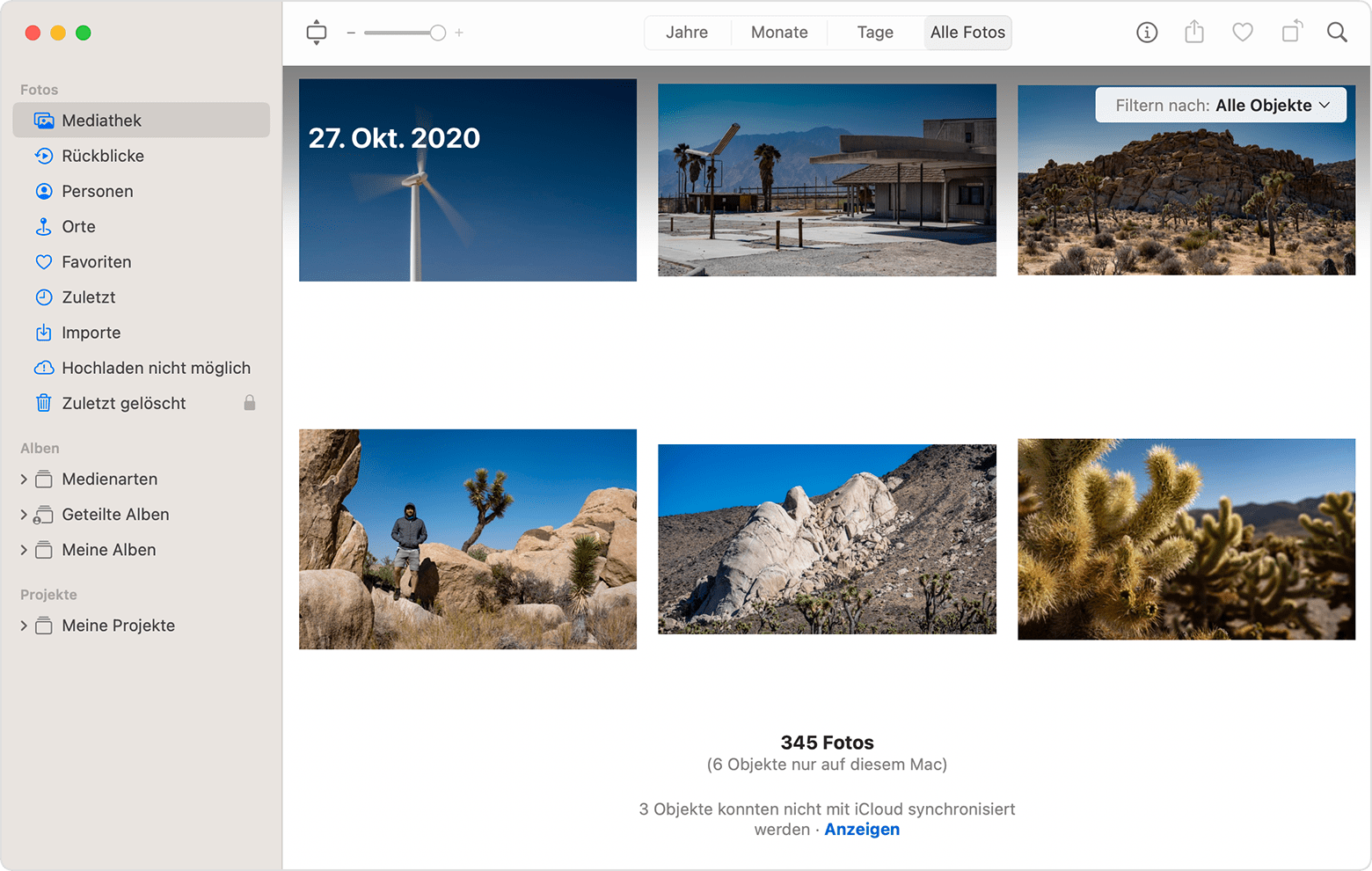
Objekte, die nicht mit iCloud synchronisiert werden konnten
Um zu sehen, welche Objekte nicht mit iCloud synchronisiert werden konnten, klicke neben der Meldung unten im Fenster „Mediathek“ auf die Taste „Anzeigen“, oder klicke in der Seitenleiste auf „Hochladen nicht möglich“. Du kannst versuchen, die Objekt aus dem Album „Hochladen nicht möglich“ erneut in deine Fotos-Mediathek zu importieren, um die Objekte mit iCloud-Fotos zu synchronisieren.
Drücke Befehlstaste-A, um alle Objekte im Album „Hochladen nicht möglich“ auszuwählen, wähle „Ablage“ > „Exportieren“, und wähle anschließend „Unverändertes Original für [Anzahl] Fotos“ aus.
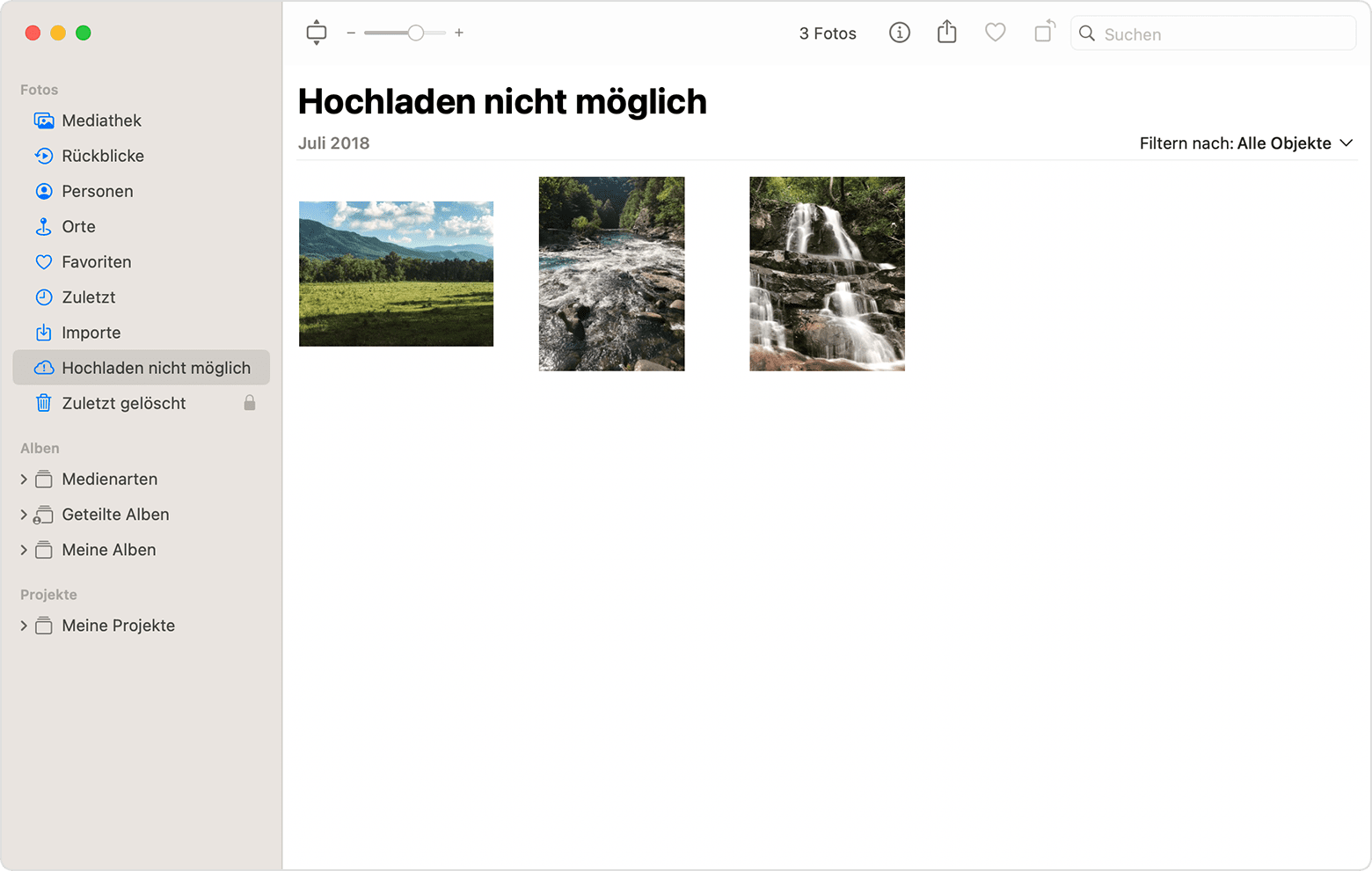
Klicke in den nachfolgenden Dialogfeldern auf „Exportieren“, wähle einen Speicherort aus, und klicke auf „Originale exportieren“.
Stelle nach dem Exportieren sicher, dass alle Objekte im Album ausgewählt sind, und wähle dann „Bild“ > „[Anzahl] Fotos oder Videos löschen“ aus.
Klicke auf „Löschen“ und dann auf „OK“.
Wähle in der Seitenleiste das Album „Zuletzt gelöscht“ aus, und wähle dann „Alle löschen“. Oder lösche nur die Objekte, die du gerade gelöscht hast.
Wähle „Ablage“ > „Importieren“, und wähle dann die Bilder aus, die du zuvor exportiert hast. Bei allen Objekten, die erfolgreich mit iCloud-Fotos synchronisiert wurden, gehen Änderungen oder Keywords, die du den betroffenen Objekten hinzugefügt hast, eventuell verloren.
Wenn „Objekte nur auf diesem Mac“ angezeigt wird
Wenn du die Fotos-App so eingerichtet hast, dass verknüpfte Dateien zulässig sind (Fotos und Videos, die außerhalb deiner Mediathek gespeichert sind), dann zählt die App diese als „Objekte nur auf diesem Mac“. Wenn du diese Objekte in deiner Mediathek zusammenlegen möchtest, sodass sie in iCloud-Fotos hochgeladen werden können und auf deinen anderen Geräten verfügbar sind, gehe wie folgt vor:
Wähle in der Fotos-Menüleiste die Option „Datei“ > „Neues intelligentes Album“.
Benenne das intelligente Album „Referenziert“, und setze die Bedingungen auf „Foto wird referenziert“. Klicke auf „OK“.
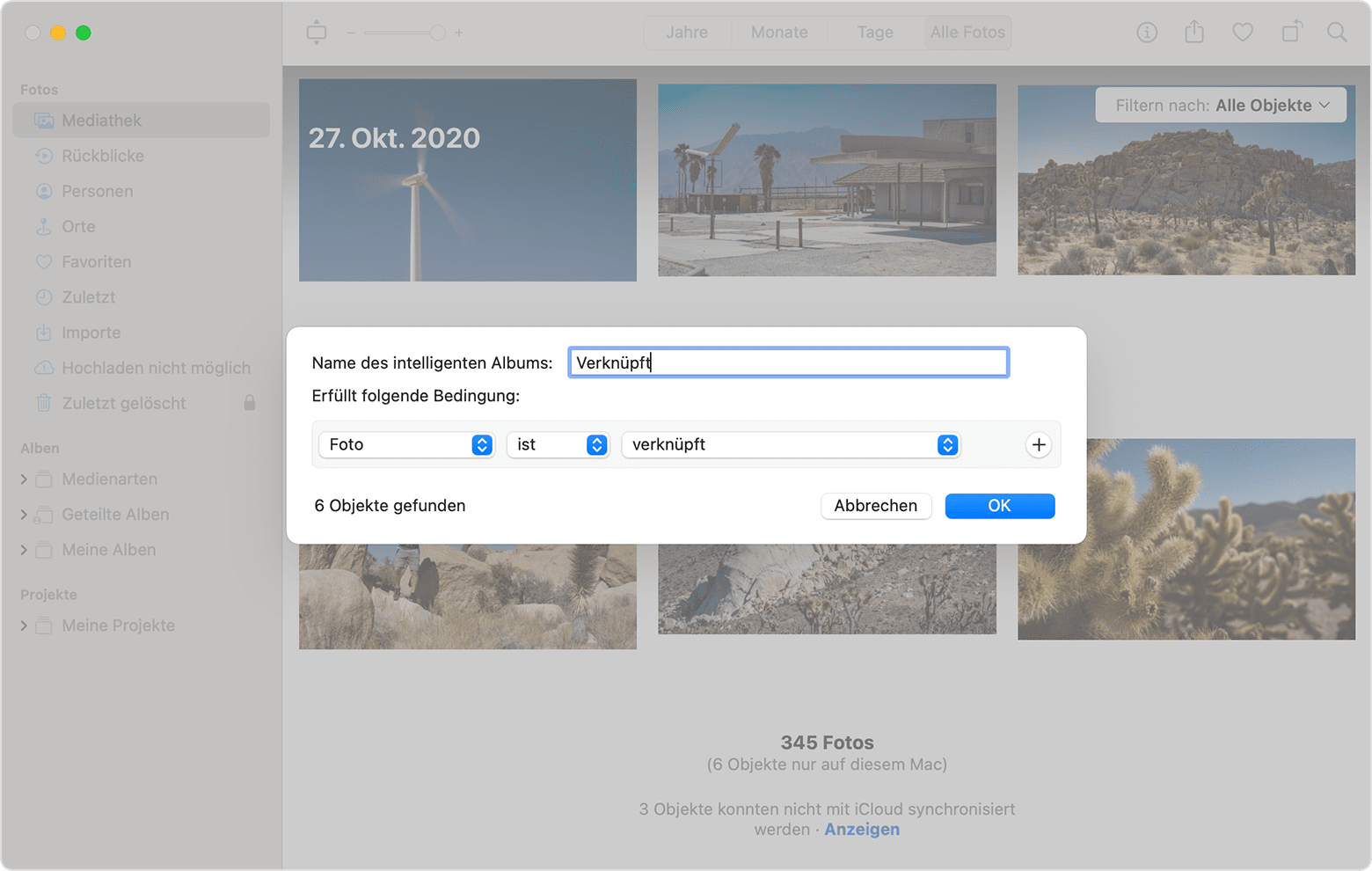
Wähle in der Seitenleiste das Album „Referenziert“ aus.
Drücke Befehlstaste-A, um alle Objekte im Album auszuwählen, und wähle dann „Datei“ > „Zusammenlegen“.
