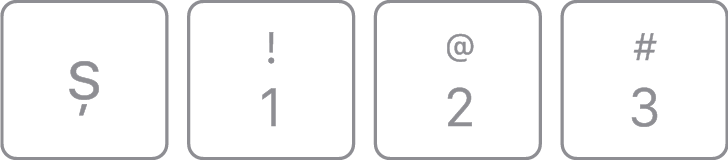So bestimmst du das Layout deiner Apple-Tastatur nach Land oder Region
Verwende die Buchstaben und Symbole auf deiner Apple-Tastatur, um das Tastaturlayout nach Land oder Region zu bestimmen.
Einige Tastaturbelegungen sind nur in bestimmten Ländern oder Regionen verfügbar.
Wenn die Tastatur ersetzt oder repariert werden muss, kontaktiere Apple, oder wende dich an einen Service Provider.
Tastaturlayout bestimmen (ANSI, ISO oder Japanisch)
Suche die Taste, auf die das Wort „Eingabe“ oder das Symbol „Eingabe-links“gedruckt ist. Die Taste sollte wie eine der folgenden Optionen aussehen:
ANSI-Tastatur
Wenn die Eingabetaste einer der folgenden Abbildungen entspricht, hast du eine ANSI-Tastatur:

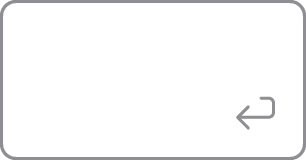
ISO-Tastatur
Wenn die Eingabetaste einer der folgenden Abbildungen entspricht, hast du eine ISO-Tastatur:
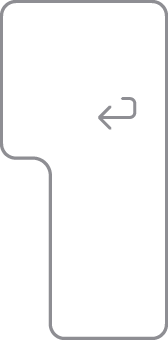
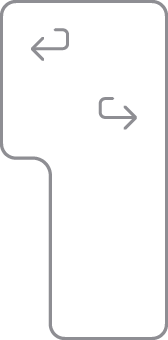
Japanische Tastatur
Wenn die Eingabetaste wie unten abgebildet aussieht, hast du eine japanische Tastatur:
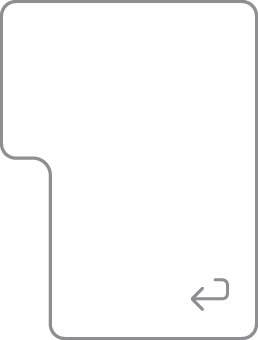
Layout einer ANSI-Tastatur bestimmen
Suche die Tabulatortaste oder die Taste mit dem Tab-Symbol. Die Q-Taste auf der rechten Seite sollte wie eine der folgenden Optionen aussehen, und dir so helfen, dein Tastaturlayout zu bestimmen:
US-amerikanisches Englisch
(wenn sich die Feststelltaste unter der Tabulatortaste befindet)
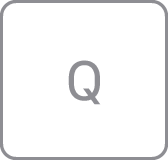
Chinesisch – Pinyin
(wenn sich die Taste „中/英″ unterhalb der Taste befindet)
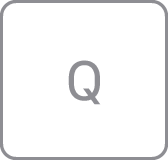
Koreanisch
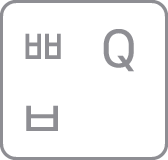
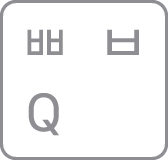
Thailändisch
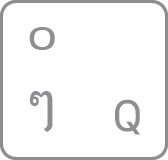
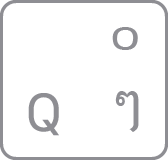
Chinesisch – Zhuyin
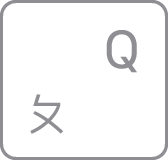
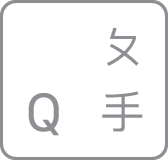
Layout einer ISO-Tastatur bestimmen
Suche die Tabulatortaste oder die Taste mit dem Tab-Symbol. Die Taste rechts davon sollte wie eine der folgenden Optionen aussehen und dir so beim Bestimmen deines Tastaturlayouts helfen:
Arabisch
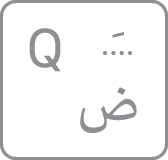
Bulgarisch
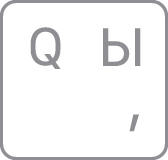
Französisch/belgisch
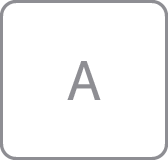
Griechisch
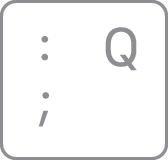
Hebräisch
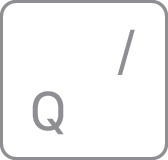
Russisch
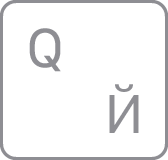
Türkisch – F
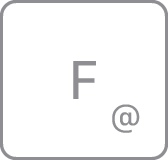
Die Taste rechts neben der L-Taste sollte wie eine der folgenden Optionen aussehen und dir so dabei helfen, dein Tastaturlayout zu bestimmen:
Kanadisches Französisch
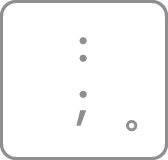
Kroatisch/slowenisch
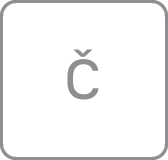
Tschechisch
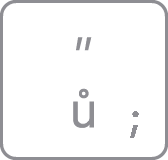
Dänisch
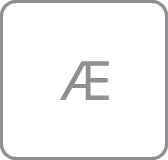
Italienisch
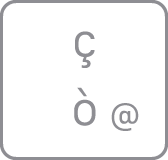
Norwegisch
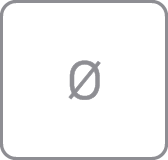
Portugiesisch
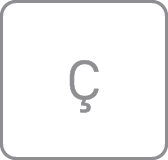
Slowakisch
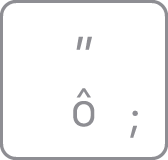
Spanisch
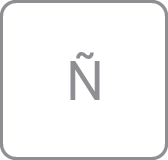
Schweizerisch
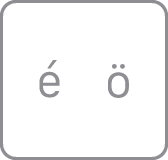
Suche die Taste mit dem aufgedruckten „P“. Die Taste rechts davon sollte wie eine der folgenden Optionen aussehen und dir so beim Bestimmen deines Tastaturlayouts helfen:
Deutsch/Österreichisch
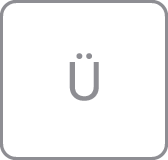
Ungarisch
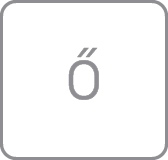
Isländisch
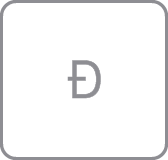
Spanisch (Lateinamerika)

Schwedisch/finnisch
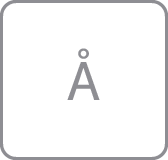
Türkisch – Q
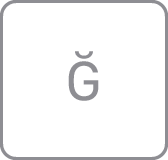
Sieh dir die Tasten oben links auf der Tastatur an. Die Tasten sollten wie eines der folgenden Sets aussehen und dir so helfen, dein Tastaturlayout zu bestimmen:
Britisch/irisch
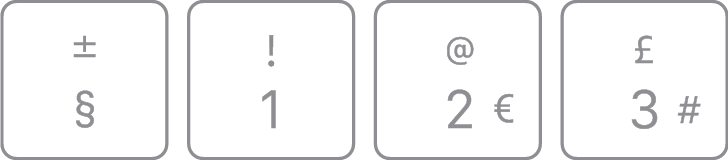
Niederländisch
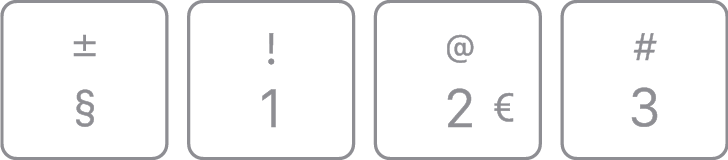
Internationales English
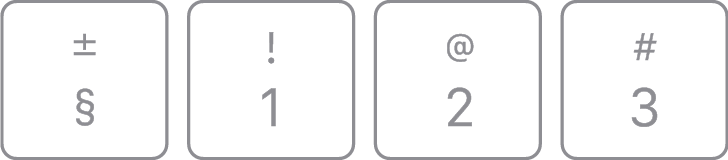
Rumänisch