Hörgeräte mit dem Logo „Made for iPhone“ verwenden
Verwende Hörgeräte „Made for iPhone (MFi)“, um damit über dein iPhone, iPad oder deinen Mac zu hören und zu sprechen.
Kompatibilität mit deinem Apple-Gerät prüfen
Hörgerät in den Kopplungsmodus versetzen
Hörgerät koppeln und verbinden
Kompatibilität mit deinem Apple-Gerät prüfen
Sieh in der Liste der MFi-Hörhilfen und Systemvoraussetzungen nach, ob dein Hörgerät mit deinem Apple-Gerät und dessen Betriebssystem kompatibel ist.
Liste der Hörhilfen „Made for iPhone“
Hörgerät in den Kopplungsmodus versetzen
Wenn dein Hörgerät kompatibel ist, bringe es in die Nähe deines Apple-Geräts, und aktiviere dann den Kopplungsmodus, damit es von deinem Apple-Gerät erkannt werden kann. Das Handbuch für dein Hörgerät erklärt, wie das geht. Die folgenden Methoden sind aber üblich:
Wenn dein Hörgerät über Batterien verfügt, die du austauschen kannst, öffne die Batterieabdeckung an jedem Gerät. Schließe dann die Abdeckung, wenn du bereit bist, dein Apple-Gerät zu koppeln und zu verbinden.
Wenn dein Hörgerät über einen Ein-/Ausschalter verfügt, schalte es aus und wieder ein, wenn du bereit bist, dein Apple-Gerät zu koppeln und zu verbinden.
Wenn dein Hörgerät über integrierte wiederaufladbare Batterien und keinen Ein-/Ausschalter verfügt, entferne das Gerät aus dem Ladegerät, wenn du bereit bist, das Apple-Gerät zu koppeln und zu verbinden.
Hörgerät koppeln und verbinden
Nachdem du die Kompatibilität überprüft und dein Hörgerät in den Kopplungsmodus versetzt hast, führe die folgenden Schritte aus, um es mit deinem Apple-Gerät zu koppeln und zu verbinden. Falls du zuvor ein anderes Hörgerät gekoppelt hast, ersetzt dein neues Hörgerät das vorherige.
iPhone oder iPad
Versetze dein Hörgerät in den Kopplungsmodus, und bringe es in die Nähe deines iPhone oder iPad.
Öffne die Einstellungen-App.
Tippe auf „Bedienungshilfen“ und dann auf „Hörhilfen“, um nach deinem Hörgerät zu suchen.
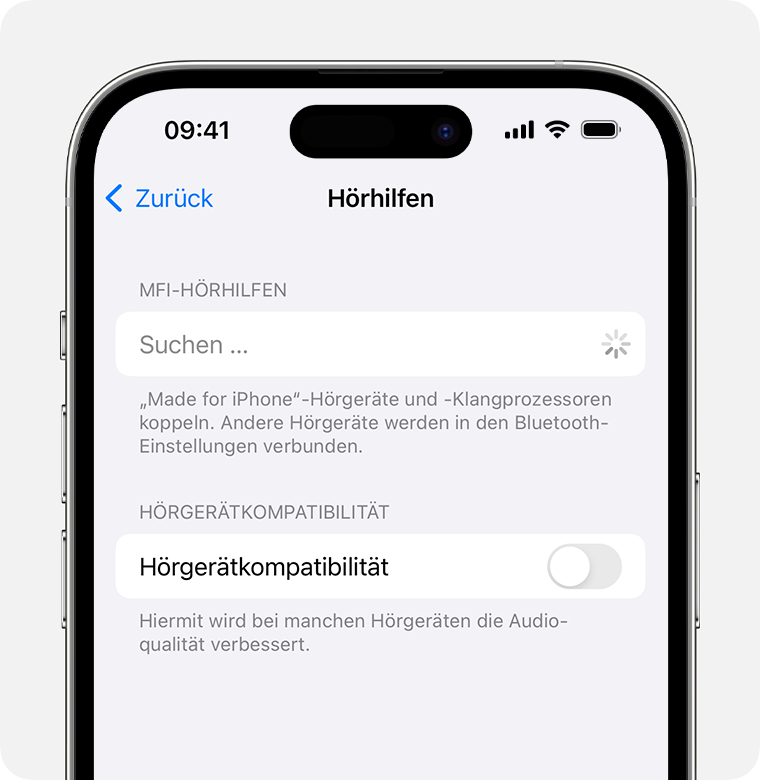
Wenn dein Hörgerät in den Einstellungen angezeigt wird, tippe auf seinen Namen.
Tippe auf „Koppeln“, wenn eine oder mehrere Anfragen zur Bluetooth-Kopplung angezeigt werden.
Mac
Versetze dein Hörgerät in den Kopplungsmodus, und bringe es in die Nähe deines Mac.
Wähle im Apple-Menü () in der Bildschirmecke die Option „Systemeinstellungen“.
Klicke in der Seitenleiste auf „Bedienungshilfen“ und dann rechts auf „Hörhilfen“, um nach deinem Hörgerät zu suchen. (Hörgeräte werden nur angezeigt, wenn dein Mac und macOS mit MFi-Hörhilfen kompatibel sind.)
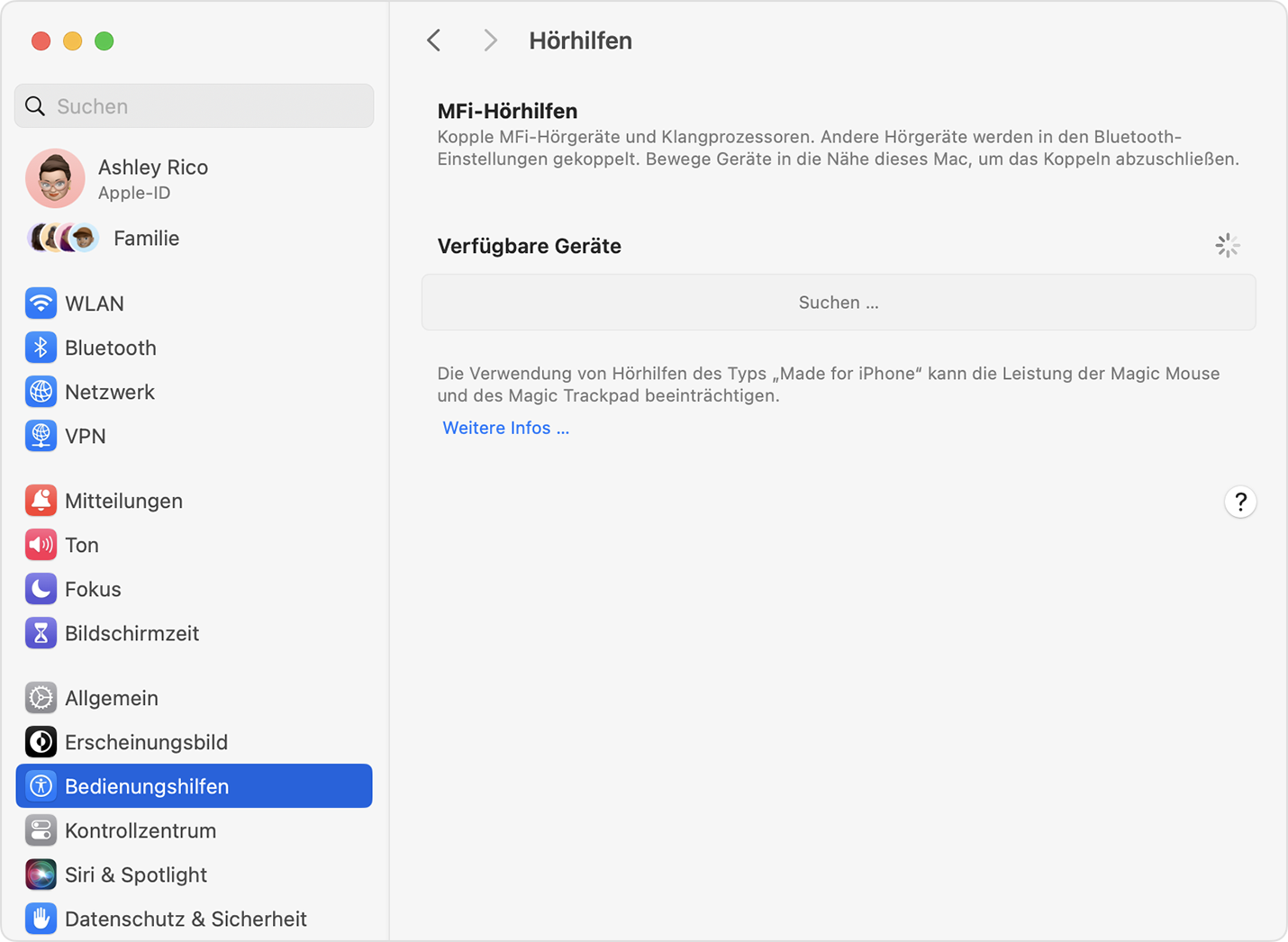
Wenn dein Hörgerät in den Einstellungen angezeigt wird, tippe auf „Verbinden“.
Hörgerät bedienen
Wenn dein Hörgerät damit verbunden ist, kann dein Apple-Gerät den Mikrofonpegel (Lautstärke), die Audiovoreinstellungen und mehr für dein Hörgerät steuern. So findest du die Einstellungen:
iPhone oder iPad: Wähle „Einstellungen“ > „Bedienungshilfen“ > „Hörhilfen“. Tippe auf den Namen deines verbundenen Hörgeräts, um weitere Einstellungen anzuzeigen.
Mac: Wähle das Apple-Menü > „Systemeinstellungen“, klicke in der Seitenleiste auf „Bedienungshilfen“ und dann rechts auf „Hörhilfen“. Weitere Informationen zu den Einstellungen für Hörhilfen.
Um schneller auf einige Einstellungen und Funktionen zuzugreifen:
Verwende das Modul „Hörhilfen“ im Kontrollzentrum. Wie du das Modul „Hörhilfen“ hinzufügst, erfährst du im Artikel Kontrollzentrum auf dem iPhone oder iPad aufrufen oder unter Kontrollzentrum auf dem Mac verwenden.
Verwende den Bedienungshilfen-Kurzbefehl auf iPhone oder iPad oder den Bedienungshilfen-Kurzbefehl auf dem Mac.
Auf dem iPhone und iPad kannst du auf dem Einstellungen-Bildschirm auch Live-Mithören aktivieren.
Wenn der Hersteller deines Hörgeräts eine eigene App zur Verfügung stellt, bietet diese App möglicherweise zusätzliche Einstellungen und Steuerelemente.
Hörgerät entkoppeln
Wenn du dein Hörgerät von deinem Apple-Gerät entkoppelst, wird die Verbindung getrennt, und es wird erst wieder mit deinem Apple-Gerät verbunden, wenn du es erneut koppelst.
iPhone oder iPad: Wähle „Einstellungen“ > „Bedienungshilfen“ > „Hörhilfen“. Tippe auf den Namen deines Hörgeräts, scrolle dann nach unten, und tippe auf „Dieses Gerät ignorieren“.
Mac: Wähle das Apple-Menü > „Systemeinstellungen“, klicke in der Seitenleiste auf „Bedienungshilfen“ und dann rechts auf „Hörhilfen“. Scrolle nach unten, und tippe auf „Dieses Gerät ignorieren“.
Weitere Unterstützung
Probiere diese Lösungen aus, wenn dein Hörgerät sich nicht verbindet oder nicht wie erwartet funktioniert.
Hörgerät wird in den Einstellungen für Hörhilfen nicht angezeigt
Vergewissere dich, dass dein Hörgerät mit deinem Apple-Gerät kompatibel ist.
Vergewissere dich, dass sich dein Hörgerät im Kopplungsmodus befindet.
Starte das Apple-Gerät neu.
Wenn dein Hörgerät mit einem anderen Apple-Gerät gekoppelt ist, entkopple es von diesem Gerät. Versuche es dann erneut auf deinem anderen Apple-Gerät.
Vergewissere dich, dass dein Hörgerät mit der neuesten Firmware des Herstellers aktualisiert wurde. Wenn es eine eigene App gibt, kann diese wahrscheinlich Firmware-Updates finden und installieren.
Hörgerät wird in den Einstellungen für Hörhilfen ausgegraut angezeigt
Vergewissere dich, dass dein Hörgerät sich in der Nähe deines Apple-Geräts befindet.
Entkopple dein Hörgerät, falls möglich, und kopple es dann erneut.
Wenn du auf einem Mac eine Bluetooth-Maus, ein Bluetooth-Trackpad, eine Bluetooth-Tastatur oder ein anderes Bluetooth-Eingabegerät verwendest, schalte das Eingabegerät aus. Wenn sich das Hörgerät dann verbinden lässt, ist das Eingabegerät nicht mit der Verwendung von MFi-Hörhilfen auf dem Mac kompatibel. Anweisungen zur Problembehebung:
Verwende ein kabelgebundenes Eingabegerät, das du über USB mit deinem Mac verbindest, anstatt über Bluetooth.
Verwende ein Bluetooth-Eingabegerät, das bekanntermaßen mit MFi-Hörhilfen auf dem Mac funktioniert, z. B. die neuesten Modelle (nicht ältere Modelle) des Apple Magic Keyboard, der Magic Mouse oder des Magic Trackpad.
Hörgerät wird unerwartet getrennt
Vergewissere dich, dass sich dein gekoppeltes Apple-Gerät in der Nähe befindet, während du dein Hörgerät verwendest.
Wenn dein Hörgerät mit mehr als einem Apple-Gerät gekoppelt ist, schaltet es möglicherweise auf das andere Apple-Gerät um (Handoff), wenn es einen eingehenden Anruf auf diesem Gerät erkennt oder wenn du die Audiowiedergabe auf dem anderen Gerät startest. Du kannst dies steuern, indem du die Einstellung „Audio-Handoff“ in den Einstellungen für Hörhilfen auf deinem iPhone oder iPad änderst.
Überprüfe den Batteriestatus deines Hörgeräts. Möglicherweise musst du die Batterien austauschen oder aufladen.
Das Hörgerät ist verbunden, aber du hörst keinen Ton
Prüfe den Mikrofonpegel in den Einstellungen für Hörhilfen.
Maus oder Trackpad fühlt sich beim Verwenden des Hörgeräts anders an
Wenn du dein Hörgerät mit einem Mac verwendest, kann sich die Leistung eines Bluetooth-Zeigegeräts wie einer Maus oder einem Trackpad etwas anders anfühlen, wenn du den Zeiger bewegst oder klickst. Dies ist erforderlich, damit die MFi-Hörhilfe, die auch Bluetooth verwendet, bestmöglich funktioniert. Dies betrifft nicht das integrierte Trackpad von Mac-Laptops oder Zeigegeräten, die über USB statt über Bluetooth mit dem Mac verbunden werden.
Informationen zu nicht von Apple hergestellten Produkten oder nicht von Apple kontrollierten oder geprüften unabhängigen Websites stellen keine Empfehlung oder Billigung dar. Apple übernimmt keine Verantwortung für die Auswahl, Leistung oder Nutzung von Websites und Produkten Dritter. Apple gibt keine Zusicherungen bezüglich der Genauigkeit oder Zuverlässigkeit der Websites Dritter ab. Kontaktiere den Anbieter, um zusätzliche Informationen zu erhalten.