Einen externen Grafikprozessor mit einem Mac verwenden
Mit einem Mac mit Thunderbolt 3 und macOS High Sierra 10.13.4 oder neuer ist es möglich, zusätzliche Grafikleistung durch Anschließen eines externen Grafikprozessors (auch eGPU genannt) zu nutzen.
Für die Verwendung einer eGPU benötigst du einen Mac mit einem Intel-Prozessor.
Mit einer eGPU erhält der Mac zusätzliche Grafikleistung für professionelle Apps, 3D-Gaming, die Erstellung von VR-Inhalten und mehr.
eGPUs werden von jedem Mac mit Intel-Prozessor und Thunderbolt 3-Anschlüssen1 unterstützt, auf dem macOS High Sierra 10.13.4 oder neuer ausgeführt wird. Erfahre, wie du die Software auf dem Mac aktualisieren kannst.
Mit einer eGPU erhältst du auf deinem Mac folgende Möglichkeiten:
Beschleunige Apps und Spiele, die Metal, OpenGL und OpenCL verwenden
Verbindung zusätzlicher externer Monitore und Displays
Verwendung von VR-Headsets, die mit der eGPU verbunden werden
Laden deines MacBook Pro während der Verwendung der eGPU
Verwendung einer eGPU mit deinem MacBook Pro, wenn das integrierte Display geschlossen ist
Verbindung einer eGPU, während ein Benutzer angemeldet ist
Verbindung mehrerer eGPUs mit den verschiedenen Thunderbolt 3 (USB-C)-Anschlüssen des Mac2
Verwendung der zum sicheren Trennen der eGPU
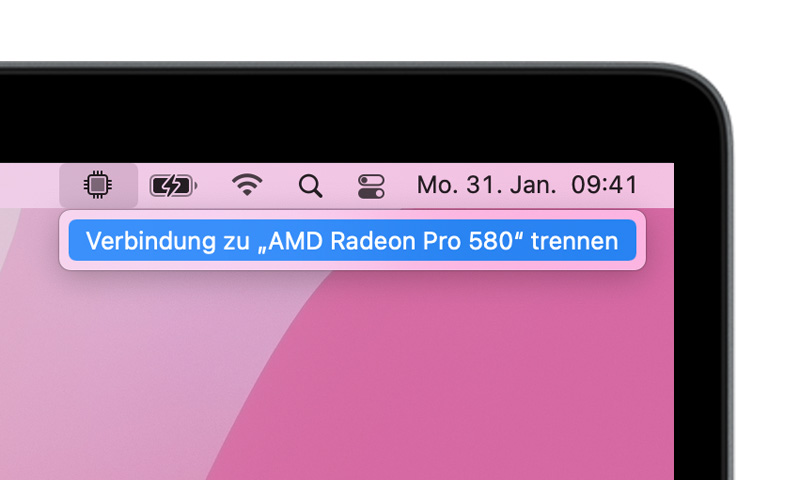
Schau dir die Aktivitätsniveaus der integrierten und externen Grafikprozessoren an, indem du die Aktivitätsanzeige öffnest und dann „Fenster“ > „GPU-Verlauf“ wählst.
eGPU-Unterstützung in Apps und Spielen
Die eGPU-Unterstützung in macOS High Sierra 10.13.4 oder neuer soll zur Beschleunigung von Metal-, OpenGL- und OpenCL-Apps beitragen, für die eine leistungsstarke eGPU von Nutzen ist. Die eGPU-Beschleunigung wird nicht von allen Apps unterstützt. Weitere Informationen erhältst du vom Entwickler der jeweiligen App.3
In der Regel kann eine eGPU die Leistung bei folgenden Apps beschleunigen:
Professionelle Apps, die für die Verwendung mehrerer GPUs ausgelegt sind
3D-Spiele, wenn ein externer Monitor direkt mit der eGPU verbunden ist
VR-Apps, wenn ein VR-Headset direkt mit der eGPU verbunden ist
Professionelle Apps und 3D-Spiele, die das integrierte Display eines iMac, iMac Pro, MacBook Air oder MacBook Pro beschleunigen (Funktion muss vom Entwickler der App aktiviert werden)
Du kannst Programme mit einer der folgenden Methoden für die Verwendung einer eGPU konfigurieren.
Option „Externe GPU bevorzugen“ verwenden
Ab macOS Mojave 10.14 kannst du im Finder im Bereich „Informationen“ einer jeweiligen App die Option „Externe GPU bevorzugen“ aktivieren. Mit dieser Option kann die eGPU Apps auf jedem beliebigen Display beschleunigen, das an den Mac angeschlossen ist. Hierzu zählen auch Displays, die in einen iMac, einen iMac Pro, ein MacBook Air oder ein MacBook Pro integriert sind:
Schließe die App, falls sie geöffnet ist.
Wähle die App im Finder aus. Die meisten Apps befinden sich im Ordner „Programme“. Wenn du die App über ein Alias oder einen Launcher öffnest, klicke bei gedrückter Control-Taste auf das Symbol der App, und wähle im Einblendmenü die Option „Original zeigen“. Wähle dann die ursprüngliche App aus.
Drücke Befehl-I, um das Fenster mit Informationen zur App aufzurufen.
Wähle das Markierungsfeld neben „Externe GPU bevorzugen“ aus.
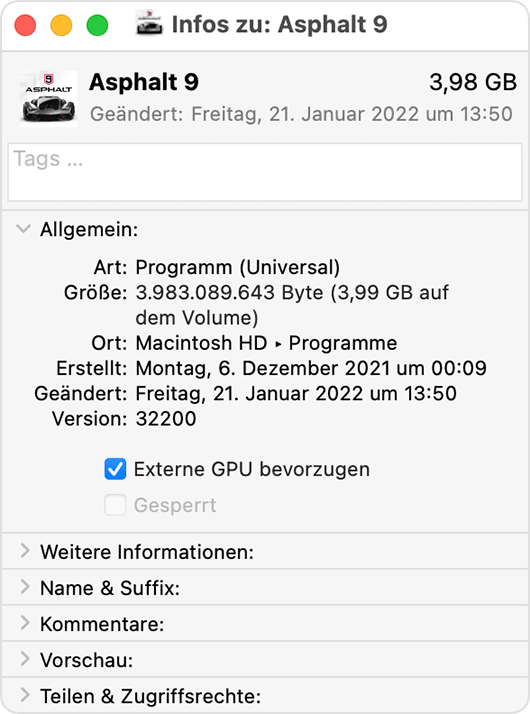
Öffne die App, um sie mit der eGPU zu verwenden.
Diese Option wird nicht angezeigt, wenn keine eGPU angeschlossen ist, wenn auf dem Mac nicht macOS Mojave oder neuer installiert ist oder wenn die App die GPU-Auswahl selbst verwaltet. Einige Apps, z. B. Final Cut Pro, legen direkt fest, welche Grafikprozessoren verwendet werden, und ignorieren das Markierungsfeld „Externe GPU bevorzugen“.
Display, das mit einer externen eGPU verbunden ist, als primäres Display festlegen
Falls du ein externes Display an deine eGPU angeschlossen hast, kannst du dieses als primäres Display für alle Apps wählen. Da Apps standardmäßig die GPU verwenden, die dem primären Display zugeordnet ist, funktioniert diese Option mit verschiedenen Apps.
In macOS Monterey und neuer:
Beende alle offenen Apps, die von der eGPU auf dem primären Display beschleunigt werden sollen.
Wähle das Apple-Menü () > „Systemeinstellungen“, und klicke dann auf „Displays“.
Wähle das Display aus, das mit der eGPU verbunden ist, und wähle „Als Hauptbildschirm verwenden“.
Öffne die Apps, die du mit der eGPU verwenden möchtest.
In macOS Big Sur und früher:
Beende alle offenen Apps, die von der eGPU auf dem primären Display beschleunigt werden sollen.
Wähle das Apple-Menü () > „Systemeinstellungen“. Klicke auf „Displays“, und wähle anschließend den Tab „Anordnen“.
Ziehe die weiße Menüleiste zu dem Feld, das das mit der eGPU verbundene Display darstellt.
Öffne die Apps, die du mit der eGPU verwenden möchtest.
Wenn du die eGPU trennst, verwendet dein Mac standardmäßig wieder den internen Grafikprozessor für das integrierte Display. Falls du die eGPU dann wieder anschließt, wird automatisch das externe Display als primäres Display festgelegt.
Informationen zu GPU-Treibern für macOS
Die Mac-Hardware und die Softwaretreiber für die GPU waren schon immer Teil eines in sich stimmigen Gesamtsystems. Auf diesem Prinzip fußen das Nutzungserlebnis von macOS, das auf ansprechende grafische Gestaltung setzt, sowie viele grundlegende Rechen- und Grafikfunktionen der Plattform. Dazu zählen die Beschleunigung der Benutzeroberfläche, die Unterstützung moderner Displayfunktionen, das Rendern von 3D-Grafik für professionelle Software und Spiele, die Verarbeitung von Fotos und Videos, das Ausführen leistungsstarker Rechenfunktionen der GPU und die Anwendung von maschinellem Lernen. Diese enge Integration sorgt außerdem für eine optimale Batterielaufzeit sowie eine verbesserte Leistung und Stabilität des Systems.
Apple entwickelt, integriert und unterstützt GPU-Treiber für macOS, um einheitliche GPU-Funktionen auf allen Mac-Produkten zu gewährleisten, einschließlich leistungsfähiger APIs wie Metal, Core Animation, Core Image und Core ML. Für das bestmögliche Kundenerlebnis müssen GPU-Treiber für jede macOS-Version entwickelt, integriert, getestet und implementiert werden. GPU-Treiber von Drittanbietern sind nicht mit macOS kompatibel.
Die in macOS implementierten GPU-Treiber sind außerdem darauf ausgelegt, beim Einsatz einer eGPU eine ausgezeichnete Leistung zu erzielen. In der folgenden Liste sind empfohlene Konfigurationen von eGPU-Gehäusen und Grafikkarten beschrieben. Aufgrund dieser engen Systemintegration unterstützt macOS ausschließlich Grafikkarten mit derselben GPU-Architektur, die auch bei den im Mac verbauten Produkten zum Einsatz kommt.
Unterstützte eGPU-Konfigurationen
Es ist wichtig, eine eGPU mit einer empfohlenen Grafikkarte und einem Thunderbolt 3-Gehäuse zu verwenden. Wenn du mit einer eGPU zudem dein MacBook Pro auflädst, muss das eGPU-Gehäuse genügend Energie liefern, um die Grafikkarte mit Strom versorgen und gleichzeitig den Computer aufladen zu können. Finde mithilfe der Informationen des Gehäuseherstellers heraus, ob das Gehäuse ausreichend Energie für dein MacBook Pro liefert.
Empfohlene Grafikkarten sowie Gehäuse, die genügend Energie liefern, sind im Nachfolgenden aufgelistet.
Thunderbolt 3-All-in-One-eGPU-Produkte
Diese Produkte enthalten eine leistungsstarke integrierte GPU und bieten ausreichend Energie zum Laden des MacBook Pro.
Empfohlene Thunderbolt 3-All-in-One-eGPUs:
Gigabyte RX 580 Gaming Box4
Sonnet Radeon RX 570 eGFX Breakaway Puck
Sonnet Radeon RX 560 eGFX Breakaway Puck5
AMD Radeon RX 6800, 6800 XT und 6900 XT
Wenn du macOS Big Sur 11.4 oder neuer installiert hast, kannst du diese Grafikkarten verwenden, die auf der AMD Navi RDNA2-Architektur basieren. Die empfohlenen Grafikkarten umfassen AMD Radeon RX 6800, AMD Radeon RX 6800 XT und AMD Radeon RX 6900 XT7.
Die volle USB-Funktionalität wird am USB-C-Anschluss der Karte nicht unterstützt. Verbinde Displays mit den DisplayPort- und HDMI-Anschlüssen der Karte. Wenn du ein Display an den USB-C-Anschluss der Karte anschließt, kann es beim Beenden des Ruhezustands zu Problemen kommen.
Empfohlene Thunderbolt 3-Gehäuse für diese Grafikkarten:
AMD Radeon RX 6600 XT
Wenn macOS Monterey 12.1 oder neuer installiert ist, werden zusätzliche AMD RDNA2-Produkte unterstützt. Empfohlene Grafikkarten sind unter anderem Sapphire Nitro Radeon RX 6600 XT.
Empfohlene Thunderbolt 3-Gehäuse für diese Grafikkarten:
AMD Radeon RX 5700, 5700 XT und RX 5700 XT 50. Geburtstag-Edition
Wenn du macOS Catalina 10.15.1 oder neuer installiert hast, kannst du die Grafikkarten verwenden, die auf der AMD Navi RDNA-Architektur basieren. Die empfohlenen Grafikkarten umfassen die AMD Radeon RX 5700, AMD Radeon RX 5700 XT und AMD Radeon RX 5700 XT 50. Geburtstag-Edition.
Empfohlene Thunderbolt 3-Gehäuse für diese Grafikkarten:
AMD Radeon RX Vega 64, Vega Frontier Edition Air und Radeon Pro WX 9100
Diese Grafikkarten basieren auf der AMD Vega 64-Architektur. Die empfohlenen Grafikkarten umfassen die Sapphire Vega 64, AMD Frontier Edition mit Luftkühlung und AMD Radeon Pro WX 9100.
Empfohlene Thunderbolt 3-Gehäuse für diese Grafikkarten:
AMD Radeon RX Vega 56
Diese Grafikkarten basieren auf der AMD Vega 56-Architektur. Empfohlene Grafikkarten umfassen die Sapphire Vega 56.
Empfohlene Thunderbolt 3-Gehäuse für diese Grafikkarten:
OWC Mercury Helios FX4
PowerColor Devil Box
Sonnet eGFX Breakaway Box 550 W4
Sonnet eGFX Breakaway Box 650 W4
Razer Core X4
PowerColor Game Station4
AMD Radeon RX 470, RX 480, RX 570, RX 580 und Radeon Pro WX 7100
Diese Grafikkarten basieren auf der AMD Polaris-Architektur. Die empfohlenen Grafikkarten umfassen die Sapphire Pulse-Serie und die AMD WX-Serie.
Empfohlene Thunderbolt 3-Gehäuse für diese Grafikkarten:
OWC Mercury Helios FX4
PowerColor Devil Box
Sapphire Gear Box
Sonnet eGFX Breakaway Box 350 W
Sonnet eGFX Breakaway Box 550 W4
Sonnet eGFX Breakaway Box 650 W4
Razer Core X4
PowerColor Game Station4
HP Omen4
Akitio Node6
Weitere Informationen
Erfahre, wie du deine GPU in Final Cut Pro 10.4.7 und neuer auswählst.
Um die beste eGPU-Leistung sicherzustellen, verwende das Thunderbolt 3-Kabel, das mit deiner eGPU zusammen geliefert wurde, oder ein Apple Thunderbolt 3 (USB-C)-Kabel. Stelle außerdem sicher, dass das Kabel direkt mit einem Thunderbolt 3-Anschluss deines Mac verbunden und nicht über ein anderes Thunderbolt-Gerät oder einen anderen Hub in Reihe geschaltet ist.
Wenn du Fragen zu Thunderbolt 3-Gehäusen oder Grafikkarten oder zur Unterstützung und Kompatibilität von Drittanbieter-Apps hast, kontaktiere den Hardware- oder Softwareanbieter.
Softwareentwickler finden hier Informationen zur Programmierung ihrer Apps im Hinblick auf die Nutzung der macOS-eGPU-Unterstützung.
1. Wenn du einen Mac mini (2018) mit aktiviertem FileVault verwendest, vergewissere dich, dass dein primäres Display beim Start direkt am Mac mini angeschlossen ist. Wenn du dich angemeldet hast und den macOS-Schreibtisch siehst, kannst du das Display vom Mac mini trennen und mit deiner eGPU verbinden.
2. Wenn du ein MacBook Pro (13″, 2016 oder 2017) verwendest, schließe eGPUs und andere Hochleistungsgeräte immer an die linken Anschlüsse an, um maximalen Datendurchsatz sicherzustellen.
3. macOS High Sierra 10.13.4 und neuer unterstützt keine eGPUs in Windows mit Boot Camp. Zudem ist keine Unterstützung gegeben, wenn der Mac die macOS-Wiederherstellung ausführt oder Systemaktualisierungen installiert werden.
4. Diese Gehäuse bieten eine Ladeleistung von mindestens 85 W und eignen sich daher ideal für die Verwendung mit MacBook Pro-Modellen mit einer Größe von 15“.
5. Die Wiedergabe von HDCP-geschützten Inhalten aus iTunes und einigen Streaming-Diensten wird auf Displays, die an Radeon 560-basierte eGPUs angeschlossen sind, nicht unterstützt. Du kannst solche Inhalte auf dem integrierten Display des MacBook Pro, MacBook Air und iMac abspielen.
6. Wenn du Akitio Node mit einem Mac-Notebook verwendest, musst du deinen Mac möglicherweise an sein Netzteil anschließen, um ein ordnungsgemäßes Aufladen zu gewährleisten.
7. Nur Radeon RX 6900XT-Modelle, die von AMD hergestellt oder verkauft werden, werden unterstützt (Geräte-ID 0x73BF).
Informationen zu nicht von Apple hergestellten Produkten oder nicht von Apple kontrollierten oder geprüften unabhängigen Websites stellen keine Empfehlung oder Billigung dar. Apple übernimmt keine Verantwortung für die Auswahl, Leistung oder Nutzung von Websites und Produkten Dritter. Apple gibt keine Zusicherungen bezüglich der Genauigkeit oder Zuverlässigkeit der Websites Dritter ab. Kontaktiere den Anbieter, um zusätzliche Informationen zu erhalten.