Bedienungshilfen auf der Apple Watch verwenden
Hier lernst du VoiceOver, Zoomen, Ein/Aus-Beschriftung, Optionen für Rollstuhlfahrer und andere Bedienungshilfen kennen, die auf der Apple Watch verfügbar sind.
Einstellungen für Bedienungshilfen auf der Apple Watch und dem iPhone öffnen
Die Apple Watch verfügt über eine Reihe integrierter Bedienungshilfen, mit denen du dein Gerät optimal nutzen kannst. Mit den folgenden Schritten findest du die Einstellungen für Bedienungshilfen auf der Apple Watch und dem iPhone:
Öffne auf deiner Apple Watch die „Einstellungen“, und tippe auf „Bedienungshilfen“.
Öffne auf dem iPhone die Apple Watch-App, tippe auf den Tab „Meine Watch“ und dann auf „Bedienungshilfen“.

Wähle die folgenden Schaltflächen, um mehr über die Bedienungshilfen auf der Apple Watch zu erfahren:
Sehen
Nachfolgend erfährst du mehr über „VoiceOver“, „Zoomen“, „Graustufen“, „Ein/Aus-Beschriftung“, „Extragroßes Zifferblatt“ und weitere Funktionen.
Du kannst diese Features sowohl auf der Apple Watch als auch über die Apple Watch-App auf deinem iPhone aktivieren und verwalten. Wähle auf der Apple Watch „Einstellungen“ > „Bedienungshilfen“ > „Sehen“.
VoiceOver
Die integrierte Bildschirmlesetechnologie VoiceOver teilt dir mit, was auf deiner Apple Watch passiert, und hilft dir beim Navigieren, auch wenn du sie nicht sehen kannst. VoiceOver unterstützt viele Sprachen und alle nativen Apps – wie Mail, Kalender, Karten und Nachrichten – sind auf VoiceOver-Kompatibilität ausgelegt.
VoiceOver kannst du einfach beim ersten Einrichten der Apple Watch einschalten, indem du dreimal auf die Digital Crown tippst.
Bildschirmvorhang mit VoiceOver verwenden
Wenn du VoiceOver auf der Apple Watch nutzt, kannst du für zusätzlichen Schutz deiner Privatsphäre den Bildschirmvorhang einschalten. Bei aktiviertem Bildschirmvorhang wird der Bildschirm ausgeschaltet, und dein Gerät und die Navigation über VoiceOver bleiben aktiv. Wenn du beispielsweise deinen Kontostand an einem öffentlichen Ort abfragen möchtest, schaltet der Bildschirmvorhang seinen Bildschirm aus, sodass die Informationen nicht sichtbar sind.
Hier erfährst du, wie du den Bildschirmvorhang mit der Apple Watch verwendest.
Zoom
Die integrierte Zoomfunktion funktioniert überall in der Apple Watch. Mit der Digital Crown kannst du zeilenweise durch den Bildschirm blättern oder dich mit zwei Fingern auf dem Bildschirm umherbewegen. Mit bis zu 15-facher Vergrößerung können auch Benutzer mit verschiedenen Sehschwächen die Apple Watch optimal nutzen.
Sobald der Zoom eingeschaltet ist, tippst du doppelt mit zwei Fingern auf den Apple Watch-Bildschirm, um zu zoomen.
Ein/Aus-Beschriftungen
Damit du leichter sehen kannst, ob eine Einstellung aktiviert oder deaktiviert ist, kann bei der Apple Watch auf Wunsch eine zusätzliche Beschriftung auf Ein/Aus-Schaltern angezeigt werden.
Graustufen
Benutzer, die Schwierigkeiten haben, Schrift in manchen Farben zu erkennen, können auf dem Bildschirm der Apple Watch Graustufen aktivieren. Nachdem du den Filter eingestellt hast, gelten die Einstellungen systemweit.
Visuelle Verbesserungen
Apple Watch bietet verschiedene Möglichkeiten, die auf dem Bildschirm angezeigten Bilder und Texte zu verbessern. Nachfolgend erfährst du mehr über „Fetter Text“, „Bewegung reduzieren“, „Transparenz reduzieren“ und „Extragroßes Zifferblatt“.
„Fetter Text“ und „Textgröße“
Wenn du „Fetter Text“ aktivierst, wird der Text auf der Apple Watch dunkler dargestellt. Zusätzlich kannst du mit der Einstellung „Textgröße“ die Größe des auf dem Bildschirm angezeigten Texts anpassen. Sämtliche Apps, die dynamischen Text unterstützen, passen sich deiner bevorzugten Schriftgröße an.
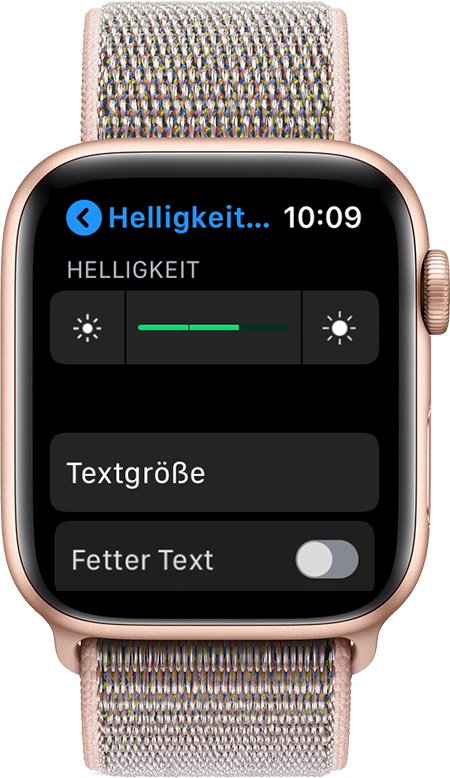
Öffne auf deiner Apple Watch die „Einstellungen“, und tippe auf „Helligkeit & Textgröße“.
Öffne auf deinem iPhone die Apple Watch-App. Tippe dort auf den Tab „Meine Watch“ und dann auf „Helligkeit & Textgröße“.
Bewegung reduzieren
Du kannst die Bewegungen auf dem Bildschirm der Apple Watch reduzieren. Wenn du „Bewegung reduzieren“ aktivierst, werden manche Bildschirmelemente – wie beispielsweise die Bewegung von Symbolen auf dem Home-Bildschirm – einfacher dargestellt und sind direkter mit deinen Navigationsgesten verbunden.
Transparenz reduzieren
Du kannst den Bildschirmkontrast erhöhen, indem du die Transparenz des Hintergrunds hinter Elementen wie Hinweisen, Siri und Checks verringerst.
Extragroßes Zifferblatt
Bei der Apple Watch kannst du ein extragroßes Zifferblatt auswählen. Die Zahlen nehmen dann den gesamten Bildschirm ein, und die Zeit lässt sich einfacher ablesen.
Hören
Apple Watch verfügt außerdem über Features, mit denen du einstellen kannst, wie du Benachrichtigungen erhältst und Nachrichten beantwortest. Unten erfährst du mehr zu „Mono-Audio“, „Taptic Engine“ und „Markante Haptik“ sowie „Kritzeln“.
Mono-Audio
Wenn du auf einem Ohr gehörlos oder schwerhörig bist, entgeht dir bei der Benutzung von Bluetooth-Kopfhörern möglicherweise ein Teil der Audioinhalte. Das liegt daran, dass Stereoaufnahmen für den linken und den rechten Audiokanal normalerweise separate Audiospuren verwenden. Die Apple Watch kann beide Audiokanäle an beide Ohren übertragen, und die Lautstärke lässt sich für jedes Ohr einzeln anpassen.
Die Mono-Audio-Einstellungen kannst du in der Apple Watch-App auf deinem iPhone festlegen. Öffne die Apple Watch-App, tippe zuerst auf „Meine Watch“ und dann auf „Bedienungshilfen“ > „Mono-Audio“.
Taptic Engine und „Markante Haptik“
Die einzigartige Taptic Engine macht Benutzer mit einem leichten, dezenten Tippen am Handgelenk auf eingehende Mitteilungen aufmerksam. Du kannst haptisches Feedback aktivieren oder „Markante Haptik“ einschalten, um einige häufige Benachrichtigen voranzukündigen.
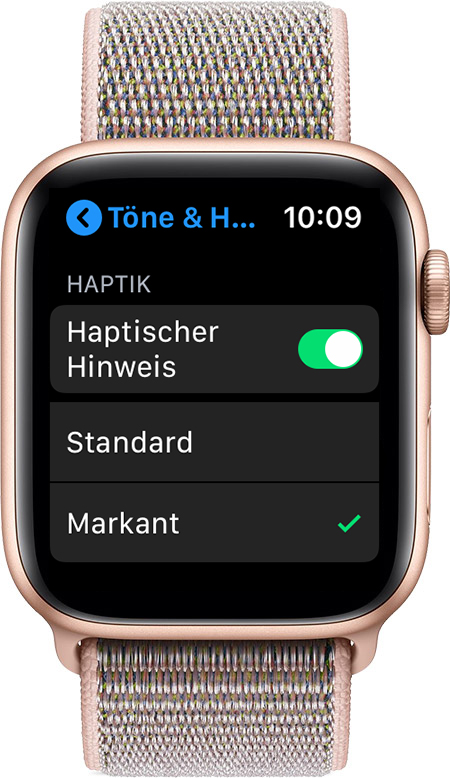
Wähle auf der Apple Watch „Einstellungen“ > „Töne & Haptik“.
Kritzeln
Wenn du die Diktierfunktion nicht verwendest und keine passende intelligente Antwort auf eine Nachricht findest, kannst du antworten, indem du Buchstaben auf den Bildschirm kritzelst, die dann von der Apple Watch in Text umgewandelt werden.
Zum Senden oder Beantworten einer Nachricht durch Kritzeln gehst du wie folgt vor:
Öffne auf deiner Apple Watch eine Textnachricht oder E-Mail, scrolle zum Ende der Nachricht, und tippe auf das Symbol „Kritzeln“.
Schreibe mit einem Finger deine Antwort, und tippe dann in der oberen rechten Ecke des Bildschirms auf „Senden“.
Physis und Motorik
Apple Watch ist mit Fitnessalgorithmen und Sensoren ausgestattet, die speziell für Rollstuhlfahrer konzipiert sind, damit diese ihre Aktivitäten präziser verfolgen können. Wenn also die Einstellung „Rollstuhl“ aktiviert ist, protokolliert dein iPhone Schübe anstelle von Schritten und registriert verschiedene Arten von Schüben, Geschwindigkeiten und Terrains. In der App „Aktivität“ wird auch ein Rollziel anstelle eines Stehziels angezeigt.

Rollstuhlspezifische Trainings
Die Trainings-App bietet zwei einzigartige Trainingsoptionen: „Rollstuhl outdoor (Gehtempo)“ und „Rollstuhl outdoor (Lauftempo)“. Wähle einfach ein Training, und Apple Watch aktiviert die entsprechenden Sensoren.
Um die Health- und Fitnessfunktionen für Rollstuhlaktivitäten einzuschalten, bearbeite die Rollstuhleinstellung im Abschnitt „Health“ der Apple Watch-App. Dies funktioniert folgendermaßen:
Öffne auf deinem iPhone die Apple Watch-App, und tippe auf „Health“.
Tippe auf „Gesundheitsinfos“.
Tippe oben rechts auf „Bearbeiten“ und dann auf „Rollstuhl“.
Wähle „Ja“ aus, und tippe dann oben rechts auf „Fertig“.
Hier erfährst du mehr über die verschiedenen Trainingsarten auf deiner Apple Watch, einschließlich Rollstuhltrainingsarten.