MXF-Datei mit mehreren Kanälen in Final Cut Pro erstellen
Erfahre, wie du mit fertigen 5.1-Surround- und Stereomixen eine MXF-Datei mit mehreren Kanälen erstellst.
Mit Final Cut Pro kannst du eine MXF-Datei (Material Exchange File) mit mehreren Kanälen erstellen, die sich für Ausstrahlungen und Übertragungen eignet. Eine fertiggestellte MXF-Datei umfasst acht Audiokanäle: sechs 5.1-Surround-Kanäle und zwei Stereokanäle.
Für eine MXF-Datei benötigst du:
eine Video-Originaldatei des fertigen Final Cut Pro-Projekts.
den fertigen 5.1-Surround-Audiomix in einem der folgenden Formate:
eine Interleaved-Audiodatei mit sechs Kanälen, bei der jeder Kanal einem der 5.1-Surround-Kanäle entspricht (L, R, C, LFE, Ls und Rs).
sechs einzelne Monodateien, wobei jeweils eine Datei einem 5.1-Surround-Kanal entspricht.
den fertigen Stereomix in einem der folgenden Formate:
eine Stereo-Interleaved-Audiodatei.
zwei einzelne Monodateien, wobei eine Datei dem linken und die andere dem rechten Kanal entspricht.
Wenn du Mono-Audiodateien für die fertigen Surround- und Stereomixe verwendest, stelle sicher, dass jede Datei korrekt nach dem entsprechenden Audiokanal benannt ist, den sie repräsentiert.
Anleitungen findest du unter einem der folgenden Links (je nachdem, welche Version von Final Cut Pro du verwendest).
MXF-Datei mit mehreren Kanälen in Final Cut Pro 10.3 erstellen
Um in Final Cut Pro 10.3 eine MXF-Datei mit mehreren Kanälen zu erstellen, importiere in Final Cut Pro-Medien in ein Projekt, weise den Rollen Audiokanäle zu, und erstelle die finale MXF-Datei.
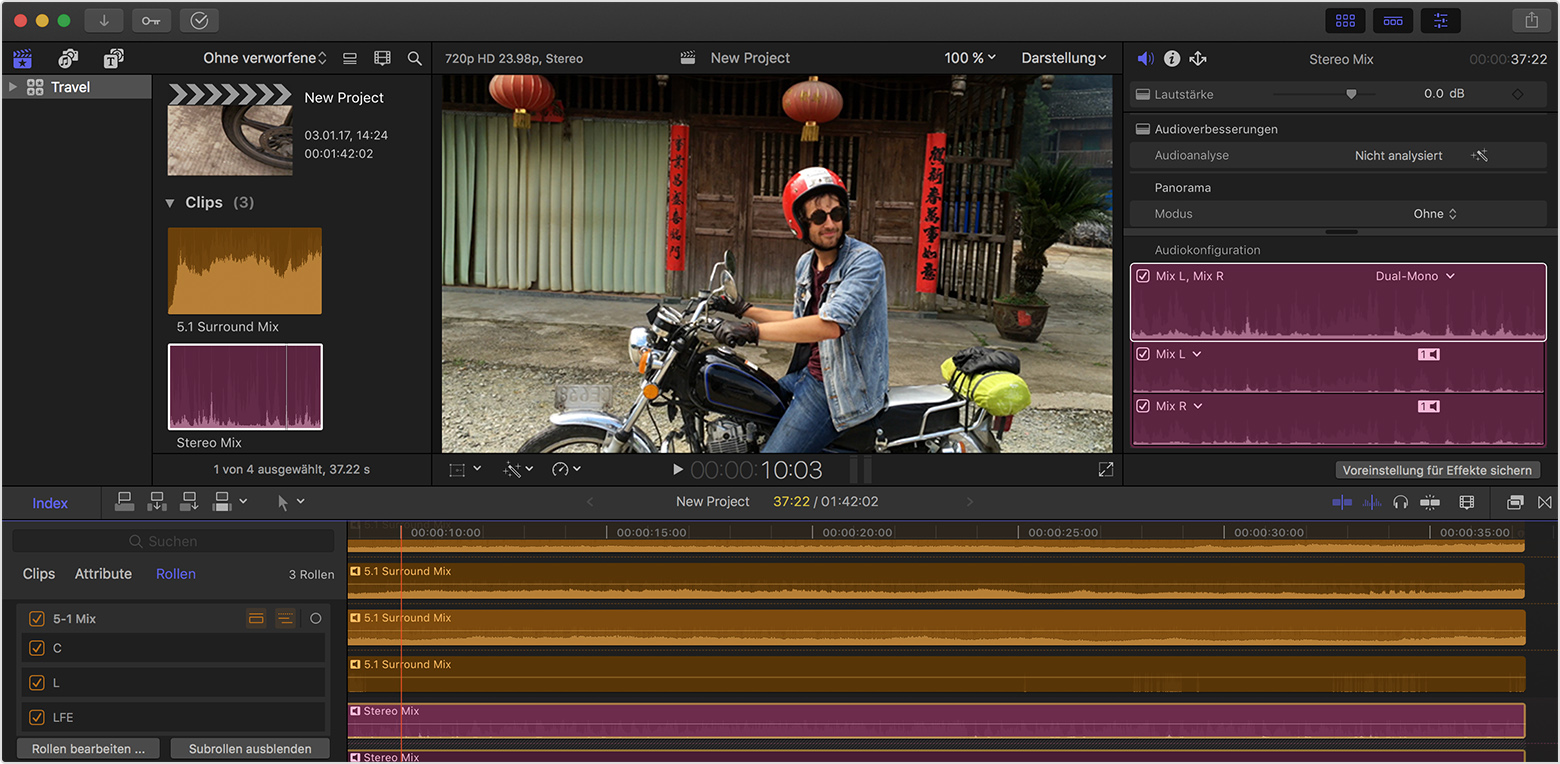
Medien importieren
Importiere zunächst Medien in ein neues Final Cut Pro-Projekt, und erhöhe den Pegel der Audiodateien. Durch das Hinzufügen von 3 dB an Pegel werden die 3 dB an Abmischdämpfung ausgeglichen, die beim Bereitstellen dieses Projekts als MXF-Datei auftreten.
Erstelle ein Stereoprojekt in Final Cut Pro.
Importiere die fertige Video-Originaldatei des Projekts, den fertigen 5.1-Surround-Audiomix und den fertigen Stereomix.
Wähle im Projektbrowser den Surround-Clip (entweder eine Interleaved-Datei oder sechs Monodateien) und den Stereo-Clip (entweder eine Interleaved-Datei oder zwei Monodateien) aus. Wähle „Ändern“ > „Lautstärke anpassen“ > „Absolut“ aus, gib in der Anzeige unter dem Viewer die Zahl „3“ ein, und drücke die Eingabetaste.
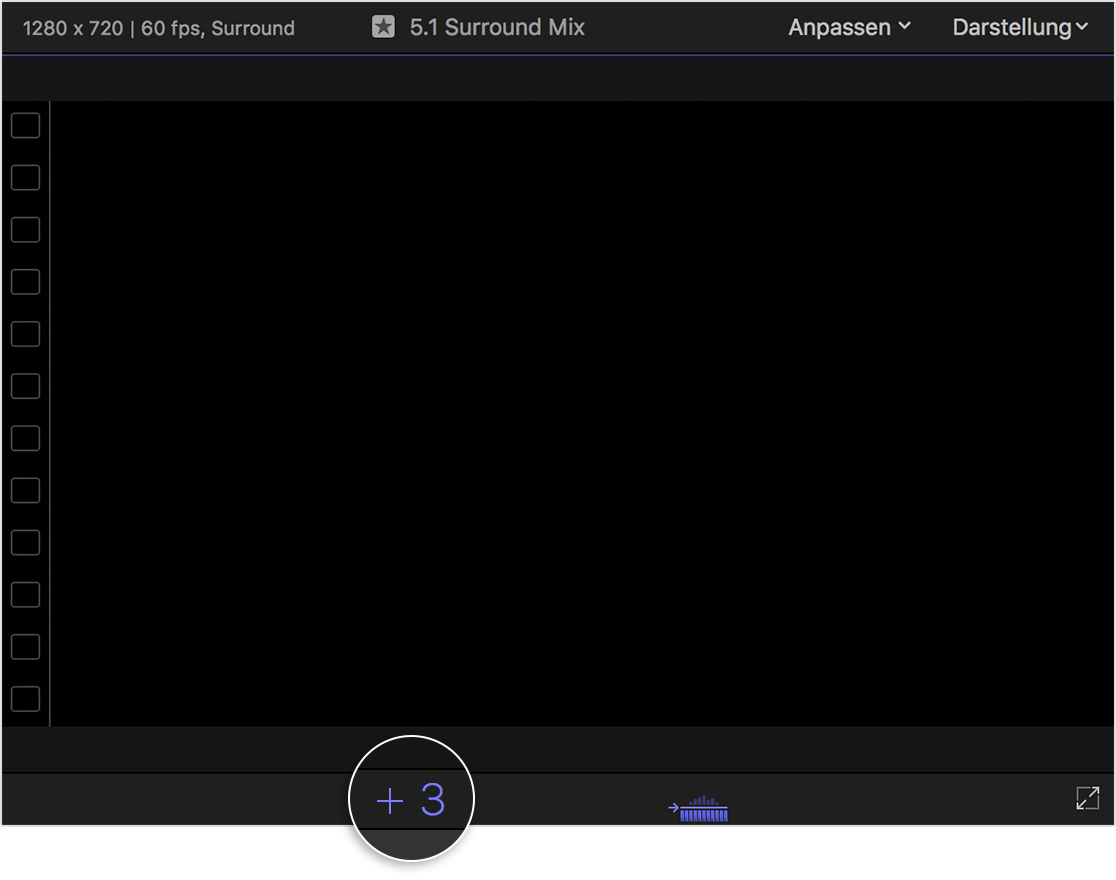
Rollen und Subrollen zuweisen
Weise als Nächstes den Rollen und Subrollen Audiokanäle zu.
Klicke im Timeline-Index auf „Rollen“, um Clips nach Rollen und Subrollen anzuzeigen.
Wähle „Ändern“ > „Rollen bearbeiten“ aus.
Create a new custom audio role namens „5.1-Mix“ mit sechs Subrollen mit den Namen „L“, „R“, „C“, „LFE“, „Ls“ und „Rs“.
Erstelle eine weitere neue Audiorolle namens „Stereomix“ mit zwei Subrollen namens „Mix L“ und „Mix R“.
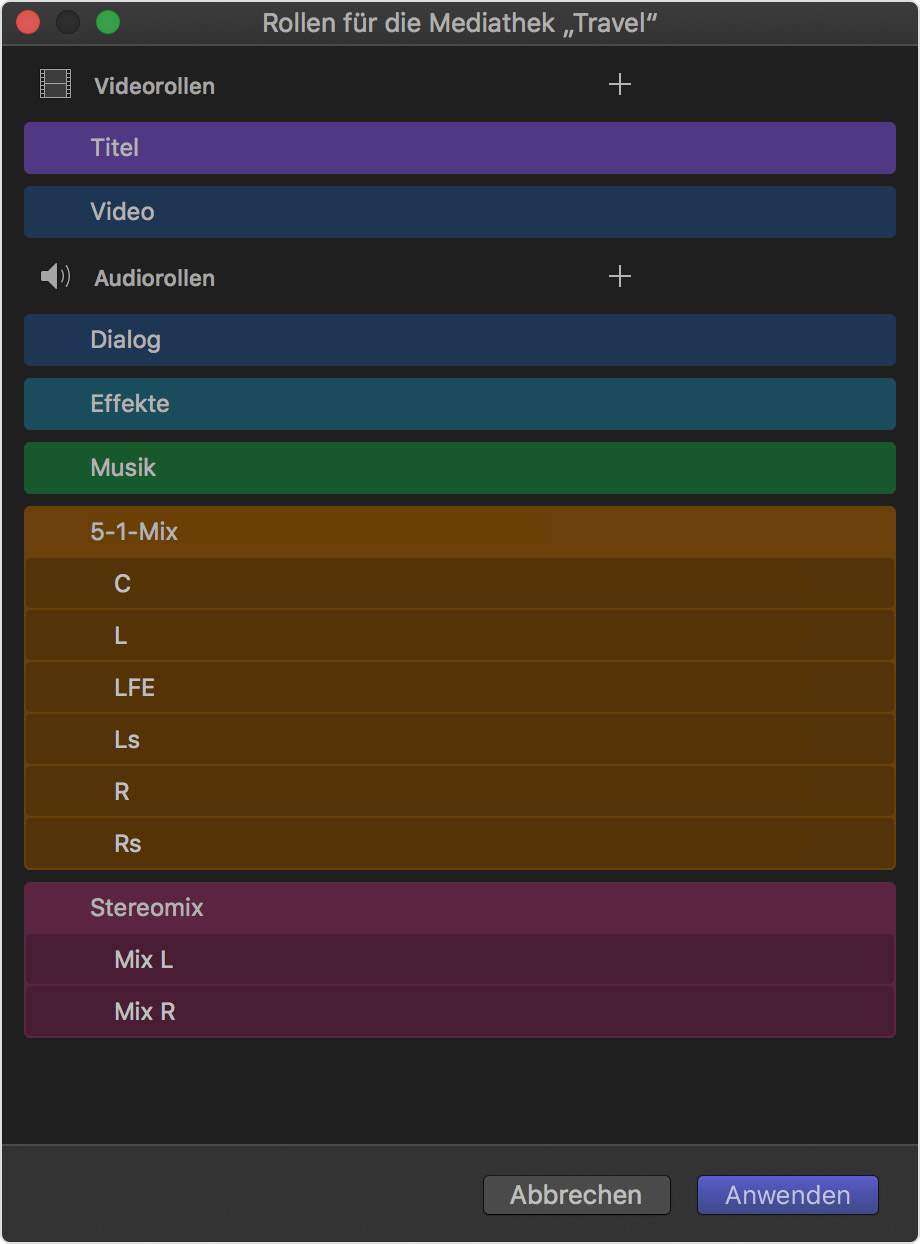
Wenn du den Surround-Clip als einzelne Interleaved-Datei importiert hast:
Wähle im Browser den Surround-Clip aus.
Klicke im Audio-Informationsfenster auf das Einblendmenü „Kanäle“, und wähle die Option „6 Mono“ aus.
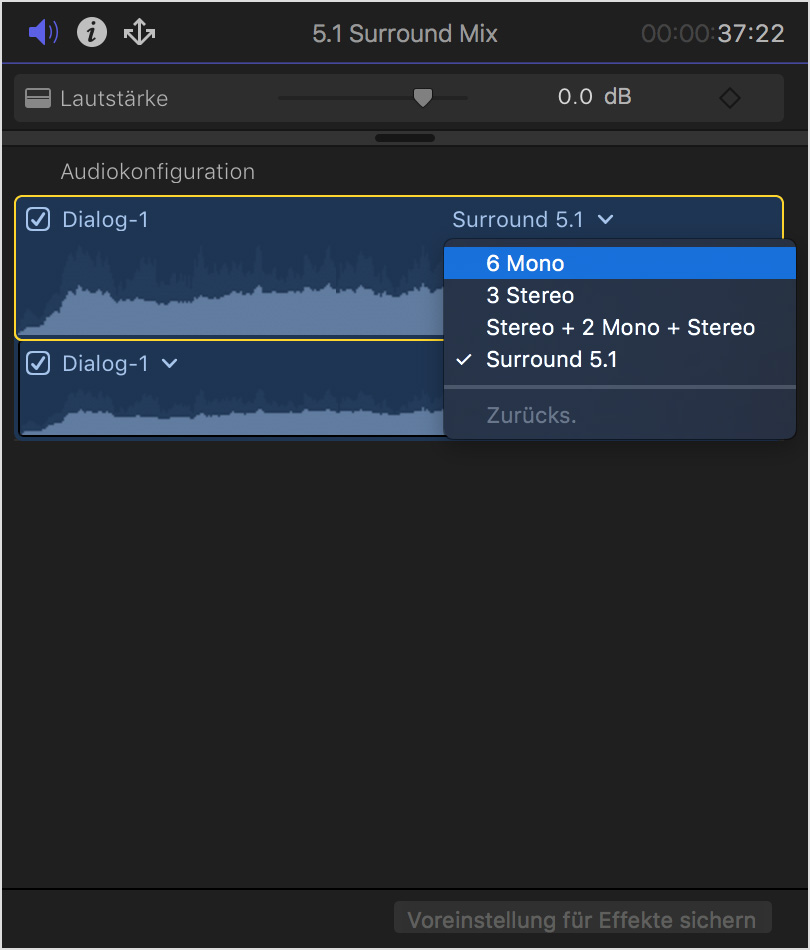
Klicke im Informationsfenster „Audio“ bei der ersten Komponente des 5.1-Surround-Mixes (nicht des Haupt-Audio-Clips) auf „Dialog 1“. Wähle anschließend die Subrolle „L“ der 5.1-Mixrolle aus. Weise alle anderen Komponenten der Surround-Datei gemäß der Subrollenzuweisungen-Tabelle
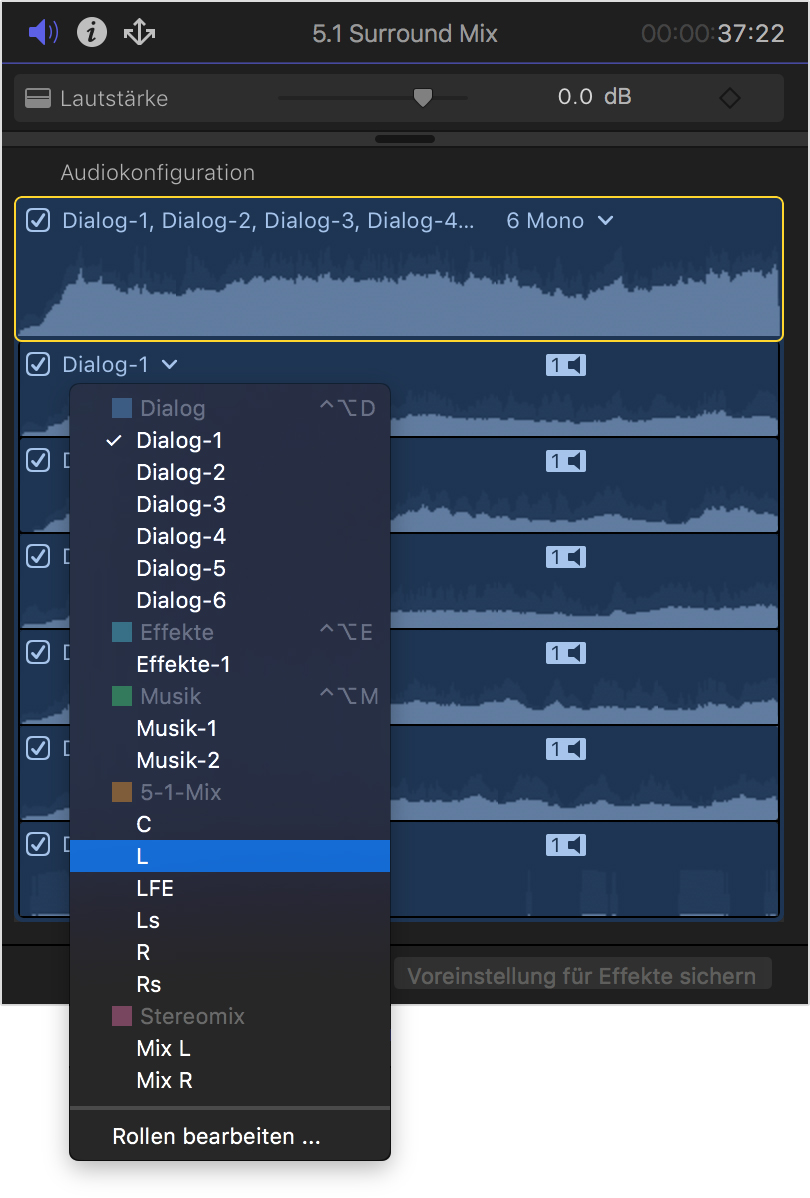
Wenn du den Stereomix als Interleaved-Datei importiert hast, führe folgende Schritte durch:
Wähle die Datei im Browser aus.
Klicke im Informationsfenster „Audio“ auf das Einblendmenü „Kanäle“, und wähle die Option „Dual-Mono“ aus.
Weise die beiden Komponenten gemäß der Subrollen-Tabelle.
Wenn du die Surround- und Stereomixe als einzelne Monodateien importiert hast, weise jede Datei der entsprechenden Subrolle der 5.1-Mix- und Stereomix-Rollen zu.
Bearbeite den/die 5.1-Surround-Audio-Clip(s) und den/die Stereomix-Clip(s) in der Timeline. Um die Subrollen in der Timeline anzuzeigen, klicke für jede der Rollen auf das .
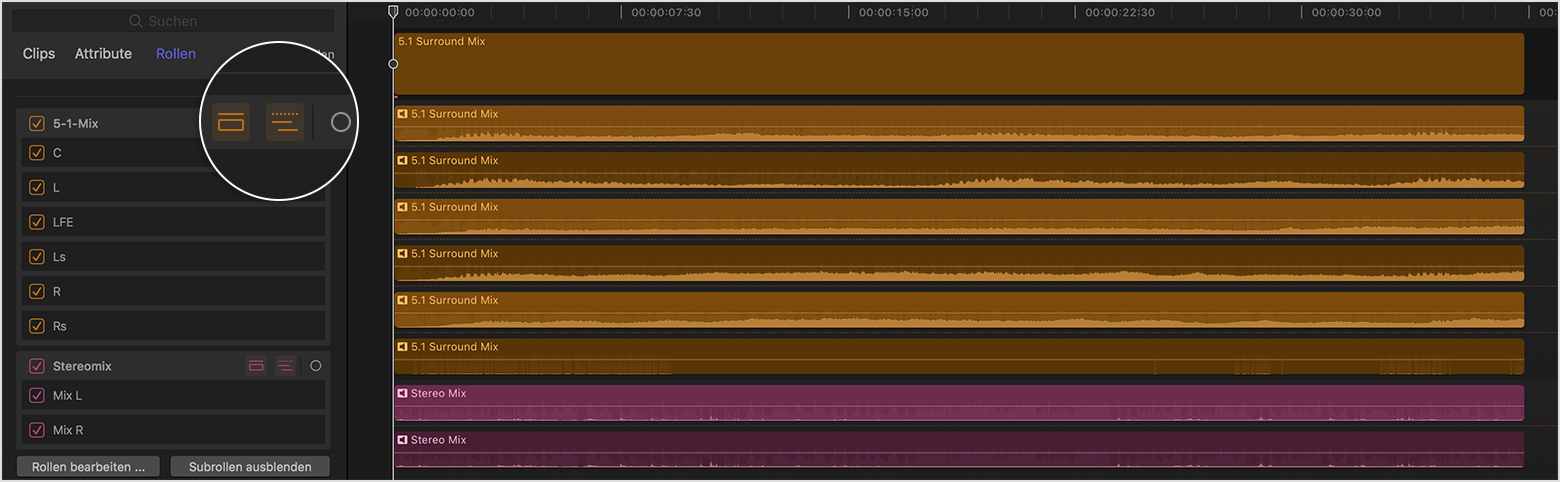
Bereitstellen des Projekts
Synchronisiere zum Schluss die Video- und Audio-Clips in der Timeline, und stelle das Projekt als MXF-Datei bereit.
Bearbeite den Video-Clip in der Timeline, und synchronisiere die Audiospur mit dem Video. Stelle sicher, dass alle anderen Audiospuren in der Projekt-Timeline deaktiviert sind, sodass du nur die neuen Audiodateien hörst.
Wähle „Datei“ > „Teilen“ > „Originaldatei“.
Klicke auf „Einstellungen“, und wähle dann im Einblendmenü „Format“ die Option „MXF“ aus.
Wähle im Einblendmenü „Funktionen als“ die Option „QuickTime-Film mit mehreren Spuren“ aus.
Klicke auf „Weiter“, wähle einen Speicherort aus, und klicke auf „Sichern“. Final Cut Pro erstellt eine MXF-Datei mit einer Videospur und acht Mono-Audiokanälen. Die Kanäle 1–6 entsprechen den 5.1-Surround-Mixspuren, die Kanäle 7–8 den Stereomixkanälen.
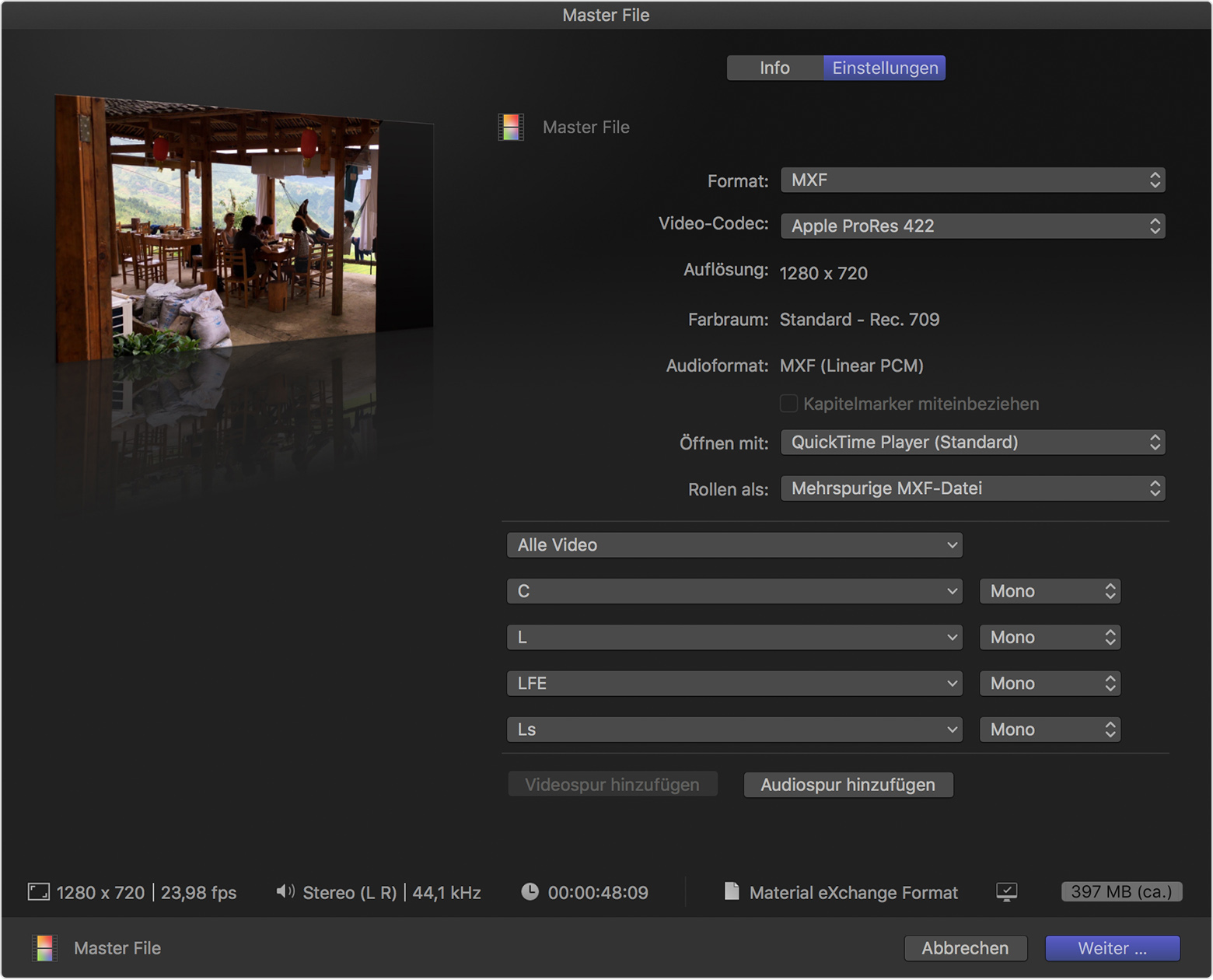
MXF-Datei mit mehreren Kanälen in Final Cut Pro 10.1.4–10.2.3 und Compressor erstellen
Wenn du die Final Cut Pro-Versionen 10.1.4–10.2.3 verwendest, kannst du mit Final Cut Pro Medien importieren, Rollen und Subrollen zuweisen und das Projekt bereitstellen. Anschließend kannst du mit Compressor 4.1.3 oder neuer die MXF-Datei mit mehreren Kanälen erstellen.
Medien importieren
Importiere zunächst Medien in ein neues Final Cut Pro-Projekt, und erhöhe den Pegel der Audiodateien. Durch das Hinzufügen von 3 dB an Pegel werden die 3 dB an Abmischdämpfung ausgeglichen, die beim Bereitstellen dieses Projekts als MXF-Datei auftreten.
Erstelle ein Stereoprojekt in Final Cut Pro.
Importiere die fertige Video-Originaldatei des Projekts, den fertigen 5.1-Surround-Audiomix und den fertigen Stereomix.
Wähle im Projektbrowser die Surround-Clips (entweder eine Interleaved-Stereodatei oder sechs Monodateien) und den Stereo-Clip (entweder eine Interleaved-Stereodatei oder zwei Monodateien) aus. Wähle „Ändern“ > „Lautstärke anpassen“ > „Absolut“, gib im Dashboard die Zahl „3“ ein, und drücke die Eingabetaste.
Rollen und Subrollen zuweisen
Weise als Nächstes den Rollen und Subrollen Audiokanäle zu.
Klicke im Timeline-Index auf „Rollen“, um Clips nach Rollen und Subrollen anzuzeigen.
Wähle „Ändern“ > „Rollen“ aus.
Erstelle eine neue benutzerdefinierte Audiorolle namens „5.1-Mix“ mit sechs Subrollen mit den Namen „L“, „R“, „C“, „LFE“, „Ls“ und „Rs“.
Erstelle eine weitere neue Audiorolle mit dem Namen „Stereomix“ und zwei Subrollen mit den Namen „Mix L“ und „Mix R“.
Bearbeite den/die 5.1-Surround-Audio-Clip(s) und den/die Stereo-Audio-Clip(s) in der Timeline.
Wenn du die Surround- und die Stereo-Audio-Clips als einzelne Interleaved-Dateien importiert hast, führe für jeden Clip folgende Schritte durch:
Wähle den Clip in der Timeline aus.
Klicke auf der Registerkarte „Audio“ des Informationsfensters auf das Einblendmenü „Surround“, und wähle für den Surround-Clip „6 Mono“ und für den Stereo-Clip „Dual-Mono“ aus.
Klicke mit der rechten Maustaste in die Timeline, und wähle „Audiokomponenten erweitern“ aus. Unter dem Surround-Clip werden sechs Komponenten-Clips und unter dem Stereo-Clip zwei Komponenten-Clips angezeigt.
Wähle einen Komponenten-Clip in der Timeline aus (nicht den Haupt-Audio-Clip), wähle „Ändern“ > „Rollen zuweisen“, und wähle eine Subrolle aus der Liste aus. Weise die beiden Komponenten-Clips gemäß der Subrollenzuweisungen-Tabelle.
Wenn du die Surround- und Stereomixe als einzelne Monodateien importiert hast, weise jede Datei der entsprechenden Subrolle der 5.1-Mix- und Stereomix-Rollen zu.
Projekt als Originaldatei bereitstellen
Synchronisiere nach dem Zuweisen von Rollen und Subrollen die Video- und Audio-Clips in der Timeline, und stelle das Projekt als MXF-Datei bereit.
Importiere den fertigen Video-Clip, bearbeite ihn in der Timeline, und synchronisiere die Audiospur mit dem Video. Stelle sicher, dass alle anderen Audiospuren in der Projekt-Timeline deaktiviert sind, sodass du nur die neuen Audiodateien hörst.
Wähle „Datei“ > „Teilen“ > „Originaldatei“.
Klicke auf „Einstellungen“, wähle im Einblendmenü „Format“ die Option „Video und Audio“ aus, und wähle dann im Einblendmenü „Funktionen als“ die Option „QuickTime-Film mit mehreren Spuren“ aus.
Um die vorhandenen Audiorollen zu entfernen, führe den Mauszeiger auf die zu entfernende Rolle, und klicke auf die Entfernen-Taste (–), die rechts neben dem Einblendmenü angezeigt wird. Entferne die Rolle „Video“ nicht.
Erstelle acht neue Mono-Audiorollen. Klicke dazu auf „Audiospur hinzufügen“. Konfiguriere die Audiorollen in der folgenden Reihenfolge:
L
R
C
LFE
Ls
Rs
Mix L
Mix R
Klicke auf „Weiter“ (oder „Teilen“), wähle einen Speicherort aus, und klicke auf „Sichern“. Final Cut Pro erstellt eine QuickTime-Datei, die eine Videospur und acht Mono-Audiospuren in der Reihenfolge umfasst, die im vorhergehenden Schritt festgelegt wurde.
MXF mit Compressor erstellen
Erstelle zum Schluss mit Compressor die MXF-Datei. Vergewissere dich vor dem Transcodieren, welches MXF-Format für deine Übertragungsvoraussetzung benötigt wird.
Klicke in Compressor auf „Datei hinzufügen“, und wähle dann den QuickTime-Film mit mehreren Spuren, den du in Final Cut Pro bereitgestellt hast.
Wähle eine benutzerdefinierte > MXF-Compressor-Einstellung (z. B. „1080i29.97 AVC-Intra 100“) aus.
Klicke auf „Stapel starten“, um eine MXF-Datei mit acht Mono-Audiospuren zu erstellen, die den 5.1-Mix und den Stereomix als eigenständige Kanäle enthält.
Subrollenzuweisungen
In den folgenden Tabellen sind die Subrollenzuweisungen für die Audiokomponenten des Surround- und des Stereomixes aufgeführt, abhängig von der verwendeten Final Cut Pro-Version.
Subrollenzuweisungen bei Final Cut Pro 10.3
Surround-Komponente | 5.1-Mix-Subrollenzuweisung | Stereomix-Komponente | Stereomix-Subrollenzuweisung |
|---|---|---|---|
Dialog 1 | L | Dialog 1 | Mix L |
Dialog 2 | R | Dialog 2 | Mix R |
Dialog 3 | C | ||
Dialog 4 | LFE | ||
Dialog 5 | Ls | ||
Dialog 6 | Rs |
Subrollenzuweisungen bei Final Cut Pro 10.1–10.2.3
Surround-Komponente | 5.1-Mix-Subrollenzuweisung | Stereomix-Komponente | Stereomix-Subrollenzuweisung |
|---|---|---|---|
Mono 1 | L | Mono 1 | Mix L |
Mono 2 | R | Mono 2 | Mix R |
Mono 3 | C | ||
Mono 4 | LFE | ||
Mono 5 | Ls | ||
Mono 6 | Rs |
Du benötigst weitere Hilfe?
Erzähle uns mehr darüber, was passiert ist, und wir schlagen vor, was du als Nächstes tun kannst.