Flyt dit Fotobibliotek for at spare plads på din Mac
Du kan spare lagringsplads på din Mac, hvis du flytter dit Fotobibliotek til en anden lagringsenhed.
Klargør din lagringsenhed
Sørg for, at din eksterne lagringsenhed, f.eks. et USB-drev eller Thunderbolt-drev, er formateret til Mac, dvs. enten formatet APFS eller formatet Mac OS − udvidet (Journaled).
Du kan ikke gemme dit bibliotek på en lagringsenhed, der bruges til Time Machine-sikkerhedskopier. Og for at undgå muligt datatab må du ikke gemme dit bibliotek på en flytbar lagringsenhed, f.eks. et SD-kort eller USB-flashdrev, eller på en enhed, der deles på dit netværk eller internettet – dette gælder også en cloud-baseret lagringstjeneste.
Sådan flytter du dit Fotos-bibliotek til en lagringsenhed
Slut Fotos.
Gå til Finder, og åbn den mappe, der indeholder dit Fotos-bibliotek. Fotos-bibliotek er som standard gemt i mappen Billeder i din hjemmemappe. Du kan åbne hjemmemappen ved at vælge Gå > Hjem på menulinjen i Finder.
Træk dit Fotobibliotek til en placering på din eksterne lagringsenhed. Læs mere om, hvad du skal gøre, hvis der vises en fejl.
Når flytningen er fuldført, skal du dobbeltklikke på fotobiblioteket på den nye placering for at åbne det.
Hvis du bruger iCloud-fotos, eller hvis du vil have adgang til biblioteket via fotovælgeren i andre apps, skal du angive dette bibliotek som systemets fotobibliotek.
Hvis du vil slette det originale Fotos-bibliotek for at spare lagringsplads på din Mac, kan du trække det fra dets oprindelige placering (mappen Billeder i din hjemmemappe) til papirkurven. Tøm derefter papirkurven.
Sørg altid for, at din lagringsenhed er tændt og tilgængelig, før du åbner Fotos. Hvis Fotos ikke kan finde enheden, stopper appen med at bruge det Fotobibliotek, der er gemt på enheden, og opretter et nyt, tomt bibliotek på standardplaceringen (~/Billeder).
Hvis du vil åbne et andet Fotos-bibliotek
Slut Fotos.
Tryk på alternativknappen, og hold den nede, mens du åbner Fotos.
Vælg det bibliotek, som du vil åbne, og klik derefter på Vælg bibliotek. Fotos bruger dette bibliotek, indtil du åbner et nyt.
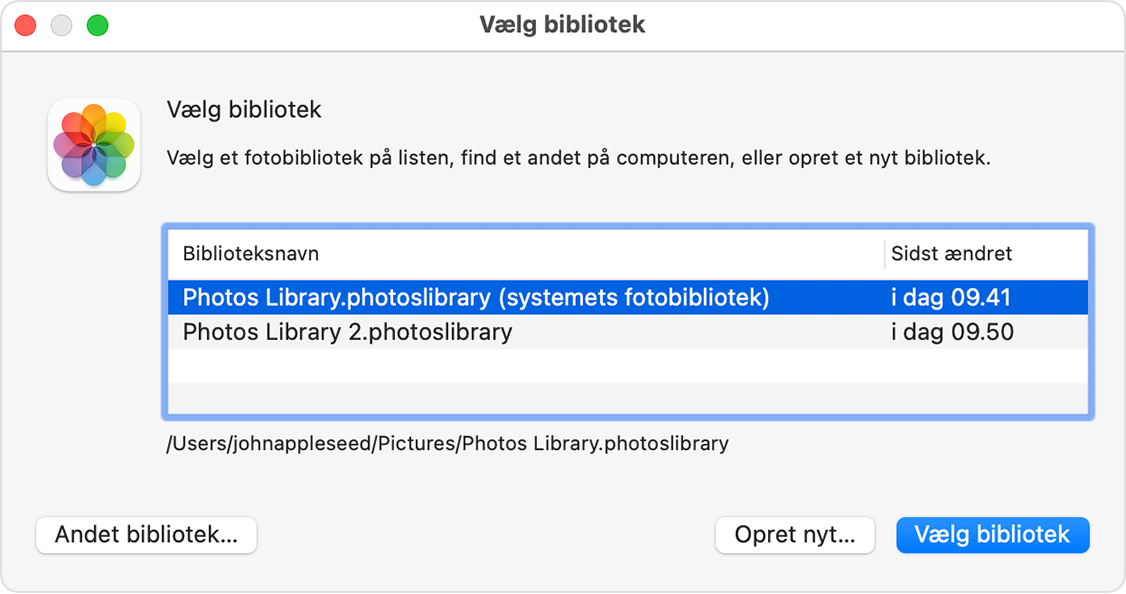
Hvis der vises en fejl under flytning af Fotos-bibliotek
Vælg din eksterne lagringsenhed i Finder, og vælg derefter Arkiv > Vis info.
Hvis oplysningerne under Deling og tilladelser ikke er synlige, skal du klikke på for at se mere.
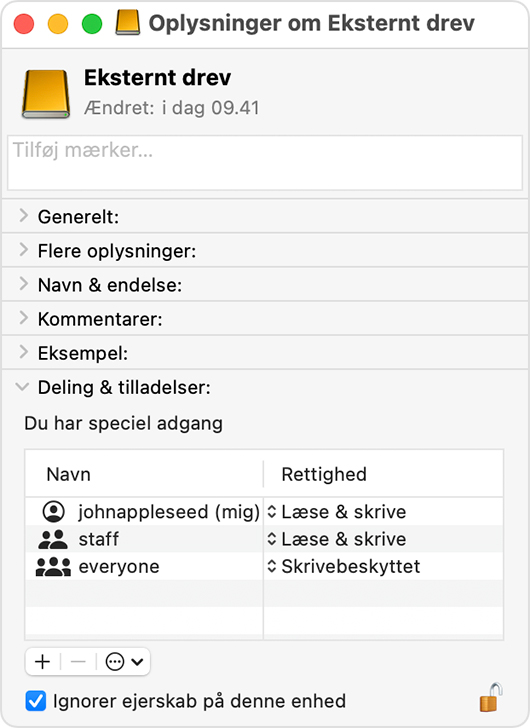
Sørg for, at afkrydsningsfeltet "Ignorer ejerskab på denne enhed" er markeret. Hvis du vil ændre indstillingen, skal du muligvis først klikke på for at låse indstillingen op. Afkrydsningsfeltet vises ikke eller kan ikke vælges efter oplåsning i følgende situationer: Hvis lagringsenheden ikke er formateret korrekt til Mac, eller hvis den blev brugt til Time Machine-sikkerhedskopier, men ikke er blevet slettet. I sådanne situationer skal du slette lagringsenheden først.
Hvis du har andre problemer med tilladelser til dit bibliotek, kan du måske løse dem ved at bruge Reparer bibliotek i Fotos.
