
Butikken i Apple TV-appen på Mac
Butikken i Apple TV‑appen ![]() er dit samlede sted til at søge efter, købe og leje verdens bedste film og tv-udsendelser og abonnere på Apple TV-kanaler.
er dit samlede sted til at søge efter, købe og leje verdens bedste film og tv-udsendelser og abonnere på Apple TV-kanaler.
Når du finder noget, du vil se, kan du købe det, leje det (hvis det er en film) eller vælge, hvordan du vil se det, hvis det er tilgængeligt på flere kanaler og apps. Hvis det kan afspilles med det samme, får du den standardkanal eller app, hvor du kan se det i den bedste kvalitet.
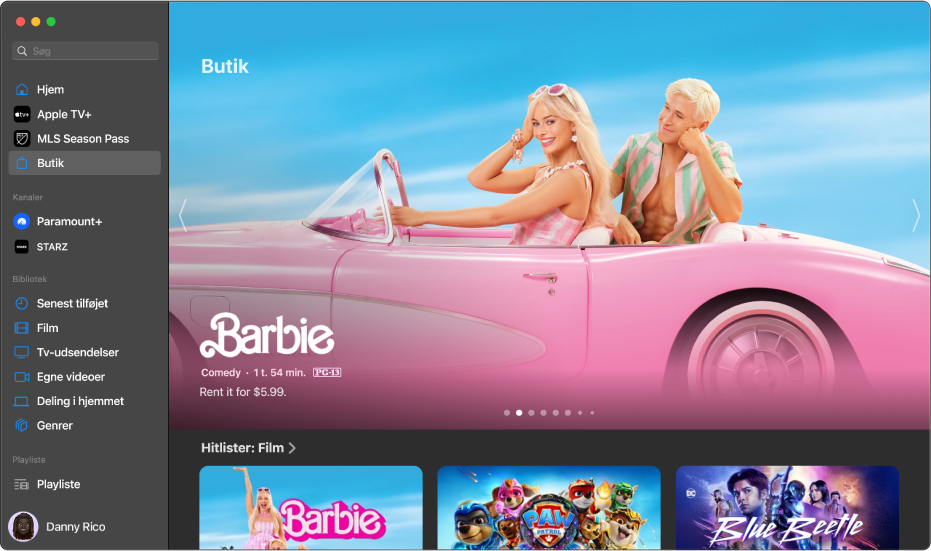
Gennemse fremhævede og anbefalede film og tv-udsendelser
Klik på Butik i indholdsoversigten i Apple TV-appen
 på din Mac.
på din Mac.Rul ned for at gennemse fremhævede emner, genrer og samlinger.
Du kan se flere emner i en kategorirække ved at navigere til venstre eller højre i rækken eller klikke på kategorinavnet.
Klik på et emne for at se trailere, aldersgrænser, beskrivelser og visningsoplysninger.
Vælg en film eller tv-udsendelse, du vil se
Vælg en film eller tv-udsendelse for at se vurderinger, beskrivelser og visningoplysninger, herunder alle de måder, du kan se filmen eller tv-udsendelsen på i Apple TV‑appen.
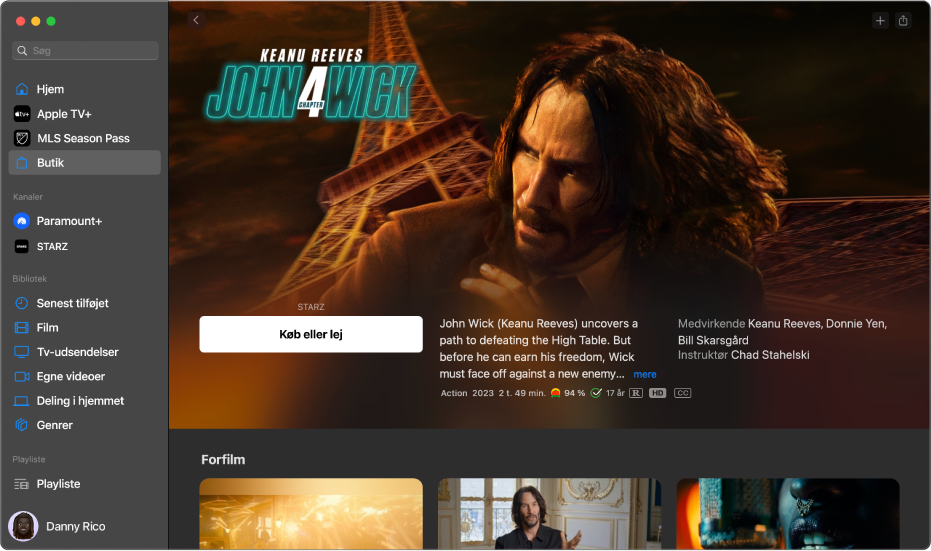
Klik på Butik i indholdsoversigten i Apple TV-appen
 på din Mac.
på din Mac.Klik på et emne til højre.
Gør et af følgende:
Afspil filmen eller tv-udsendelsen: Hvis filmen eller tv-udsendelsen allerede kan købes eller findes på en angivet kanal, kan du klikke på Afspil for at se den med det samme. Se Kontroller, hvad der afspilles i Apple TV-appen.
Lej eller køb en film: Vælg Køb eller Lej, og bekræft derefter dit køb eller leje.
I nogle lande eller områder kan du leje film. Du har 30 dage til afspille en lejet film. Når du starter med at se den, kan du afspille den så mange gange, du vil, inden for 48 timer. I løbet af en lejeperiode kan du overføre den lejede film på en enhed på et givent tidspunkt og streame den på en anden. Du kan f.eks. begynde at se en film, du har hentet på din iPhone, og se den færdig senere på Apple TV. Når tiden er gået, er filmen ikke længere tilgængelig.
Køb en episode eller sæson: Klik på Køb fra [pris], vælg den ønskede mulighed, og bekræft købet.
Føj et emne til køen: Hvis du vil se filmen eller tv-udsendelsen senere, skal du klikke på knappen Tilføj
 i det øverste højre hjørne. Emnet føjes til rækken Kø under Hjem.
i det øverste højre hjørne. Emnet føjes til rækken Kø under Hjem.Fjern et emne fra køen: Klik på hakket
 i det øverste højre hjørne.
i det øverste højre hjørne.
Du kan få flere oplysninger ved at rulle ned til en række eller en kolonne og dernæst gøre et af følgende:
Se flere forfilm (kun film): Naviger til venstre eller højre i rækken Forfilm, og vælg en forfilm.
Gennemse sæsoner og episoder (kun tv-udsendelser): Klik på miniaturen for en episode, eller naviger til venstre eller højre for at se flere episoder ordnet efter sæson. Når du vælger en episode, kan du vælge, hvilken kanal du vil bruge.
Gennemse relaterede emner: Klik på et emne i rækken Relateret, eller naviger til venstre eller højre i rækken for at se flere emner.
Se eksempler på iTunes Extras (kun film): Klik for at se eksempler på yderligere menuemner og ekstra videoindhold, der er tilgængeligt, når du køber filmen hos Apple.
Se visningsmuligheder: Rul til rækken Visningsmuligheder for at se alle de måder, du kan se tv-udsendelsen på i Apple TV-appen, herunder oplysninger om priser ved køb eller leje.
Udforsk medvirkende og filmhold: Klik på en person i rækken Rollebesætning for at se biografiske oplysninger og forbundne film og tv-udsendelser, eller naviger til venstre eller højre i rækken for at se flere personer.
Flere oplysninger: Rul ned til bunden af skærmen for at se aldersgrænser, beskrivelser og andre oplysninger.
Abonner på Apple TV-kanaler
Åbn Apple TV-appen
 på din Mac.
på din Mac.Klik på Butik i indholdsoversigten.
Rul ned til rækken Kanaler for at se Apple TV-kanaler, naviger til højre, og vælg et emne.
Klik på abonnementsknappen, og følg instruktionerne på skærmen. Kanaler, du abonnerer på, vises i indholdsoversigten.