
Formater tekstkolonner i Pages til iCloud
Du kan formatere et dokument til to eller flere kolonner, så teksten og grafikken automatisk flyder fra én kolonne til den næste, eller du kan tvinge teksten til at blive ombrudt til toppen af næste kolonne. Du kan også ændre antallet af kolonner for kun et par afsnit i dit dokument, for en hel sektion eller for tekst i et tekstfelt eller en figur.
Bemærk: Hvis indholdet i kolonner ikke skal flyde fra én kolonne til den næste, skal du i stedet tilføje en tabel i dit dokument med det ønskede antal kolonner. Derefter kan du skrive tekst på hele siden i de enkelte tabelceller.
Formater tekstkolonner
Gør en af følgende:
Sådan formaterer du hele dokumentet: Klik på tekst i dokumentet.
Hvis dokumentet har flere sektioner, anvendes eventuelle ændringer kun på den sektion, du klikker i.
Sådan formaterer du specifikke afsnit: Vælg de afsnit, du vil ændre.
Sådan formaterer du tekst i et tekstfelt eller en figur: Dobbeltklik for at placere indsætningsmærket inden i tekstfeltet eller figuren (eller vælg tekstfeltet eller figuren).
I indholdsoversigten for formatering
 til højre skal du klikke på knappen Layout øverst.
til højre skal du klikke på knappen Layout øverst.Hvis du vælger et tekstfelt eller en figur, skal du først klikke på fanen Tekst øverst i indholdsoversigten, før du kan klikke på knappen Layout.
Hvis du vil indstille antallet af kolonner og afstanden mellem dem, skal du bruge funktionerne i sektionen Kolonner:
Indstil antallet af kolonner: Klik på pilene ud for værdifeltet Kolonner.
Indstil afstand mellem kolonner: Dobbeltklik på værdierne i kolonnerne Kolonne og Indvendig margen, og angiv derefter kolonnens bredde.
Indstil forskellige kolonnebredder: Fravælg afkrydsningsfeltet ud for "Ens kolonnebredde".
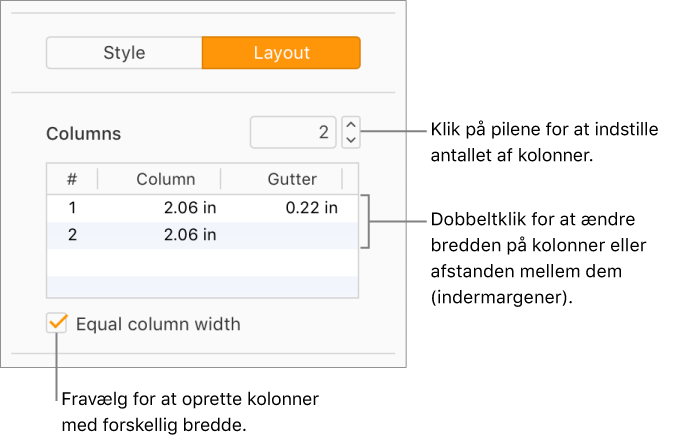
Hvis teksten er i et tekstfelt eller en figur, og du vil ændre afstanden mellem teksten og kanten af tekstfeltet eller figuren, skal du klikke på pilene ud for Indskudt tekst.
Hvis du vil ændre indrykningen for første linje eller venstre eller højre margen, skal du klikke på første, venstre eller højre pil under Indrykninger.
Tving tekst til toppen af næste kolonne
I et tekstfelt med flere kolonner skal du klikke på det sted, hvor den forrige kolonne skal slutte.
Klik på knappen Indsæt
 på værktøjslinjen, og vælg derefter Kolonneskift.
på værktøjslinjen, og vælg derefter Kolonneskift.