
Udfyld figurer og tekstfelter med farve eller et billede i Numbers på Mac
Du kan udfylde figurer og tekstfelter med en dækkende farve, et farveforløb (to eller flere farver, der blandes ind i hinanden) eller et billede.
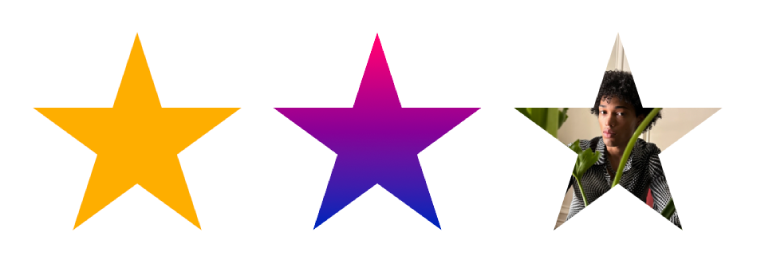
Udfyld med en farve eller et farveforløb
Valgmulighederne til farvefyld omfatter et sæt forindstillede farver, som passer til den aktuelle skabelon. Du kan også oprette din egne specielle farvefyld med hele farvehjulet og andre betjeningsmuligheder til farver.
Klik på en figur eller et tekstfelt for at vælge emnet, eller vælg flere objekter.
Klik på fanen Format i indholdsoversigten Format
 .
.Vælg et af følgende:
En forindstillet farve eller et forindstillet farveforløb: Klik i farvefeltet ud for Udfyld, og vælg en farve eller et farveforløb.
En farve: Klik på pilen ud for Fyld, klik på lokalmenuen Fyld, og vælg Farvefyld. Klik i farvehjulet, og vælg en farve på en af farvepaletterne.
Et farveforløb med to farver til udfyldning: Klik på pilen ud for Udfyld, klik på lokalmenuen Udfyld, og vælg Fyld til farveforløb. Vælg derefter farver. Farvefeltet viser farver, der passer til skabelonen. Farvehjulet åbner farvevinduet, hvor du kan vælge alle farver. Brug betjeningsmulighederne til at ændre farveforløbets vinkel og retning.
Et specielt farveforløb: Klik på pilen ud for Fyld, klik på lokalmenuen Fyld, og vælg Avanceret fyld til farveforløb. Klik derefter på farvestoppene under mærket for at vælge farver. Klik på mærket for at tilføje et farvestop mere. Du kan trække farvestoppene og bruge de andre betjeningsmuligheder til at ændre blandingen, vinklen og retningen på farveforløbet.

Udfyld med et billede
Klik på en figur eller et tekstfelt for at vælge emnet, eller vælg flere objekter.
Klik på fanen Format i indholdsoversigten Format
 .
.Klik på pilen ud for Udfyld, klik på lokalmenuen Udfyld, og vælg Billedfyld, eller vælg eller Avanceret billedfyld, hvis du vil føje en tone til billedet.
Klik på Vælg, naviger til dine fotos, og klik derefter to gange på et billede med arkivendelsen .jpg, .png eller .gif.
Hvis du vælger Avanceret billedfyld, skal du klikke på farvefeltet (til højre for knappen Vælg) og vælge en farvetone.
Du kan gøre tonen mere eller mindre gennemsigtig ved at trække mærket Opacitet i farvevinduet.
Hvis billedet ikke ser ud, som du forventede, eller hvis du vil ændre den måde, billedet udfylder objektet på, skal du klikke på lokalmenuen over knappen Vælg og derefter vælge en mulighed:
Original størrelse: Anbringer billedet inden i objektet uden at ændre dets oprindelige dimensioner. Du ændrer billedets størrelse ved at trække mærket Skalering.
Stræk: Tilpasser billedets størrelse efter objektets mål, hvilket kan ændre billedets proportioner.
Side om side: Gentager billedet inden i objektet. Du ændrer billedets størrelse ved at trække mærket Skalering.
Skaler og udfyld: Forstørrer eller formindsker billedet for ikke at efterlade nogen plads i objektet.
Skaler til kant: Tilpasser billedets størrelse efter objektets mål, men beholder billedets proportioner.
Gem et specielt fyld
Du kan gemme specielt fyld, så du kan bruge det igen.
Klik for at vælge figuren eller tekstfeltet med det fyld, du vil gemme, og klik derefter på fanen Format i indholdsoversigten Format
 .
.Klik i farvefeltet ud for Udfyld, og træk derefter fyldet i feltet Nuværende fyld til et andet felt for at erstatte feltets fyld.
Du kan kun trække til et felt med samme type. Hvis det specielle fyld f.eks. er et farveforløb, skal du trække fyldet i feltet Nuværende fyld over et felt under Farveforløb.
Du ændrer de typer fyld, du kan erstatte, ved at klikke på lokalmenuen Fyldtype og vælge en anden mulighed. Hvis du f.eks vil gemme et fyld til farveforløb, skal du klikke på lokalmenuen, vælge Fyld til farveforløb og derefter trække fyldet i feltet Nuværende fyld til et felt under Fyld til farveforløb.
Fjern fyld
Klik på en figur eller et tekstfelt med en farve eller et billede for at vælge emnet, eller vælg flere objekter.
Klik på fanen Format i indholdsoversigten Format
 .
.Klik i farvefeltet ud for Fyld, og vælg derefter Intet fyld.
Hvis du vil bruge den samme formatering til andre objekter, kan du oprette dit eget objektformat, som du kan bruge igen.
Tip: Du kan også ændre farven på streger, skygger, rammer, tekster m.m. Du kan altid klikke på farvefeltet, når det vises i indholdsoversigten, for at føje farven til det valgte i regnearket.