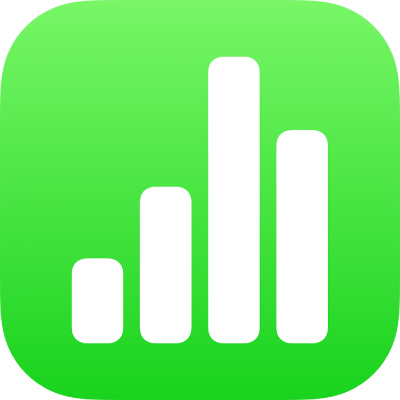
Kopier og indsæt tekst i Numbers på iPad
Hvis du hurtigt vil genbruge tekst, kan du kopiere den et sted og indsætte den et andet sted. Du kan også nøjes med at kopiere og indsætte tekstformatet, så du nemt kan få tekst til at se ud som anden tekst i regnearket.
Kopier og indsæt tekst
Vælg teksten, og tryk på Kopier.
Bemærk: Tryk på Klip i stedet, hvis du vil fjerne teksten fra dens oprindelige placering.
Tryk der, hvor teksten skal indsættes, og vælg Rediger > Sæt ind.
Du kan kopiere og indsætte objekter som figurer, tekstfelter og billeder inde i regnearket og mellem Numbers og andre regneark og apps. Se Kopier tekst og objekter mellem Numbers og andre apps på iPad.
Kopier og indsæt et tekstformat
Du kan nøjes med at kopiere formatet i valgt tekst og anvende formatet på anden tekst.
Gør et af følgende:
Vælg teksten med det format, du vil kopiere. Det er formatet på det første tegn i den valgte tekst, der kopieres. Vær omhyggelig, når du vælger. Hvis det første tegn i det valgte er et mellemrum, erstattes den tekst, hvor du indsætter formatet, af mellemrum.
Anbring indsætningsmærket i teksten med det format, du vil kopiere. Alt det, du ville se, hvis du begyndte at skrive ved indsætningsmærket, kopieres. Det gælder det tegnformat, afsnitsformat og eventuelle tilsidesættelser af formatet, som er anvendt på teksten.
Tryk på Format, og tryk derefter på Kopier format.
Vælg den tekst, som du vil anvende formatet på, eller anbring indsætningsmærket i tekst, tryk på Format, og vælg derefter Indsæt format.
Hvis du anbringer indsætningsmærket i et afsnit eller vælger hele afsnit, tekstfelter eller figurer uden tekst, erstattes eksisterende afsnits- eller tegnformater med det, som du indsætter.
Hvis du vælger en del af et eller flere afsnit (f.eks. et eller flere ord i et afsnit) eller et helt afsnit og en del af et andet afsnit, anvendes kun tegnformater på den valgte tekst, ikke afsnitsformater.