
Brug tekstformater i Keynote på iPad
Afsnitsformater og tegnformater er sæt af egenskaber, f.eks. skriftstørrelse og farve, der definerer udseendet på tekst. Med tekstformater kan du opnå en ensartet formatering af tekst i hele præsentationen. Når du f.eks. anvender afsnitsformatet Overskrift på en tekst, svarer den automatisk til andre overskrifter, der bruger det format.
Afsnitsformater anvendes på al teksten i et afsnit, mens tegnformater anvendes på et valgt ord eller tegn. Et afsnitsformat kan indeholde flere tegnformater.
Alle Keynote-temaer indeholder færdige tekstformater. Når du erstatter eksempeltekst, bruges eksempeltekstens afsnitsformat og alle dens tegnformater til dit indhold. Du kan tilføje dine egne tekstformater, ændre eksisterende formater og slette formater, du ikke vil beholde. De ændringer, du foretager af formater, påvirker kun den præsentation, hvor du foretager ændringerne.
Bemærk: Du kan ikke anvende et afsnitsformat eller et tegnformat på tekst i en tabelcelle.
Anvend et afsnitsformat
Vælg et eller flere afsnit, eller tryk et sted i et afsnit for kun at anvende formatet på det afsnit.
Du kan kun anvende et afsnitsformat på tekst i et tekstfelt eller en figur.
Tryk på
 , og tryk derefter på Tekst.
, og tryk derefter på Tekst.Tryk på navnet på formatet under Afsnitsformat, og tryk derefter på et nyt afsnitsformat (rul for at se flere).
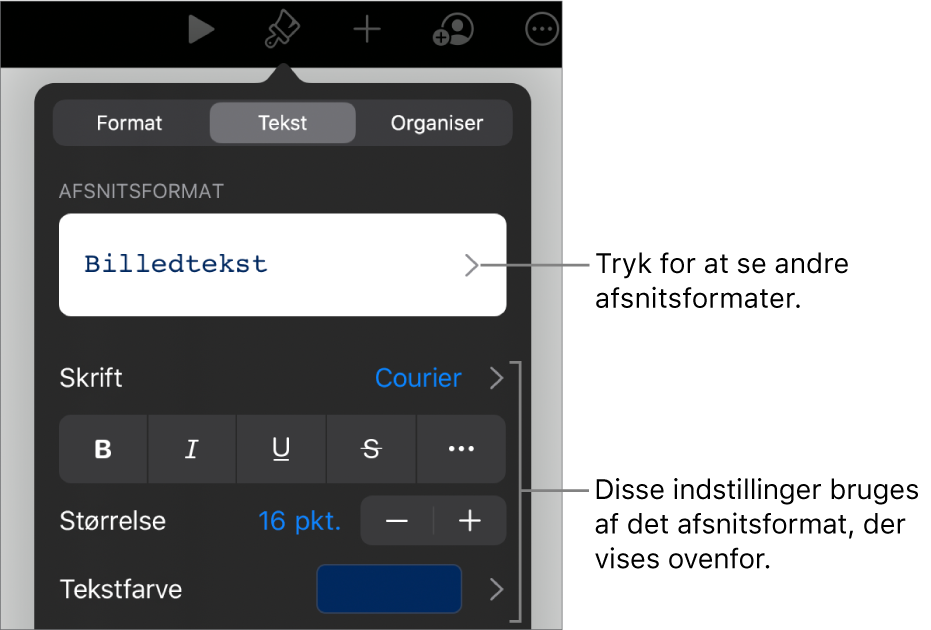
Anvend et tegnformat
Alle Keynote-temaer indeholder tegnformater, der består af formateringsegenskaber som fed, understregning eller hævet skrift. Du kan anvende tegnformater på tekst i tekstfelter og figurer, men ikke på tekst i tabelceller.
Vælg de ord eller tegn, du vil formatere, og tryk på
 .
.Hvis du ikke kan se betjeningsmulighederne til tekst, skal du trykke på Tekst.
Tryk på
 over betjeningsmulighederne til skriftstørrelse.
over betjeningsmulighederne til skriftstørrelse.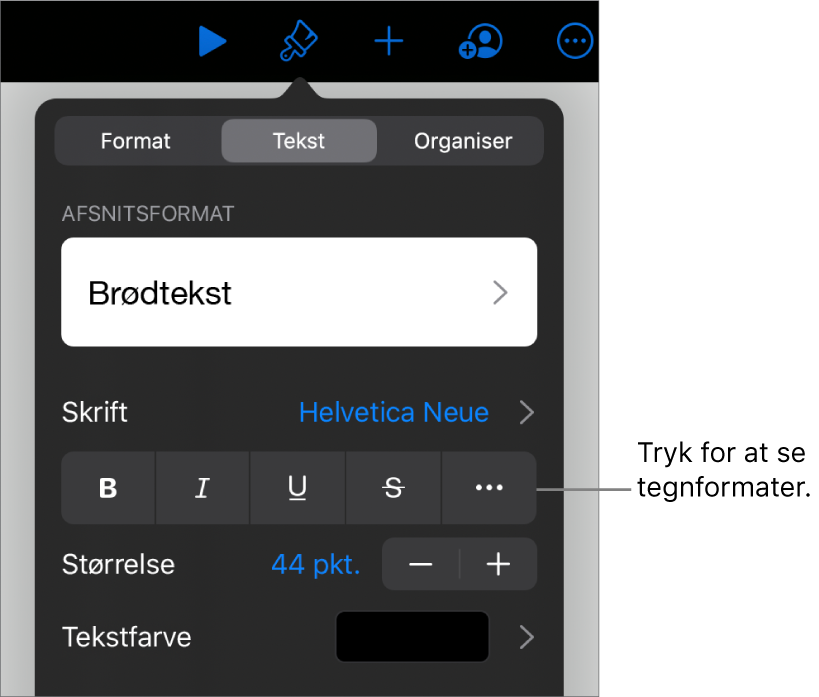
Tryk på navnet på tegnformatet (der står måske Intet), og tryk derefter på et tegnformat.
Tryk uden for betjeningsmulighederne for at lukke dem. Tryk på Tilbage og derefter på Tekst for at vende tilbage til den første side med betjeningsmuligheder til tekst.
Opret eller rediger et afsnitsformat
Når du vil tilføje et nyt format, skal du først redigere teksten i et afsnit i præsentationen, så den har det ønskede udsende, og derefter oprette det nye format ud fra teksten.
Vælg teksten, hvor du vil oprette et nyt format, eller tryk på teksten med det format, du vil redigere.
Tryk på
 , og rediger tekstens udseende, som du vil (skrift, skriftstørrelse, farve m.m.).
, og rediger tekstens udseende, som du vil (skrift, skriftstørrelse, farve m.m.).Ud for navnet på afsnitsformatet vises en stjerne og knappen Opdater for at vise, at formatet er blevet ændret.
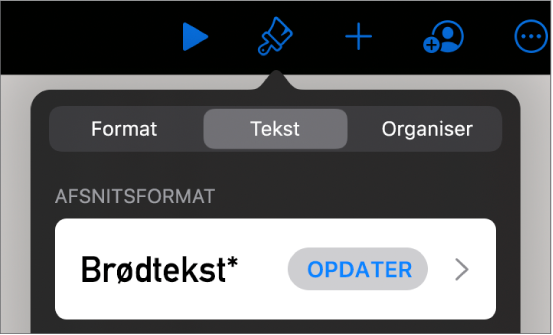
Gør et af følgende:
Opret et nyt afsnitsformat: Tryk på formatnavnet (ikke knappen Opdater), tryk på Rediger øverst til højre i betjeningsmulighederne, og tryk derefter på + øverst til venstre i betjeningsmulighederne. Det nye format er nu valgt og vises med et midlertidigt navn, som du kan overskrive med dit eget. Den tekst, der bruger det oprindelige format, ændres ikke.
Anvend ændringerne af formatet, og behold navnet: Tryk på Opdater ud for formatnavnet. Den tekst, der bruger afsnitsformatet, opdateres med ændringerne.
Annuller ændringer af et afsnitsformat: Tryk på formatnavnet (ikke knappen Opdater), og tryk derefter på formatnavnet på menuen Afsnitsformat (ikke knappen Opdater). Knappen Opdater fjernes, og formatet vender tilbage til de oprindelige indstillinger.
Hvis du ikke er tilfreds med de ændringer, du har foretaget, kan du lukke betjeningsmulighederne til formatering og derefter trykke flere gange på ![]() for at gå tilbage gennem ændringerne og annullere dem.
for at gå tilbage gennem ændringerne og annullere dem.
Opret et tegnformat
Du kan oprette dine egne tegnformater til tekst i tekstfelter og figurer, men ikke i tabelceller.
Vælg den tekst, du vil formatere, og tryk på
 .
.Brug betjeningsmulighederne til tekst til at ændre tekstens udseende. Tryk derefter om nødvendigt på Tekst for at vende tilbage til betjeningsmulighederne til tekst.
Tryk på
 over betjeningsmulighederne til skriftstørrelse.
over betjeningsmulighederne til skriftstørrelse.Tryk på Ingen* under Tegnformat.
Der vises en stjerne ud for formatnavnet, når den valgte tekst har en formateringsændring.
Tryk på Rediger i øverste højre hjørne af betjeningsmulighederne, og tryk derefter på
 i øverste venstre hjørne.
i øverste venstre hjørne.Det nye format vælges i menuen og vises med et midlertidigt navn.
Skriv et navn til det nye format, og tryk derefter på OK øverst i betjeningsmulighederne.
Tryk på lysbilledet for at lukke betjeningsmulighederne til Format.
Rediger et tegnformat
Du kan ændre et tegnformat, så al den tekst, som bruger tegnformatet, automatisk opdateres med det ændrede format, eller du kan oprette et nyt format baseret på et eksisterende format.
Vælg den tekst, der bruger det format, du vil ændre.
Bemærk: Hvis du vil ændre et tegnformat, der endnu ikke er blevet brugt i præsentationen, skal du først vælge noget tekst og anvende formatet på den (se opgaven ovenfor). Vælg derefter samme tekst, og fortsæt med trinene herunder.
Tryk på
 .
.Det tegnformat, der bruges, vises under Tekstfarve i Betjeningsmulighederne.
Brug betjeningsmulighederne til tekst til at ændre tekstens udseende.
Der anbringes en stjerne ud for navnet på tegnformatet for at vise, at den oprindelige formatering af teksten er blevet ændret.
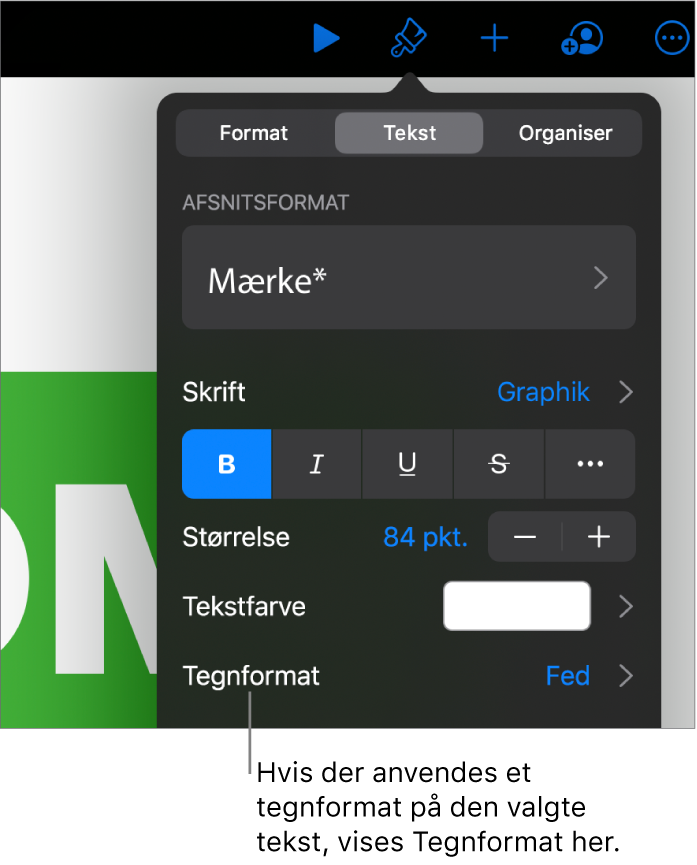
Tryk på højrepilen ud for navnet på tegnformatet, og gør et af følgende:
Anvend ændringerne af formatet, og behold navnet: Tryk på Opdater ud for formatnavnet. Den tekst, der bruger formatet, opdateres med ændringerne.
Opret et nyt format med et nyt navn: Tryk på Rediger i øverste højre hjørne af betjeningsmulighederne, og tryk derefter på
 i øverste venstre hjørne. Skriv et navn til det nye format. Formatet bruges kun til den tekst, du valgte, indtil du anvender det på anden tekst.
i øverste venstre hjørne. Skriv et navn til det nye format. Formatet bruges kun til den tekst, du valgte, indtil du anvender det på anden tekst.Annuller ændringer af et tegnformat: Skub til venstre på formatets navn (Ryd tilsidesættelser vises til højre). Ændringerne af den valgte teksts formatering fjernes, og formateringen vender tilbage til det oprindelige tegnformat.
Tryk på OK i øverste højre hjørne af betjeningsmulighederne, og tryk derefter på lysbilledet for at lukke betjeningsmulighederne til Format.
Hvorfor vises en stjerne eller knappen Opdater ud for formatet?
Når du ændrer tekstens udseende (f.eks. dens farve eller størrelse), vises en stjerne (*) eller en stjerne og knappen Opdater ud for navnet på formatet for at vise, at det har tilsidesættelser.
Du kan håndtere en tilsidesættelse på følgende måder:
Ignorere den: Lad tilsidesættelsen være, og behold de redigeringer, du foretog af teksten. Anden tekst, der bruger formatet, berøres ikke, og stjernen og knappen Opdater vises stadig.
Opdater formatet, så det indeholder tilsidesættelserne: Tryk på Opdater. Formatet opdateres med dine ændringer, al den tekst i præsentationen, som bruger formatet, opdateres også, og stjernen og knappen Opdater fjernes.
Fjerne tilsidesættelsen: Tryk på navnet på formatet (ikke knappen Opdater). Tryk på navnet på formatet på formatmenuen. Teksten vender tilbage til det oprindelige udseende, uden at formatet ændres.
Hvis du vælger noget tekst i et afsnit, der er anvendt et afsnitsformat på, og derefter ændrer tekstens udseende, vises der måske kun en stjerne ud for navnet på tegnformatet, men ikke knappen Opdater ved afsnitsformatet.
Omdefiner et format
Du kan ændre et eksisterende tekstformat og derefter omdefinere formatet til at bruge den nye formatering.
Vælg den tekst, du har ændret, og tryk derefter på
 .
.Tryk på det formatnavn, der vises (det behøver ikke være det format, du vil omdefinere).
Skub til venstre på det format, du vil ændre, og tryk derefter på Omdefiner.
Navnet på formatet ændres ikke.
Slet et format
Du kan slette et tekstformat, der ikke bruges i præsentationen. Det kan du f.eks. gøre for at forenkle menuen.
Tryk på noget tekst, og tryk derefter på
 .
.Tryk på
 over betjeningsmulighederne til skriftstørrelse.
over betjeningsmulighederne til skriftstørrelse.Hvis navnet på et tegnformat vises under Tekstfarve, kan du i stedet trykke på navnet på tegnformatet.
Tryk på Rediger i øverste højre hjørne af betjeningsmulighederne.
Tryk på den røde sletteknap til venstre for det format, du vil slette, og tryk derefter på knappen Slet, der vises til højre.
Hvis formatet bruges til tekst i præsentationen, skal du vælge et erstatningsformat til den tekst, som bruger formatet, og derefter trykke på OK.
Tryk på lysbilledet for at lukke betjeningsmulighederne.