
Juster filmiske videoklip i iMovie på iPhone
Når du optager video med funktionen Filmisk på din iPhone, opretter appen Kamera automatisk fokuspunkter til ansigter, dur og objekter, som appen genkender. Du kan også trykke på objekter, mens du optager, for at oprette dine egne fokuspunkter. Du kan læse mere om optagelse af video med funktionen Filmisk Brugerhåndbog til iPhone.
Når du tilføjer videoklip optaget med funktionen Filmisk fra dit fotobibliotek, kan du bruge iMovie til at justere dybdeskarpheden i klippene, tilføje og fjerne fokuspunkter samt ændre det objekt eller område, der er i fokus. I iMovie vises fokuspunkter, der oprettes automatisk af appen Kamera, som hvide prikker. De fokuspunkter, du tilføjer manuelt, vises som gule prikker med en ring omkring.
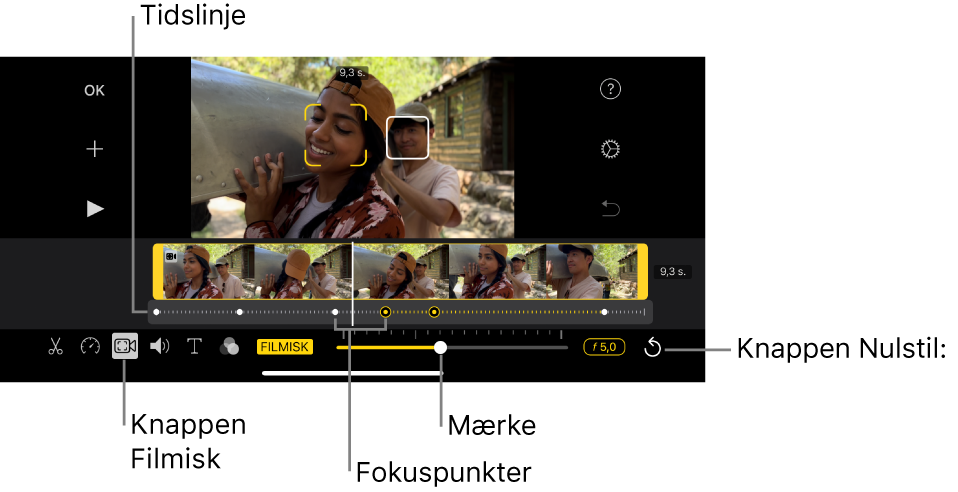
Juster dybdeskarpheden for effekten Filmisk
I iMovie
 på din iPhonekan du åbne et filmprojekt, trykke på det filmiske klip, du vil justere, og derefter trykke på knappen Filmisk
på din iPhonekan du åbne et filmprojekt, trykke på det filmiske klip, du vil justere, og derefter trykke på knappen Filmisk  nederst på skærmen for at vise betjeningsmulighederne til Filmisk.
nederst på skærmen for at vise betjeningsmulighederne til Filmisk.Bemærk: I en magisk film eller et storyboardprojekt skal du trykke på klippet, du vil justere, trykke på knappen Rediger
 og trykke på knappen Filmisk.
og trykke på knappen Filmisk.Træk mærket for at justere dybdeskarpheden for effekten Filmisk.
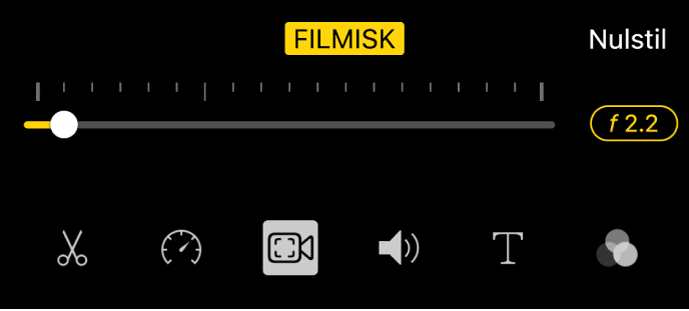
Hvis dybdeskarpheden er lille, øges virkningen af effekten Filmisk, og hvis den er stor, reduceres virkningen af effekten.
Tilføj et fokuspunkt
I iMovie
 på din iPhonekan du åbne et filmprojekt, trykke på det filmiske klip, du vil justere, og derefter trykke på knappen Filmisk
på din iPhonekan du åbne et filmprojekt, trykke på det filmiske klip, du vil justere, og derefter trykke på knappen Filmisk  nederst på skærmen for at vise betjeningsmulighederne til Filmisk.
nederst på skærmen for at vise betjeningsmulighederne til Filmisk.Bemærk: I en magisk film eller et storyboardprojekt skal du trykke på klippet, du vil justere, trykke på knappen Rediger
 og trykke på knappen Filmisk.
og trykke på knappen Filmisk.Rul på tidslinjen, indtil afspilningsmærket (den lodrette hvide streg) vises over det sted, hvor du vil tilføje et fokuspunkt.
I fremviseren viser gule parenteser det registrerede objekt, der er i fokus. Hvide rektangler viser flere genkendte objekter, som ikke er i fokus i øjeblikket.
Tryk på et registreret objekt (f.eks. et ansigt, en person eller et dyr) i fremviseren.
Der føjes et manuelt (gult) fokuspunkt til tidslinjen på det sted, hvor du trykkede, og fokus er på det objekt, du trykkede på.
Bemærk: Hvis du opretter et nyt fokuspunkt ved at trykke på det objekt, der allerede er i fokus (i gule parenteser), ændres parenteserne til et gult felt, og teksten “AF-sporingslås” vises. Se Lås fokus på et registreret objekt nedenfor.
Lås fokus på et registreret objekt
Når du optager med funktionen Filmisk på iPhone, fokuserer appen Kamera automatisk på det objekt, som du sandsynligvis vil have i fokus. Men du kan låse fokus på ethvert registreret objekt, så fokus bevares på det valgte objekt, når objekterne i klippet bevæger sig. Det gør du vha. funktionen AF-sporingslås.
I iMovie
 på din iPhonekan du åbne et filmprojekt, trykke på det filmiske klip, du vil justere, og derefter trykke på knappen Filmisk
på din iPhonekan du åbne et filmprojekt, trykke på det filmiske klip, du vil justere, og derefter trykke på knappen Filmisk  nederst på skærmen for at vise betjeningsmulighederne til Filmisk.
nederst på skærmen for at vise betjeningsmulighederne til Filmisk.Bemærk: I en magisk film eller et storyboardprojekt skal du trykke på klippet, du vil justere, trykke på knappen Rediger
 og trykke på knappen Filmisk.
og trykke på knappen Filmisk.Gør et af følgende:
Lås fokus på det objekt, der er i fokus: Tryk på objektet i fremviseren.
Lås fokus på et objekt, der ikke er i fokus: Tryk på objektet i fremviseren, så der kommer gule parenteser omkring objektet, og tryk på objektet igen.
De gule parenteser omkring objektet i fokus ændres til et gult felt, hvilket betyder, at AF-sporingslås er slået til. Fokus bevares på objektet indtil det næste manuelle fokuspunkt eller slutningen af klippet.
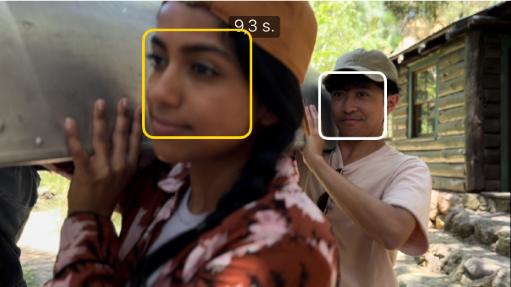
Du slår AF-sporingslås fra ved at trykke på det gule felt.
Lås fokus på et hvilket som helst punkt i videoen
Du kan låse fokus på ethvert punkt i videoen – ikke kun et registreret objekt. Dette kaldes AF-lås. Du kan f.eks. låse fokus på et bestemt område i videoen, som er imellem forgrunden og baggrunden (kaldes mellemgrunden), så et uskarpt objekt i baggrunden kommer i fokus, når det bevæger sig ind i mellemgrunden, og derefter bliver uskarpt igen, når det nærmer sig kameraet (kaldes forgrunden).
I iMovie
 på din iPhonekan du åbne et filmprojekt, trykke på det filmiske klip, du vil justere, og derefter trykke på knappen Filmisk
på din iPhonekan du åbne et filmprojekt, trykke på det filmiske klip, du vil justere, og derefter trykke på knappen Filmisk  nederst på skærmen for at vise betjeningsmulighederne til Filmisk.
nederst på skærmen for at vise betjeningsmulighederne til Filmisk.Bemærk: I en magisk film eller et storyboardprojekt skal du trykke på klippet, du vil justere, trykke på knappen Rediger
 og trykke på knappen Filmisk.
og trykke på knappen Filmisk.Tryk på et objekt, der ikke spores, i fremviseren.
I fremviseren viser et lille gult rektangel med hak, at AF-lås er slået til, og der oprettes et manuelt (gult) fokuspunkt på tidslinjen. Fokus bevares på det valgte objekt eller område indtil det næste manuelle fokuspunkt eller slutningen af klippet.
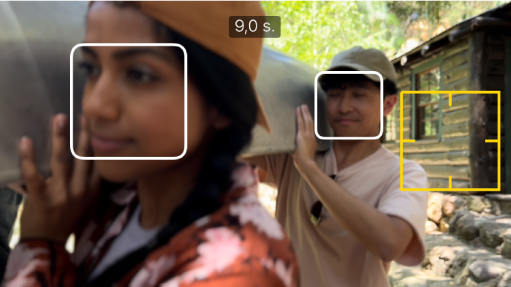
Du slår AF-lås fra ved at trykke på det gule kvadrat.
Fjern et manuelt (gult) fokuspunkt
I iMovie
 på din iPhonekan du åbne et filmprojekt, trykke på det filmiske klip, du vil justere, og derefter trykke på knappen Filmisk
på din iPhonekan du åbne et filmprojekt, trykke på det filmiske klip, du vil justere, og derefter trykke på knappen Filmisk  nederst på skærmen for at vise betjeningsmulighederne til Filmisk.
nederst på skærmen for at vise betjeningsmulighederne til Filmisk.Bemærk: I en magisk film eller et storyboardprojekt skal du trykke på klippet, du vil justere, trykke på knappen Rediger
 og trykke på knappen Filmisk.
og trykke på knappen Filmisk.Tryk på et gult fokuspunkt under klippet på tidslinjen.
Tryk på knappen Slet (papirkurven), som vises over det filmiske klip på tidslinjen.
Nulstil alle manuelle fokuspunkter
I iMovie
 på din iPhonekan du åbne et filmprojekt, trykke på det filmiske klip, du vil justere, og derefter trykke på knappen Filmisk
på din iPhonekan du åbne et filmprojekt, trykke på det filmiske klip, du vil justere, og derefter trykke på knappen Filmisk  nederst på skærmen for at vise betjeningsmulighederne til Filmisk.
nederst på skærmen for at vise betjeningsmulighederne til Filmisk.Bemærk: I en magisk film eller et storyboardprojekt skal du trykke på klippet, du vil justere, trykke på knappen Rediger
 og trykke på knappen Filmisk.
og trykke på knappen Filmisk.Tryk på Nulstil til højre over mærket.
Eventuelle justeringer af dybdeskarpheden og manuelle (gule) fokuspunkter, som er oprettet i iMovie, forsvinder fra tidslinjen. De automatiske (hvide) fokuspunkter og eventuelle manuelle (gule) fokouspunkter, der er oprettet i appen Kamera, bevares.
Bemærk: Hvis du justerer videohastigheden i et filmisk klip, kan du ikke længere redigere klippets filmiske effekter.