
Tilføj videoklip og fotos i iMovie på iPad
Tilføj videoklip
Når projektet er åbent, skal du rulle på tidslinjen, indtil afspilningsmærket (den hvide lodrette streg) vises over det sted, hvor du vil tilføje et videoklip.
De nye klip tilføjes enten før eller efter det eksisterende klip, alt efter hvilket det er tættest på afspilningsmærket.
Tryk på knappen Tilføj medier
 i øverste højre hjørne, og tryk derefter på Video.
i øverste højre hjørne, og tryk derefter på Video.Tryk for at vælge en videokategori på listen.
Se et eksempel på et klip, før du føjer det til dit projekt, ved at trykke for at vælge klippet og derefter trykke på knappen Afspil
 .
.Du kan også skubbe til venstre og højre over et klip for manuelt at se et eksempel på det. Det kan hjælpe dig med at finde ud af, præcist hvilken del af klippet du vil bruge.
Hvis du bruger iCloud-fotos, opbevares nogle medier måske i iCloud, men ikke på din enhed. Hvis knappen Hent
 vises, når du trykker på et klip, kan du hente mediet til din enhed ved at trykke på knappen.
vises, når du trykker på et klip, kan du hente mediet til din enhed ved at trykke på knappen.Gør et af følgende:
Føj et helt klip til dit filmprojekt: Tryk på klippet, og tryk derefter på knappen Føj til projekt
 .
.Tilpas klippet, før du tilføjer det: Tryk på klippet, træk de gule tilpasningshåndtag for at vælge den del af klippet, som du vil tilføje, og tryk derefter på knappen Føj til projekt
 .
.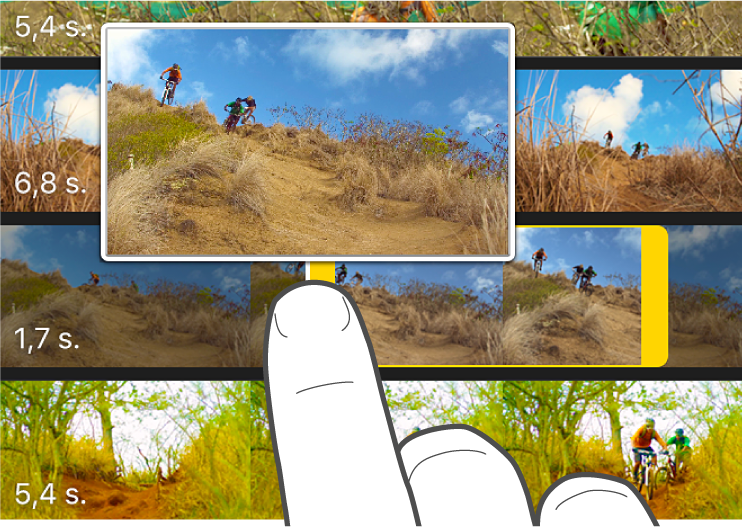
Du kan også tilpasse et videoklip, efter at du har føjet det til et projekt.
Den tilføjede del af klippet vises i mediebrowseren med en orange streg nederst for at vise, at det allerede bruges i projektet. Du kan bruge enhver del af videoen i et projekt lige så mange gange, du vil.
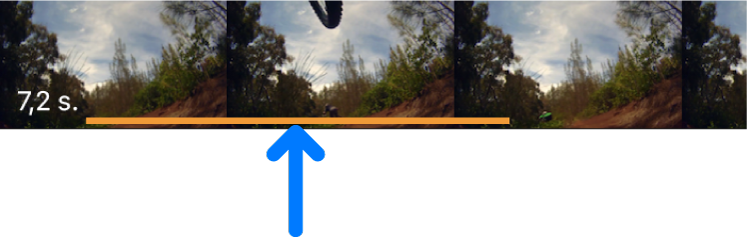
Tilføj fotos
Du kan føje fotos – dem i fotobiblioteket eller fotos synkroniseret til enheden fra din computer – til alle iMovie-projekter.
Se Optag video og tag fotos i iMovie på iPad, hvis du vil vide, hvordan du tager fotos direkte til iMovie.
Når projektet er åbent, skal du rulle på tidslinjen, indtil afspilningsmærket (den hvide lodrette streg) vises over det sted, hvor fotoet skal tilføjes.
Hvis afspilningsmærket er over et videoklip, tilføjes fotoet enten før eller efter det klip, der er tættest på afspilningsmærket.
Tryk på knappen Tilføj medier
 i øverste højre hjørne, og tryk derefter på Fotos eller Album.
i øverste højre hjørne, og tryk derefter på Fotos eller Album.Tryk på et album, og tryk derefter på det fotografi, du vil tilføje.
Bemærk: Hvis du bruger iCloud-fotos, opbevares nogle medier måske i iCloud, men ikke på din enhed. Hvis knappen Hent
 vises, når du trykker på et foto, kan du hente fotoet til din enhed ved at trykke på knappen.
vises, når du trykker på et foto, kan du hente fotoet til din enhed ved at trykke på knappen.Hvis du vil se et eksempel på et foto, før du tilføjer det, skal du sørge for, at iPad er i liggende retning, og derefter skal du holde en finger på fotoet, indtil det vises i fremviseren.
Tryk på fotoet, og tryk derefter på knappen Føj til projekt
 .
.
Det tilføjede foto vises fra tre til seks sekunder, afhængigt af varigheden af de overgange, der vises før og efter fotoet, men du kan forkorte eller forlænge varigheden vha. tilpasningshåndtag. Der anvendes også en Ken Burns-effekt på fotoet, hvilket betyder, at det ser ud, som om kameraet fejer hen over og zoomer ind på billedet. Yderligere oplysninger om justering af denne effekt finder du her Juster zoomeffekter i iMovie på iPad.