
Brug panelredigeringsværktøjet til Knapbetjening eller Tilgængelighedstastatur på Mac
Hvis du bruger Knapbetjening eller Tilgængelighedstastatur på din Mac, kan du bruge panelredigeringsværktøjet til at føje specielle paneler til panelsamlingen for Knapbetjening eller Tilgængelighedstastatur for at strømline almindelige opgaver og handlinger til forskellige apps på din Mac. Du kan også bruge panelerne på en anden Mac eller dele dem med andre brugere af Knapbetjening eller Tilgængelighedstastatur.
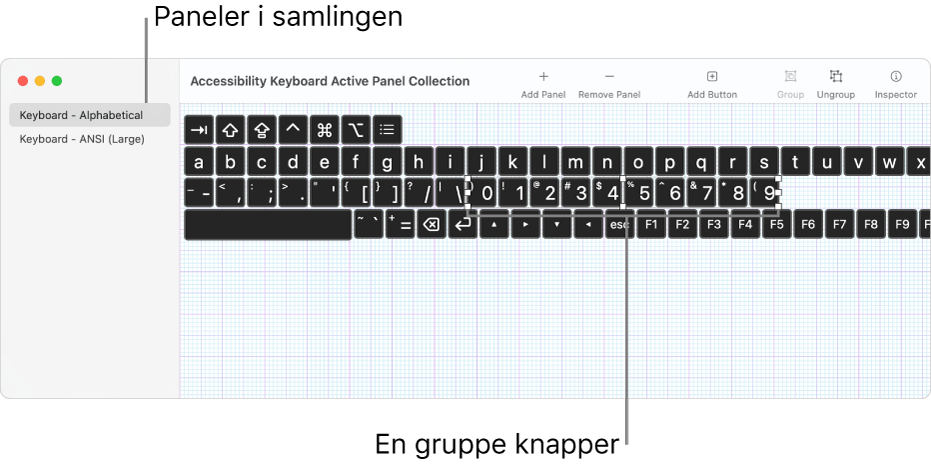
Et panel kan indeholde knapper og grupper af knapper. Du kan vælge indstillinger, der bestemmer udseendet på emnerne, de handlinger, emnerne udfører og, i nogle tilfælde, hvordan du flytter fra et emne til et andet. Du kan f.eks. oprette et panel med knapper for at bruge det som en værktøjslinje eller ændre skriftstørrelsen og farven på knapper. De indstillinger, du kan vælge, afhænger af, om panelet skal bruges med Knapbetjening eller tilgængelighedstastaturet. Se Vælg indstillinger til Knapbetjening eller tilgængelighedstastaturet i panelredigeringsværktøjet.
Bemærk: Når du redigerer et panel i Knapbetjenings eller Tilgængelighedstastaturs panelsamling, skal du sørge for at gemme dine ændringer, så de er tilgængelige i Knapbetjening eller Tilgængelighedstastatur.
Åbn panelredigeringsværktøjet
Vælg Apple
 > Systemindstillinger på din Mac, klik på Tilgængelighed
> Systemindstillinger på din Mac, klik på Tilgængelighed  i indholdsoversigten, og gør derefter et af følgende (du er måske nødt til at rulle ned):
i indholdsoversigten, og gør derefter et af følgende (du er måske nødt til at rulle ned):Klik på Knapbetjening.
Klik på Tastatur.
Klik på Panelredigeringsværktøj.
Vinduet med den aktive panelsamling til Knapbetjening eller Tilgængelighedstastatur åbnes og viser paneler, der er tilgængelige på din Mac.
Hvis der ikke vises et samlingsvindue, skal du vælge Arkiv > Åbn knapbetjenings panelsamling eller Arkiv > Åbn Tilgængelighedstastaturs panelsamling.
Tilføj og arbejd med paneler
Gør et af følgende i et panelsamlingsvindue i Panelredigeringsværktøj på din Mac:
Tilføj et panel: Klik på
 på værktøjslinjen, eller vælg Rediger > Tilføj panel, og vælg en paneltype. Du kan enten vælge og redigere en eksisterende skabelon eller vælge Tom for at oprette et nyt panel fra bunden.
på værktøjslinjen, eller vælg Rediger > Tilføj panel, og vælg en paneltype. Du kan enten vælge og redigere en eksisterende skabelon eller vælge Tom for at oprette et nyt panel fra bunden.Når du tilføjer et tastaturpanel, inkluderes feltet til indtastningsforslag og betjeningsknapperne til systemet ikke. De vises automatisk, når du bruger panelet. Du kan føje et felt til indtastningsforslag til et panel. Hvis du gør dette, er det kun dit felt, der vises, når du bruger panelet.
Importer paneler: Vælg Arkiv > Importer paneler, og vælg derefter et arkiv.
Kopier paneler: Vælg et panel, vælg Rediger > Kopier, og vælg derefter Rediger > Sæt ind.
Omdøb paneler: Vælg et panel, klik på dets navn, og skriv derefter et nyt navn.
Slet paneler: Vælg et panel, og klik på
 på værktøjslinjen, eller tryk på knappen Slet.
på værktøjslinjen, eller tryk på knappen Slet.
Del en panelsamling
Vælg Arkiv > Dubler i panelredigeringsværktøjet på din Mac.
Der åbnes et nyt vindue med en kopi af panelsamlingen. Hvis du ikke vil dele alle panelerne i samlingen, skal du slette paneler fra dubletten.
Vælg Arkiv > Flyt til, omdøb eventuelt arkivet, vælg den ønskede placering, og klik derefter på Gem.
Klik på
 for at åbne et Findervindue, vælg arkivet, klik på
for at åbne et Findervindue, vælg arkivet, klik på  på værktøjslinjen i Finder, og vælg en delingsmetode, f.eks. via e-mail.
på værktøjslinjen i Finder, og vælg en delingsmetode, f.eks. via e-mail.
Du kan oprette en ny panelsamling, som du kan give til andre. Vælg Arkiv > Ny panelsamling, og vælg derefter Arkiv > Gem i det nye samlingsvindue, eller klik på Uden navn øverst i vinduet for at navngive og gemme arkivet.